Topp 7 sätt att fixa skärmdumpar som inte fungerar på Mac
Miscellanea / / April 22, 2022
Att ta och dela skärmdumpar är en viktig del av många användares arbetsflöden. Liknande Snip & Sketch på Windows, macOS har ett inbyggt skärmdumpsverktyg. Problemet uppstår när Mac inte kan ta en skärmdump. Läs med för att fixa skärmdumpar som inte fungerar på Mac.

Standardverktyget för skärmdump är tillräckligt bra för de flesta användare där ute. Vi kommer bara att rekommendera en tredjepartsapp (i slutet av inlägget) när du vill ha fler funktioner för att förenkla din rutin. Utan vidare, låt oss börja felsökningsresan.
1. Använd relevanta nyckelkombinationer för att ta skärmdumpar
Eftersom skärmdumpsfunktionen är inbyggd i macOS behöver du inte oroa dig för att starta en separat app på Mac. Bemästra bara följande kortkommandon och fånga Mac-skärmen på nolltid.
- Kommando + Skift + 3: Ta en skärmdump på hela skärmen. Var försiktig när du använder det här kommandot. Det kan fånga konfidentiell information i en skärmdump.
- Kommando + Skift + 4: Välj ett område och fånga skärmen. De flesta GT-medlemmar förlitar sig på denna genväg för att ta skärmdumpar.
- Kommando + Skift + 4 + Mellanslag: Skärmdump av det aktiva fönstret. Se till att hålla markören på fönstret för att ta en skärmdump.
Se till att du trycker på den relevanta tangentkombinationen samtidigt för att aktivera skärmdump på Mac.
2. Kontrollera Genvägar för skärmdumpar
Även om macOS aktiverar skärmdumpsfunktioner vid start, kan du dubbelkolla det från menyn Systeminställningar.
Steg 1: Klicka på den lilla Apple-ikonen i det övre vänstra hörnet.
Steg 2: Välj Systeminställningar.

Steg 3: Gå till tangentbordsmenyn.

Steg 4: Skjut till genvägar.
Steg 5: Välj Skärmdumpar från sidomenyn och se till att relevanta alternativ är aktiverade.

När någon annan app från tredje part använder samma tangentbordskombinationer för skärmdumpar, kommer du att fortsätta att möta problem med macOS-kortkommandon som standard. Systemet kommer att inaktivera dem och använda skärmdumpar för andra funktioner.
3. Utför NVRAM-återställning
NVRAM lagrar din Macs grundläggande inställningar som visningsinformation, tidszon, ljudvolym och mer. Du kan återställa NVRAM och lösa grundläggande problem på Mac.
Steg 1: Klicka på Apple-ikonen i menyraden och välj Stäng av.

Steg 2: Fortsätt att trycka på strömknappen och när du hör startljudet, använd Kommando + Alternativ + P + R-tangenter i 15-20 sekunder.

När du når macOS hem, använd relevanta nycklar och försök ta en skärmdump.
4. Rengör MacBook-nycklar
Om du använder ett butterfly MacBook-tangentbord kan vissa tangenter bli dysfunktionella med tiden. Nycklar fastnar och svarar inte på din input. Övningen beror till stor del på att damm har stoppats in under MacBook-nycklarna.
Använd tryckluften och blås den under knappar som inte svarar inklusive kommando-, skift- och nummerraderna. Prova lyckan med att ta om skärmdumpar. Om du fortfarande har problem med att registrera nycklar är det dags att besöka närmaste Apple-center för att byta ut tangentbordet. Företaget är kör ett gratis ersättningsprogram för drabbade MacBooks.
5. Öppna appen för skärmdump från tredje part vid start
Många GT-medlemmar är stora fans av CleanShot X – ett skärmdumpsverktyg från tredje part för Mac. När du använder sådan programvara för att ta skärmdumpar på Mac måste du öppna appen.
När du öppnar den kommer du att se appikonen i menyraden högst upp. För att fortsätta arbeta utan problem kan du bara be macOS att starta appen vid start.
Steg 1: Klicka på Apple-ikonen i menyraden och öppna Systeminställningar.

Steg 2: Gå till Användare och grupper.

Steg 3: Gå till Inloggningsobjekt.

Steg 4: Klicka på ikonen + för att öppna programmenyn. Välj skärmdumpsappen från listan.
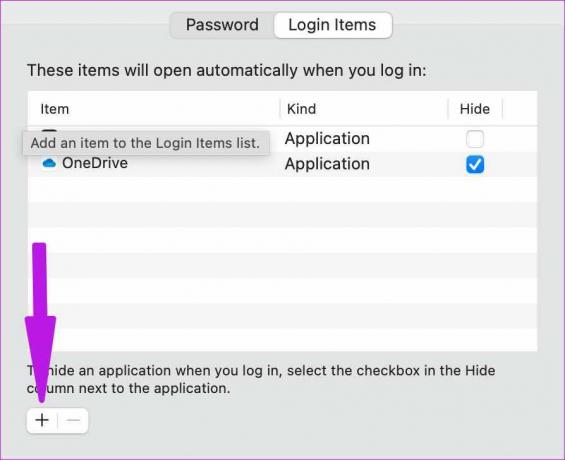
Från och med nu kommer macOS endast att öppna den valda appen vid start, och du kommer inte att möta några problem med att ta skärmdumpar.

6. Inaktivera timer
macOS tillåter användare att ställa in en timer för att ta skärmdumpar efter 3 sekunder eller 10 sekunder. Om du möter en fördröjning när du tar skärmdumpar är det inte en bugg utan en funktion. Så här kan du inaktivera skärminspelningstimern på Mac.
Steg 1: Tryck på Cmd + Shift + 5 tangenter och öppna skärmbildsmenyn.
Steg 2: Expandera menyn Alternativ och välj Ingen från Timer.

7. Uppdatera macOS
Innan du går vidare och uppdaterar macOS på din huvudmaskin, hör av oss. GT rekommenderar inte att du installerar det senaste macOS på den primära maskinen från dag ett. Men om du har installerat en och har problem med skärmdumpar som inte fungerar, måste du kontrollera igen efter den senaste versionen.
Om det är ett utbrett fel måste andra ha rapporterat det till Apple. Företaget är snabbt med att lösa kritiska problem med följande uppdatering.
Öppna Systeminställningar (se den andra punkten) och gå till menyn Programuppdatering. Ladda ner den senaste macOS-versionen på Mac och börja ta skärmdumpar.

Fånga information på Mac
Medan du är upptagen med att ta skärmdumpar på Mac bör du också kontrollera skärmdumpsexportmappen. Starta Finder och gå till relevant mapp för att hitta alla skärmdumpar. Du bör också stänga av ljudet på Mac-volymen för att höra det skarpa skärmdumpsljudet.
Senast uppdaterad den 29 mars 2022
Ovanstående artikel kan innehålla affiliate-länkar som hjälper till att stödja Guiding Tech. Det påverkar dock inte vår redaktionella integritet. Innehållet förblir opartiskt och autentiskt.

Skriven av
Parth arbetade tidigare på EOTO.tech och täckte tekniska nyheter. Han frilansar för närvarande på Guiding Tech och skriver om appjämförelser, handledningar, programvarutips och tricks och dyker djupt in i iOS, Android, macOS och Windows-plattformar.



