Hur man återställer en Windows 11-dator utan att förlora data
Miscellanea / / April 22, 2022
Efter dig installera Windows 11 på din PC för att få alla de nya funktionerna kan du få ett problem medan det fortfarande är fräscht. Du kan dock möta vissa fel även efter installation av Windows 11. Vi har sammanställt några lösningar som hjälper dig att komma förbiDen här datorn kan inte köra Windows 11-fel.’
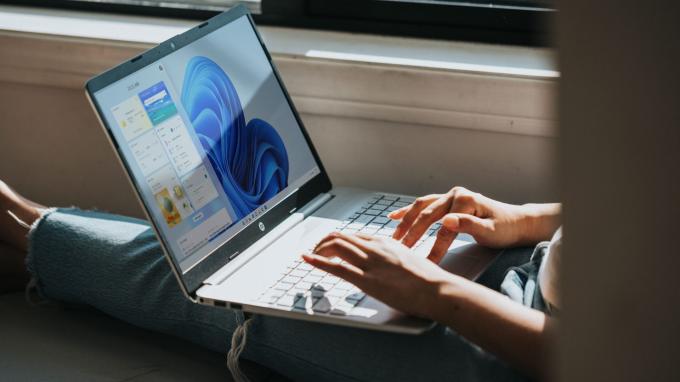
Även om det finns vissa korrigeringar för olika fel, kanske de inte alltid fungerar eller ger dig önskat resultat. I sådana fall kanske du vill återställa din Windows 11-dator. Men en nackdel med att återställa din dator är att förlora all din data. Förutom att det inte är fallet.
Så här kan du återställa din Windows 11-dator utan att förlora dina data. Alla dina filer, mappar, foton, musik etc. kommer att förbli intakta på din hårddisk eller SSD.
Vad behövs för att återställa en Windows 11-dator
Det finns flera anledningar till varför du kanske vill återställa din dator. Om du stöter på regelbundna krascher, fördröjningar eller prestandaproblem är det ett bra alternativ att återställa din dator. Om vissa programvarukomponenter fungerar eller om du står inför det ökända
BSOD-fel, kan en återställning hjälpa dig att fixa det.
Om din dator är gammal och har saktat ner med tiden, kan återställning och ominstallation av Windows 11 hjälpa till att öka prestandan. I alla dessa fall är det viktigt att behålla dina data eftersom att ta en säkerhetskopia och sedan återställa den kan ta mycket tid och ansträngning.
Vilka data behåller Windows 11
Windows 11 kommer att behålla all data på din hårddisk eller SSD. Detta inkluderar filer, mappar, musik, videor, foton, skärmdumpar, dokument, etc. Du kommer dock att förlora alla dina installerade appar. Inställningarna på din PC kommer också att återställas till standardinställningarna.
När du har installerat om Windows 11 måste du ställa in den som en ny dator och installera alla dina appar igen. Microsoft gör det lite lättare genom att ge dig en lista över appar som finns före återställningen.
Hur man återställer Windows 11 utan att förlora data
Slå på den när du är redo att återställa din dator och följ dessa steg.
Steg 1: Öppna Start-menyn i Windows 11 och navigera till appen Inställningar. Du kan också använda sökfältet för att söka efter Inställningar.

Steg 2: Se till att fliken System är vald i den vänstra rutan.

Steg 3: Rulla ner till botten och hitta ett alternativ som heter Återställning. Klicka på det.

Steg 4: Om du har stött på problem med din dator kan du först försöka felsöka dem genom att klicka på bannern "Åtgärda problem utan att återställa den här datorn". Om du redan har provat det eller om du är säker på att du vill återställa din dator, hoppa över det här steget.

Steg 5: Klicka på Återställ PC under Återställningsalternativ.

Steg 6: I fönstret som dyker upp väljer du Behåll mina filer. Om du vill återställa din dator helt, inklusive dina hårddiskar och SSD-enheter (osäker på varför du skulle läsa den här artikeln då), välj Ta bort allt.
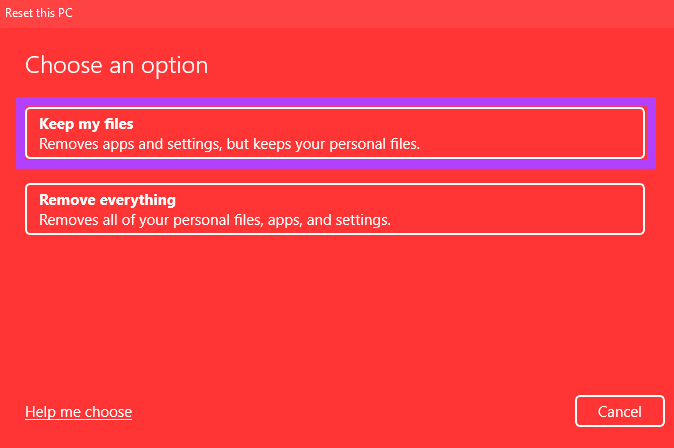
Steg 7: Nästa steg är att bestämma hur du vill installera om Windows 11 på din PC. Om din dator levererades med Windows 11 förinstallerat bör du välja alternativet Lokal ominstallation. Om inte kan du välja Cloud Install.
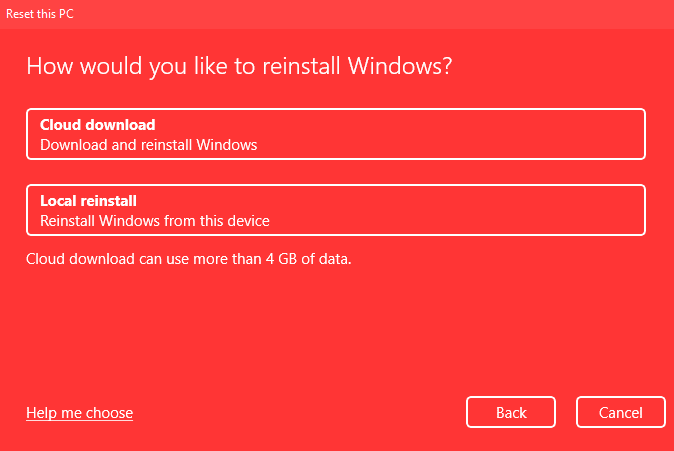
Molninstallation laddar i princip ner Windows 11 med din internetanslutning och installerar den sedan. Om du väljer molninstallation, se till att du har tillräckligt med bandbredd och mer tid.
Steg 8: Välj Nästa i avsnittet Ytterligare inställningar.
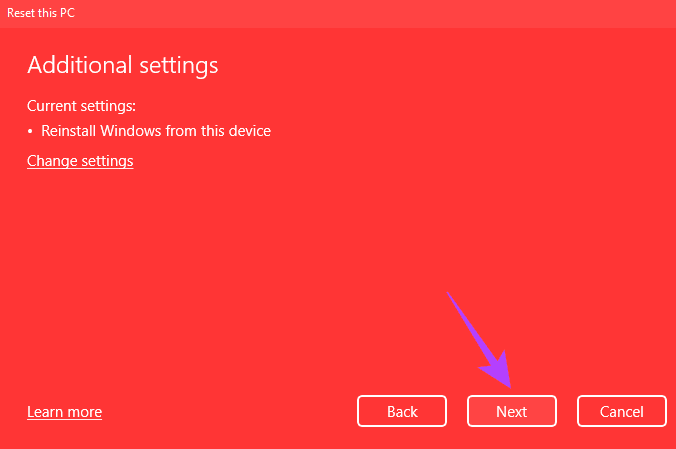
Steg 9: Detta är den sista återställningsskärmen. Innan du går vidare, titta på anteckningarna och se till att alternativen är vad du har valt. Det är här Microsoft också ger dig en lista över dina appar som kommer att raderas.
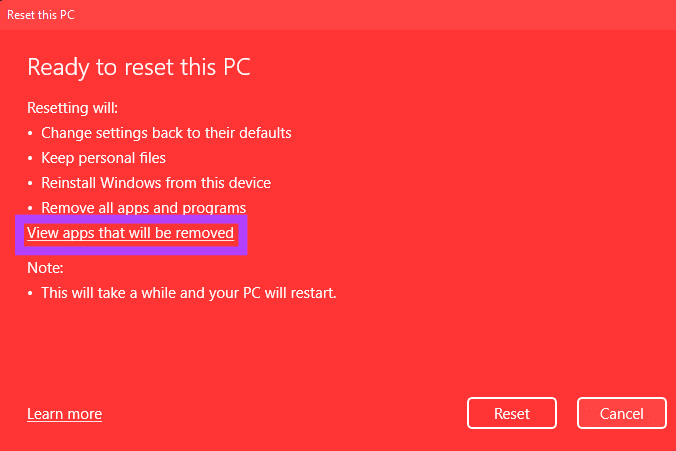
Klicka på "Visa appar som kommer att tas bort" för att få en lista över alla dina installerade appar. Du kan ta en skärmdump av detta eller göra en anteckning någon annanstans så att det är lättare att installera om alla dina appar när din dator har återställts. När du är klar klickar du på Tillbaka.
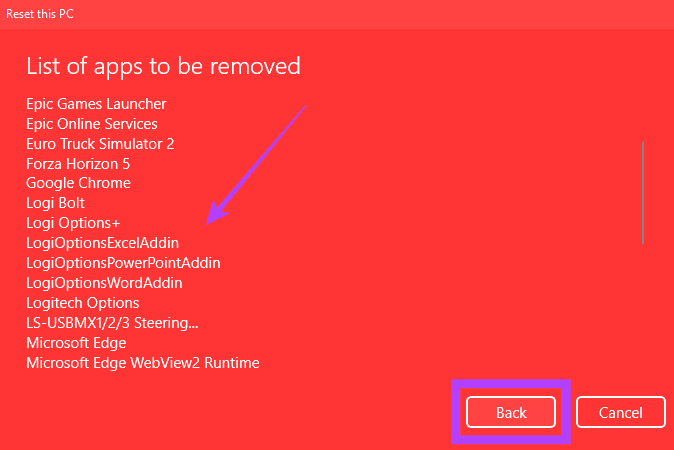
Steg 10: Det sista steget är att trycka på återställningsknappen. Din PC kommer nu att börja återställas. Processen tar ganska lång tid, beroende på dina valda inställningar. Om du använder en bärbar dator är det bäst att ansluta den till laddaren under hela återställningsprocessen.
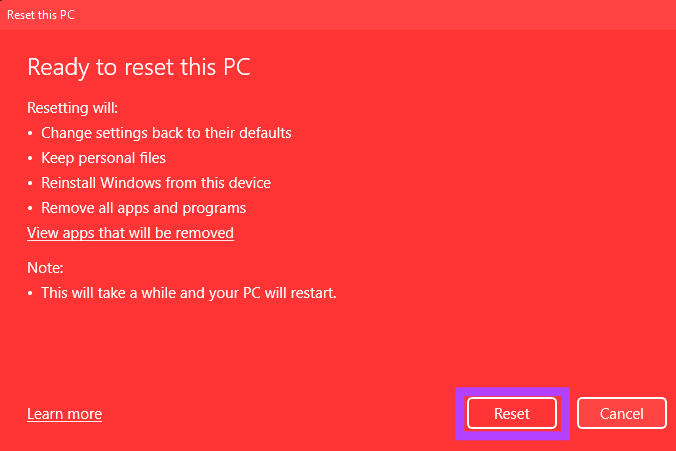
När din dator har återställts kommer den att starta om till Windows, där du kan ställa in den som en ny dator. När du loggar in kommer du att inse att dina inställningar har återställts men filerna behålls.
Återställ alla inställningar utan att förlora data
Bli av med programvaruproblem på din Windows 11-dator genom att återställa den till standardinställningarna. Du kommer att spara mycket tid genom att behålla dina filer och mappar eftersom du inte behöver överföra dem till en annan lagringsenhet eller molnet och sedan ladda ner den.
Senast uppdaterad den 30 mars 2022
Ovanstående artikel kan innehålla affiliate-länkar som hjälper till att stödja Guiding Tech. Det påverkar dock inte vår redaktionella integritet. Innehållet förblir opartiskt och autentiskt.



