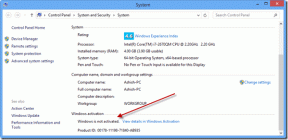Hur man blockerar eller avblockerar e-postmeddelanden i Gmail på iPhone, Android och webben
Miscellanea / / April 22, 2022
Mail från flera webbtjänster, appar och nyhetsbrev trängs ofta i din Gmail-inkorg. Trots att du avregistrerar dig från ett fåtal, minskar inte antalet reklammejl och nyhetsbrev. Det ger dig inget annat val än att blockera e-postmeddelanden i Gmail.

I den här guiden visar vi dig hur du blockerar och avblockerar e-postadresser i Gmail. Eftersom Gmail-mobilappen ser identisk ut på iPhone och Android täcker vi dem i ett enda avsnitt. Låt oss börja.
1. Blockera e-postmeddelanden i Gmail på webben
Standard Gmail-filtren kan känna igen och blockera irrelevanta e-postmeddelanden från din inkorg. Tjänsten skickar sådana e-postmeddelanden direkt till skräppostmappen. Vissa av e-postmeddelandena kan dock komma undan filtret och ändå landa i inkorgen.
Så när du vill stoppa e-postmeddelanden från specifika avsändare helt, här är stegen för att göra de nödvändiga ändringarna.
Steg 1: Besök Gmail på webben och logga in med dina kontouppgifter.
Steg 2: Öppna en e-postavsändare som du inte längre vill ta emot e-post från i framtiden.
Steg 3: Klicka på menyn med tre punkter i det övre högra hörnet av e-postmeddelandet.

Steg 4: Välj Blockera "(avsändare)" och Gmail kommer att be om bekräftelse.

Tryck på Blockera och alla framtida meddelanden från den e-postadressen kommer att markeras som skräppost. De visas inte i den primära inkorgen.
Skapa en regel i Gmail
Lösningen som nämns ovan fungerar endast med specifika e-postadresser. Om företaget använder en annan e-postadress för att skicka marknadsföringsmeddelanden, måste du fortsätta att upprepa den lösningen. Men istället kan du skapa en regel i Gmail och blockera alla framtida e-postmeddelanden med ett specifikt avsändarnamn och flera e-postadresser.
Regler är också användbara när du vill filtrera bort selektiva ord, eller någon annan händelse genom vilken företag försöker bombardera din inkorg. Så här skapar du en regel direkt radera e-postmeddelanden och skicka dem till spam.
Steg 1: Starta Gmail på webben och klicka på menyn Inställningar med en kugghjulsikon i det övre högra hörnet. Välj Se alla inställningsmeny.

Steg 2: Gå till fliken "Filter och blockerade adresser".

Steg 3: Rulla ned och välj Skapa ett nytt filter.

Steg 4: Lägg till en e-postadress, skriv ämne eller ange ord som du vill blockera i Gmail.

Steg 5: Klicka på Skapa filter och markera kryssrutan bredvid Ta bort det.

Välj Skapa filter så kör Gmail det automatiskt när det får e-postmeddelanden som matchar filterkriterierna.
Alternativt kan du skapa ett filter direkt från e-postmeddelandet.
Steg 1: Öppna ett e-postmeddelande i Gmail och klicka på menyn med tre punkter i det övre högra hörnet.

Steg 2: Välj Filtrera meddelanden som detta, lägg till relevanta villkor och steg att ta från följande meny.

Det är mycket lättare att blockera och ta bort e-postmeddelanden från en produktiv avsändare.
Avblockera e-postmeddelanden i Gmail
Om du har ändrat åsikt kan du enkelt avblockera e-postmeddelanden i Gmail. Här är hur.
Steg 1: Gå till Gmail-inställningar (se stegen ovan).
Steg 2: Öppna filter och blockerade adresser.

Steg 3: Scrolla ner och hitta alla blockerade e-postadresser. Välj avblockera bredvid ett e-post-ID och bekräfta ditt beslut.

2. Blockera e-postmeddelanden i Gmail Mobile
Gmail har ett identiskt gränssnitt på iPhone och Android. För den här guiden använder vi Gmail iPhone-appens skärmdumpar. Du kan följa samma process på Gmail för Android för att blockera e-post.
Steg 1: Öppna Gmail på iPhone.
Steg 2: Tryck på ett e-postmeddelande som du vill blockera.
Steg 3: Välj menyn med tre punkter längst upp och tryck på Blockera "avsändare" längst ner.


Till skillnad från Gmail på skrivbordet kommer inte mobilapparna att begära någon bekräftelse och blockerar omedelbart avsändaren från att göra en röra i din inkorg. Tyvärr kan du inte ställa in Gmail-filter från mobilappar.
Avblockera e-postmeddelanden i Gmail Mobile
Du kan även avblockera en avsändare i Gmails mobilappar.
Steg 1: Öppna Gmail på din telefon.
Steg 2: Tryck på hamburgermenyn i det övre vänstra hörnet och öppna Spam.

Steg 3: Du hittar alla blockerade avsändare här. Klicka på ett relevant e-postmeddelande och öppna det.


Steg 4: Välj Avblockera avsändare i den grå rutan så börjar Gmail tillåta avsändaren att nå din huvudsakliga inkorg.
Hantera e-postmeddelanden i Gmail som ett proffs
Innan du går miste om viktiga e-postmeddelanden i ett hav av spammiga e-postmeddelanden i din Gmail-inkorg, använd tricken ovan och börja blockera okända och irrelevanta avsändare.
Senast uppdaterad den 1 april 2022
Ovanstående artikel kan innehålla affiliate-länkar som hjälper till att stödja Guiding Tech. Det påverkar dock inte vår redaktionella integritet. Innehållet förblir opartiskt och autentiskt.

Skriven av
Parth arbetade tidigare på EOTO.tech och täckte tekniska nyheter. Han frilansar för närvarande på Guiding Tech och skriver om appjämförelser, handledningar, programvarutips och tricks och dyker djupt in i iOS, Android, macOS och Windows-plattformar.