Åtgärda. Välj uppgiften "{0}" finns inte längre
Miscellanea / / November 28, 2021
Åtgärda Välj uppgiften "{0}" finns inte längre fel: Om du försöker få åtkomst till Task Scheduler är det möjligt att du kan få felmeddelandet "Den valda uppgiften "{0}" finns inte längre. För att se den aktuella uppgiften, klicka på Uppdatera." Om du nu går vidare och klickar på Uppdatera kommer du att möta samma felmeddelande igen. Huvudproblemet är att Task Scheduler har en kopia av uppgifter i Registereditorn och en annan kopia av dem i aktivitetsfilerna på disken. Om båda inte är synkroniserade kommer du definitivt att möta felet "Väljuppgiften finns inte längre".

I registret lagras uppgifterna i följande sökväg:
HKEY_LOCAL_MACHINE\SOFTWARE\Microsoft\Windows NT\CurrentVersion\Schedule\TaskCache\Tasks
Vars uppgiftsträd lagras i:
HKEY_LOCAL_MACHINE\SOFTWARE\Microsoft\Windows NT\CurrentVersion\Schedule\TaskCache\Tree\Microsoft
Uppgiftsfil lagrad på disken:
C:\Windows\System32\Tasks\
Om uppgifterna på båda ställena ovan inte synkroniseras betyder det att antingen uppgiften i registret blev skadad eller att uppgiftsfilerna på disken blev skadade. Så utan att slösa någon tid, låt oss se hur du faktiskt åtgärdar den valda uppgiften "{0}" existerar inte längre med hjälp av nedanstående felsökningsguide.
Innehåll
- Åtgärda. Välj uppgiften "{0}" finns inte längre
- Metod 1: Ta bort den skadade uppgiften
- Metod 2: Inaktivera Disk Defrag Schema
- Metod 3: Synkronisera uppgift manuellt i Utforskaren och Registerredigeraren
- Metod 4: Leta reda på den skadade uppgiften i Task Scheduler
- Metod 5: Ta bort Task Registry Key
- Metod 6: Skapa ett nytt användarkonto
- Metod 7: Reparera Installera Windows 10
Åtgärda. Välj uppgiften "{0}" finns inte längre
Se till att skapa en återställningspunkt bara om något går fel. Ta också en backup av registret och även säkerhetskopiera mappen:
C:\Windows\System32\Tasks
Dessutom, om du tycker att det är lite komplicerat att ändra registret och ta bort filer kan du helt enkelt Reparera Installera Windows 10.
Metod 1: Ta bort den skadade uppgiften
Om du känner till namnet på den skadade uppgiften, som i få fall istället för "{0}", kommer du att få uppgiftsnamnet och det kommer att göra processen att åtgärda felet mycket enklare.
Låt oss för enkelhetens skull ta exemplet Uppdateringsuppgift för Adobe Acrobat som i detta fall genererar ovanstående fel.
1.Tryck på Windows-tangenten + R och skriv sedan regedit och tryck på Enter för att öppna Registereditorn.

2. Navigera till följande registernyckel:
HKEY_LOCAL_MACHINE\SOFTWARE\Microsoft\Windows NT\CurrentVersion\Schedule\TaskCache\Tree
3. Hitta Uppdateringsuppgift för Adobe Acrobat under trädtangenten än från den högra fönsterrutan dubbelklicka på ID.
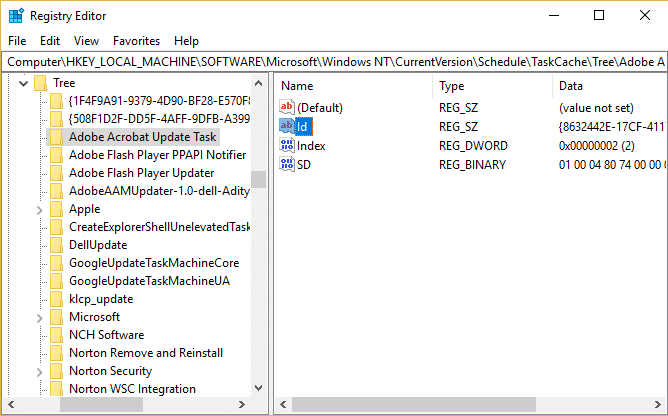
4. Notera GUID-strängen i det här exemplet {048DE1AC-8251-4818-8E59-069DE9A37F14}.
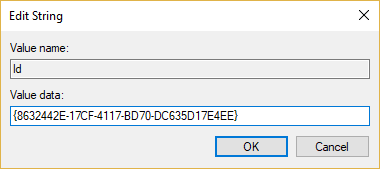
5. Högerklicka nu på Adobe Acrobat Update Task och välj Radera.
6. Nästa, ta bort GUID-strängen undernyckel som du noterade tidigare, från följande nycklar:
HKEY_LOCAL_MACHINE\SOFTWARE\Microsoft\Windows NT\CurrentVersion\Schedule\TaskCache\Boot
HKEY_LOCAL_MACHINE\SOFTWARE\Microsoft\Windows NT\CurrentVersion\Schedule\TaskCache\Logon
HKEY_LOCAL_MACHINE\SOFTWARE\Microsoft\Windows NT\CurrentVersion\Schedule\TaskCache\Maintenance
HKEY_LOCAL_MACHINE\SOFTWARE\Microsoft\Windows NT\CurrentVersion\Schedule\TaskCache\Plain
HKEY_LOCAL_MACHINE\SOFTWARE\Microsoft\Windows NT\CurrentVersion\Schedule\TaskCache\Tasks
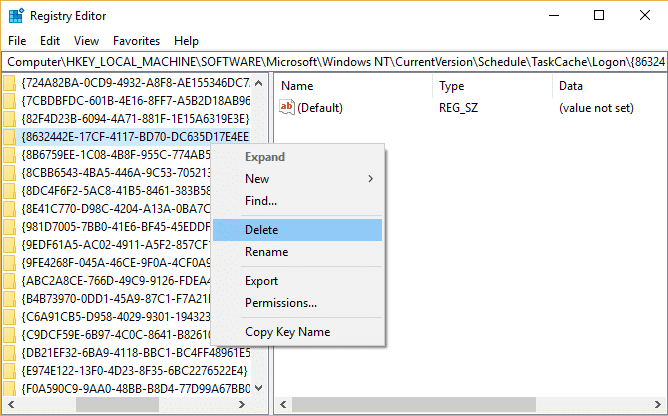
7. Ta sedan bort uppgiftsfilen från följande plats:
C:\Windows\System32\Tasks
8.Sök efter filen Uppdateringsuppgift för Adobe Acrobat, högerklicka sedan på den och välj Radera.

9. Starta om din dator och se om du kan Åtgärda. Välj uppgiften "{0}" finns inte längre.
Metod 2: Inaktivera Disk Defrag Schema
1.Tryck på Windows-tangenten + R och skriv sedan dfrgui och tryck på Enter för att öppna Diskdefragmentering.

2. Under Schemalagd optimering klicka på Ändra inställningar.

3. Nu avmarkera “Kör enligt ett schema (rekommenderas)” och klicka på OK.
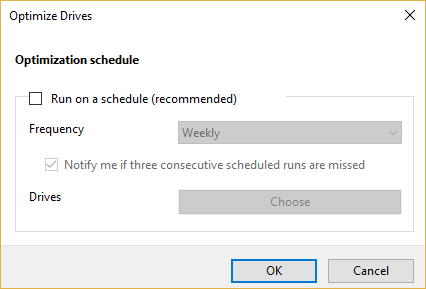
4. Klicka på OK och starta om datorn för att spara ändringarna.
5.Om du fortfarande står inför felet, navigera till följande katalog:
C:\Windows\System32\Tasks\Microsoft\Windows\Defrag\
6. Under mappen Defrag, radera ScheduledDefrag-fil.
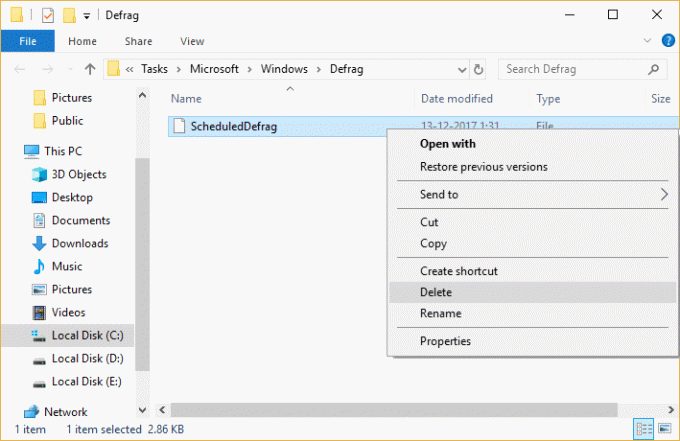
7. Starta om din dator igen och se om du kan Åtgärda. Välj uppgiften "{0}" finns inte längre.
Metod 3: Synkronisera uppgift manuellt i Utforskaren och Registerredigeraren
1. Navigera till följande mapp:
C:\Windows\System32\Tasks
2. Tryck nu på Windows-tangenten + R och skriv sedan regedit och tryck på Enter.

3. Navigera sedan till följande registernyckel:
HKEY_LOCAL_MACHINE\SOFTWARE\Microsoft\Windows NT\CurrentVersion\Schedule\TaskCache\
4. Kopiera nu namnet på uppgifterna en efter en C:\Windows\System32\Tasks och sök efter dessa uppgifter i registerundernyckeln \TaskCache\Task och \TaskCache\Träd.
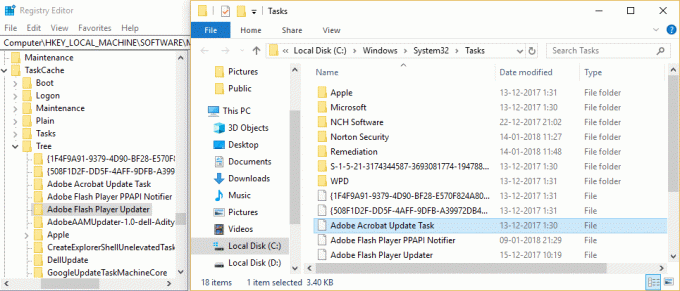
5.Ta bort alla uppgifter från C:\Windows\System32\Tasks katalog som inte finns i ovanstående registernyckel.
6. Detta kommer synkronisera alla uppgifter i Registereditorn och Task-mappen, starta om din dator för att spara ändringarna.
Metod 4: Leta reda på den skadade uppgiften i Task Scheduler
1.Tryck på Windows-tangenten + R och skriv sedan Taskschd.msc och tryck på Enter.

2. När du får felmeddelandet helt enkelt klicka på OK för att stänga den.
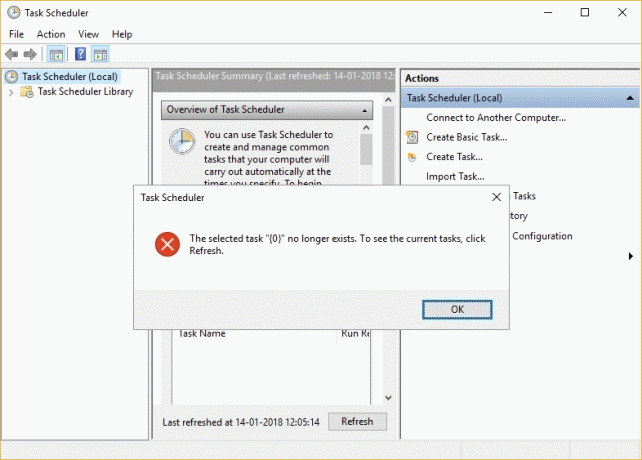
3. Det kan tyckas som om du får felmeddelandet om och om igen, men det är på grund av antalet uppgifter som är skadade. Till exempel, om du får felmeddelandet 5 gånger betyder det att det finns 5 skadade uppgifter.
4. Navigera nu till följande plats i uppgiftsschemaläggaren:
Task Scheduler (Lokal)\Task Scheduler Library\Microsoft\Windows
5. Se till att expandera Windows sedan välj varje uppgift en efter en tills du uppmanas med felmeddelandet för den valda uppgiften "{0}".. Notera namnet på mappen.
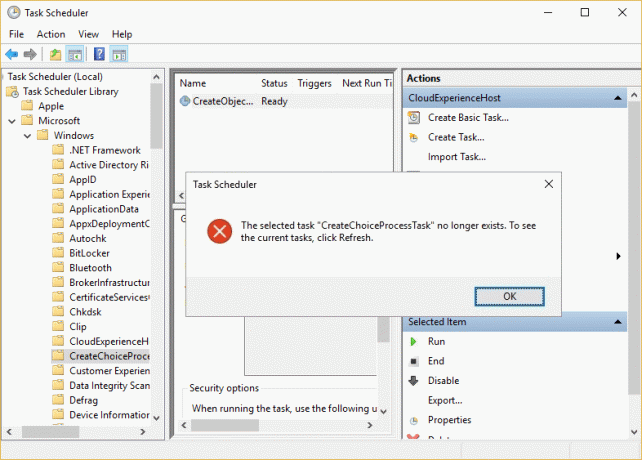
6. Navigera nu till följande katalog:
C:\Windows\System32\Tasks\Microsoft\Windows
7. Hitta samma mapp som du får ovanstående felmeddelande under och ta bort den. Det kan vara en enskild fil eller en mapp, så ta bort det.
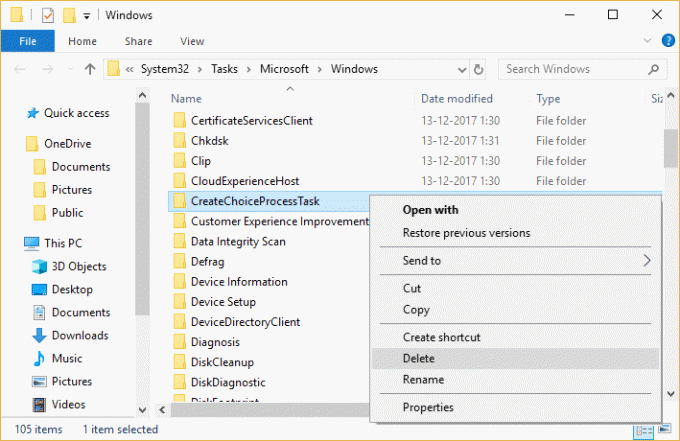
Notera: Du kommer att behöva stänga och öppna aktivitetsschemaläggaren igen eftersom uppgiftsschemaläggaren inte längre visar uppgifterna när du stötte på felet.
8. Jämför nu mapparna i Task Scheduler och Task-mappen, och ta bort alla filer eller mappar som kan finnas i Task-mappen men inte i Task Scheduler. I grund och botten, du måste upprepa stegen ovan varje gång du stötte på felmeddelandet och sedan återstarta Task Scheduler.
9. Starta om din dator för att spara ändringarna och se om du kan Åtgärda. Välj uppgiften "{0}" finns inte längre.
Metod 5: Ta bort Task Registry Key
1. Se först till att säkerhetskopiera registret och mer specifikt TaskCache\Trädnyckel.
2.Tryck på Windows-tangenten + R och skriv sedan regedit och tryck på Enter för att öppna Registereditorn.

3. Navigera till följande registernyckel:
HKEY_LOCAL_MACHINE\SOFTWARE\Microsoft\Windows NT\CurrentVersion\Schedule\TaskCache\Tree
4.Högerklicka på trädnyckeln och välj Exportera.
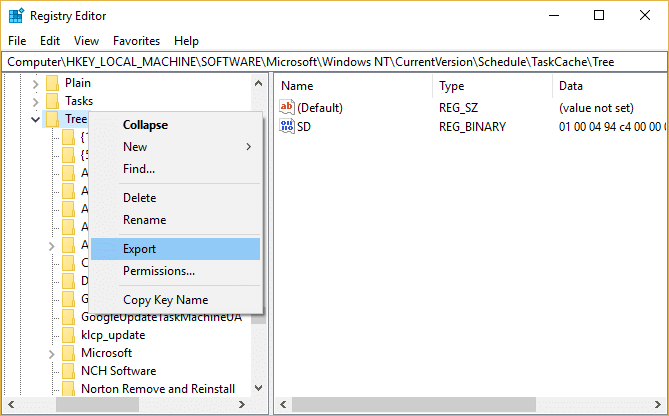
5.Välj den plats där du vill skapa en säkerhetskopia av denna reg-nyckel och klicka Spara.
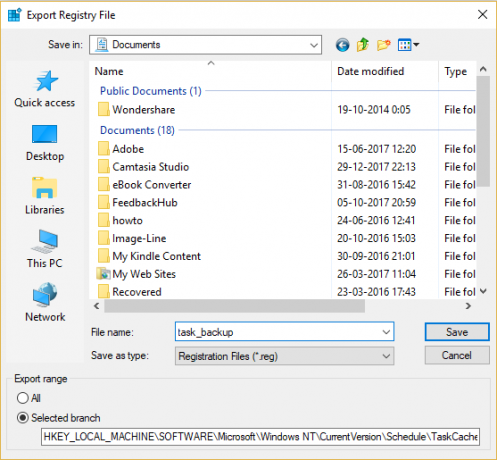
6. Gå nu till följande plats:
C:\Windows\System32\Tasks
7. Igen skapa en säkerhetskopia av alla uppgifter i den här mappen och gå sedan tillbaka till Registereditorn igen.
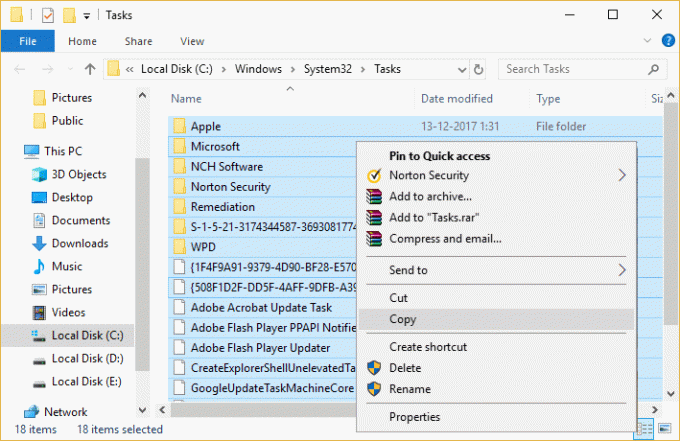
8.Högerklicka på Träd registernyckel och välj Radera.

9.Om den ber om bekräftelse välj Ja/OK att fortsätta.
10. Tryck sedan på Windows-tangenten + R och skriv sedan Taskschd.msc och tryck på Enter för att öppna Schemaläggaren.

11. Från menyn klicka på Åtgärd > Importera uppgift.
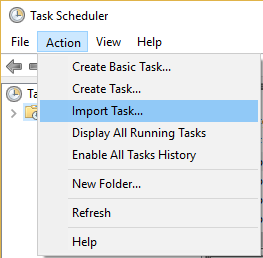
12.Importera alla uppgifter en efter en och om du tycker att denna process är svår, starta bara om ditt system och Windows kommer automatiskt att skapa dessa uppgifter.
Metod 6: Skapa ett nytt användarkonto
1. Tryck på Windows-tangent + I för att öppna inställningar och klicka sedan Konton.

2.Klicka på Fliken Familj och andra människor i menyn till vänster och klicka Lägg till någon annan till den här datorn under Andra människor.

3.Klicka Jag har inte den här personens inloggningsinformation i botten.

4.Välj Lägg till en användare utan ett Microsoft-konto i botten.

5. Skriv nu användarnamnet och lösenordet för det nya kontot och klicka på Nästa.

Metod 7: Reparera Installera Windows 10
Den här metoden är den sista utvägen för om inget fungerar så kommer den här metoden säkert att reparera alla problem med din dator. Reparera Installera bara med en uppgradering på plats för att reparera problem med systemet utan att radera användardata som finns på systemet. Så följ den här artikeln för att se Hur man reparerar Installera Windows 10 enkelt.
Rekommenderat för dig:
- Fix Windows kunde inte slutföra de begärda ändringarna
- Fix Det gick inte att komma åt tjänsten Windows Installer
- Hur du åtgärdar din dator har ett minnesproblem
- Åtgärda Vänligen sätt i en disk i en flyttbar disk USB-fel
Det är det du har lyckats med Åtgärda. Välj uppgiften "{0}" finns inte längre men om du fortfarande har några frågor angående den här guiden får du gärna fråga dem i kommentarsektionen.



