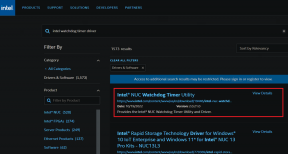De 10 bästa sätten att fixa problem med att Mac fortsätter att frysa
Miscellanea / / April 22, 2022
Du kan slösa bort många produktiva timmar när Mac-datorn börjar frysa slumpmässigt. Du kan inte uppgradera RAM, lagring eller något annat på din Mac, så det är uteslutet att byta hårdvara på insidan. Istället kan du använda tricken nedan och fixa Mac som fortsätter att frysa.

Att uppgradera till en ny Mac för att få bättre prestanda kanske inte är smart eftersom de inte är exakt överkomliga för alla. Så här kan du åtgärda problem när Mac fortsätter att frysa.
1. Starta om Mac
De flesta människor stänger sällan av eller startar om Mac-datorn för att få ut det bästa av omedelbar vakenhet. Vi rekommenderar att du ibland stänger av eller startar om Mac-datorn för att få bort små fel på maskinen. Observera att systemet kommer att fråga efter kontolösenordet vid omstart. Din fingeravtrycksautentisering fungerar inte.
Steg 1: Klicka på Apple-ikonen i menyraden.
Steg 2: Välj Starta om eller Stäng av och börja använda Mac igen.

Om du fortfarande har problem med frysning, prova andra korrigeringar.
2. Stäng batterihungriga appar
Det är inte många Mac-användare som är medvetna om detta lilla trick. När en app eller tjänst är förbrukar ett högt batteri på MacBook, kan du kontrollera sådana appar direkt från batterimenyn.
Välj batteriikonen i Mac-menyraden och kontrollera vilka appar som står för betydande energi. Stäng dessa appar och din Mac bör börja köras normalt igen.

3. Återställ NVRAM
PRAM/NVRAM lagrar vissa inställningar som skärmupplösning, tidszon, språk och mer. När sådan data blir gammal eller korrupt kan du få problem med frysning på Mac. Det är dags att återställa NVRAM på Mac. Här är hur.
Steg 1: Stäng av din Mac (se det första tricket ovan).
Steg 2: Tryck snabbt på Alternativ + Kommando + P + R i 20 sekunder och släpp dem när Mac-datorn startar om och du hör startsignalen.

Du kanske vill öppna Systeminställningar för att kontrollera inställningarna som återställdes.
4. Rensa oönskade filer
I likhet med Windows samlar macOS till cachefiler i bakgrunden för att påskynda uppgifter. När din Mac innehåller en stor mängd oönskade och överblivna filer kan du känna en fördröjning när du öppnar webbläsaren eller andra appar. Det är dags att rensa irrelevanta cachefiler från Mac.
Du kan antingen öppna biblioteksmenyn på Mac och radera filer manuellt eller ta en hjälpande hand från en tredjepartsapp som CleanMyMac X.
Den förstnämnda metoden kan vara tidskrävande. Låt oss gå med en tredjepartslösning för att snabba upp Mac.
Du kan prova Programvaran CleanMyMac X från den officiella webbplatsen. Det kostar $29 som ett engångsköp, som du kan köpa om du gillar vad det gör.
Efter en lyckad installation av CleanMyMac X öppnar du appen och går till menyn Systemskräp.

Kör den systemomfattande skanningen och låt appen hitta alla onödiga filer på Mac. Du kan kontrollera filtyp, storlek och ta bort dem från Mac med ett enda klick.
5. Ladda MacBook
När din MacBook når 10 % batteritid kommer macOS automatiskt att aktivera lågströmsläget. Funktionen kommer att minska energianvändningen genom att begränsa bakgrundsuppgifter och tjänster för att låta din MacBook köras längre.
Du måste snabbt ansluta din MacBook till ett eluttag eller använda en powerbank för att ladda upp den. När maskinen upptäcker laddningen återgår Mac till normala funktioner.
6. Inaktivera för många appar som öppnas vid start
När du har för många appar och tjänster öppna vid start, saktar de ofta ner Macen. Du kan till och med möta macOS som fryser i vardagliga uppgifter. Du måste kontrollera vilka appar som öppnas vid start och bromsa irrelevanta.
Steg 1: Klicka på Apple-ikonen i menyraden.
Steg 2: Öppna Systeminställningar.

Steg 3: Klicka på Användare och grupper.

Steg 4: Välj Inloggningsobjekt och kontrollera appar som öppnas vid start.

Steg 5: För att stoppa beteendet, välj en app och tryck på "-"-ikonen längst ner.

7. Använd ett antivirus för att skanna Mac
Till skillnad från iPhone kan användare enkelt ladda ner och installera programvara på Mac från webben. Apple kallar den nuvarande Mac-situationen som en säkerhetsmardröm.
Om du gillar att installera appar från webben kan du ha infekterat din Mac med skadliga filer. Det kan vara den främsta orsaken till problemet med att systemet fryser. Du kan alltid återställa Mac från början men det är inte en idealisk lösning för många.

Du kan använda en tredjepartsapp som heter AdLock annonsblockerare för Mac. Appen kommer att spåra spionprogram och buggar, filtrera HTTPS-webbplatser och blockera cryptocurrency-annonser. Det hjälper dig att hitta och ta bort skadliga filer från systemet.
8. Föredrar M1-optimerade appar
Om du använder en Mac med Apple Silicon-chip måste du se till att dina favoritappar från tredje part är M1-optimerade. Om appen inte körs på Mac kommer systemet att använda Rosetta-simulering och köra appen.
Medan Apple har gjort ett utmärkt jobb med Rosetta-simuleringen, kan vissa appar frysa Mac. Vanligtvis nämner apparna om de är kompatibla med M1-chipbaserade Mac-datorer eller inte.

På samma sätt, om du använder en Intel Mac, bör du inte ladda ner M1-versionen av appen.
9. Uppdatera appar på Mac
Att köra föråldrade appar på Mac kan skapa prestandaproblem. Om en app är tillgänglig från App Store kan du öppna den och gå till menyn Uppdatera.
Alternativt kan du kontrollera väntande appuppdateringar från menyn för appinställningar.
10. Uppdatera macOS
Vanligtvis rekommenderar vi inte användare att uppdatera den nya macOS-versionen från dag ett. Du bör vänta i en vecka eller två, se om det finns några större problem och först därefter trycka på uppdateringsknappen.
Om din Mac fortsätter att frysa efter OS-uppdateringen, måste du se om det finns en ny buggfix-uppdatering som väntar i menyn Inställningar. Apple är ganska snabba med att fixa sådana uppenbara problem.

Öppna Systeminställningar och öppna menyn Programuppdatering. Ladda ner och installera det senaste macOS-bygget, och det borde fixa frysningar åt dig.
Njut av en smidig macOS-upplevelse
Du bör bokmärka den här artikeln och gå tillbaka till den varje gång du stöter på prestandaproblem på Mac. Observera att du kanske inte ser en omedelbar förändring i Mac-hastighet. Det kan ta lite tid. Lyckades du fixa problemet med att Mac fryser? Låt oss veta vilka knep som fungerade för dig.
Senast uppdaterad den 12 april 2022
Ovanstående artikel kan innehålla affiliate-länkar som hjälper till att stödja Guiding Tech. Det påverkar dock inte vår redaktionella integritet. Innehållet förblir opartiskt och autentiskt.

Skriven av
Parth arbetade tidigare på EOTO.tech och täckte tekniska nyheter. Han frilansar för närvarande på Guiding Tech och skriver om appjämförelser, handledningar, programvarutips och tricks och dyker djupt in i iOS, Android, macOS och Windows-plattformar.