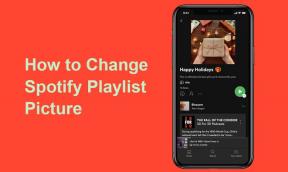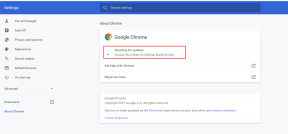Topp 10 sätt att fixa Ethernet-anslutning som inte fungerar i Windows 11
Miscellanea / / April 22, 2022
Även om Wi-Fi-adaptrarna har förbättrats med god marginal under de senaste åren, är det inget som slår hastigheten och bekvämligheten med att använda en Ethernet-anslutning på en stationär dator. Problemet uppstår när den beprövade Ethernet-anslutningen inte fungerar på Windows 11.

Ethernet som inte fungerar på Windows 11 kan tvinga dig att få jobbet gjort från en bärbar dator, vilket kanske inte är bekvämt. Istället kan du använda tricken nedan och fixa den skissartade Ethernet-anslutningen på din dator.
1. Kontrollera Ethernet-porten och -kabeln
Innan vi går över till några avancerade knep för att fixa Ethernet-anslutning, låt oss först kolla av grunderna. Inspektera noggrant Ethernet-kabeln och kontakten. Om en kabel har slitage från någon sida kan du behöva investera i en ny.

Kontrollera på samma sätt Ethernet-porten när du ansluter den. De flesta datorer har en lysdiod, vilket indikerar en aktiv Ethernet-anslutning. Om lysdioden inte tänds eller blinkar kan problemet bero på själva porten. Du måste skaffa en ny USB till Ethernet-adapter och upprätta anslutningen.
2. Använd en annan port på routern
De flesta routrar kommer med flera Ethernet-portar. Om du har problem med en specifik port på routern, försök att ansluta den till en annan och se om internet fungerar eller inte. Prova olika portar tills du får en aktiv internetanslutning.
3. Strömåterställning router
Står du inför problem med internetanslutningen med alla smarta enheter hemma eller på kontoret? Det är dags att återställa routern. Stäng av routern och slå på den igen efter ett par minuter. Kontrollera internetanslutningen på din telefon och PC.
4. Uppdatera routerns firmware

Om tricket ovan inte fungerade för dig måste du kontrollera och installera väntande firmwareuppdateringar på din router. Routerföretag släpper regelbundet firmwareuppdateringar för att fixa buggar och lägga till säkerhetsförbättringar. Läs detta dedikerade inlägg för att lära dig mer om uppdatera routerns firmware.
5. Kör felsökare för nätverksadapter
Windows 11 kommer med en inbyggd nätverksadapter felsökare för att åtgärda sådana problem. Så här kan du använda den.
Steg 1: Öppna menyn Windows Inställningar genom att trycka på Windows + I-knappen.
Steg 2: Gå till System och välj Felsökningsmenyn.
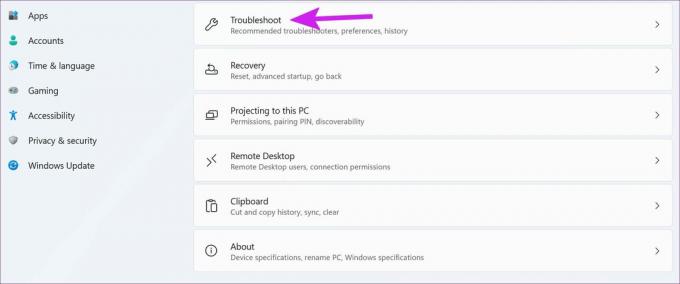
Steg 3: Klicka på Andra felsökare.
Steg 4: Kör felsökaren för nätverksadaptern från följande meny.

Låt Windows hitta grundorsaken till problemet och åtgärda det.
6. Installera om Ethernet-drivrutiner
Felaktiga Ethernet-drivrutiner kan orsaka problem med nätverksanslutning på Windows 11. Det är dags att installera om det med hjälp av stegen nedan.
Steg 1: Högerklicka på Windows-tangenten och öppna menyn Enhetshanteraren.

Steg 2: Hitta nätverksadapter från listan och utöka den.

Steg 3: Högerklicka på Ethernet och välj Avinstallera enhet.

Bekräfta ditt beslut och starta om Windows-datorn. Din dator kommer att installera de nödvändiga drivrutinerna under installationsprocessen.
7. Återaktivera Ethernet-anslutning
När Ethernet-anslutningen slutade fungera från ingenstans på datorn, hjälpte det här tricket till att lösa problemet. Du måste inaktivera Ethernet-anslutningen på din PC och aktivera den igen. Här är hur.
Steg 1: Starta Windows-inställningar (kolla det femte tricket ovan) och gå till menyn Nätverk och Internet.
Steg 2: Rulla ned till Avancerade nätverksinställningar.

Steg 3: Hitta din Ethernet-anslutning från följande meny och Inaktivera-knappen.

Efter ett tag, klicka på Aktivera och se om internet fungerar.
8. Utför nätverksåterställning
Windows 11:s standardverktyg för nätverksåterställning kommer att installera om alla dina nätverkskort och återställa andra nätverkskomponenter till sina standardinställningar.
Steg 1: Öppna Avancerade nätverksinställningar i appen Windows Settings (se metoden ovan).
Steg 2: Från Fler inställningar väljer du Nätverksåterställning.

Steg 3: Välj knappen Återställ nu och bekräfta ditt beslut.

Din PC kommer att starta om och kontrollera Ethernet-anslutningen vid omstart.
9. Kontrollera Ethernet-adapterns strömhanteringsinställningar
Efter viss inaktiv användning kan din dator stänga av Ethernet-anslutningen för att spara ström, baserat på ditt val av energischema. Det här alternativet är vettigt på bärbara datorer för att spara batteri men inte på en PC. Du kan inaktivera alternativet genom att använda stegen nedan.
Steg 1: Hitta Nätverksadapter i Enhetshanteraren-menyn (kryss i 6:e punkten).

Steg 2: Högerklicka på den och öppna egenskaper.

Steg 3: Välj Power Management och inaktivera alternativet "Tillåt datorn att stänga av den här enheten för att spara ström".

Klicka på OK och starta om datorn.
10. Kontrollera LAN-proxyinställningar
När din dator använder en proxytjänst istället för LAN kan du få problem med en Ethernet-anslutning. Inaktivera proxyinställningarna med hjälp av stegen nedan.
Steg 1: Tryck på Windows + R-tangenterna och öppna Kör-menyn.
Steg2: Typ inetcpl.cpl och tryck på Enter.

Steg 3: Gå till fliken Anslutningar och välj LAN-inställningar.

Steg 4: Avmarkera växeln "Använd en proxytjänst för ditt LAN" och klicka på OK.
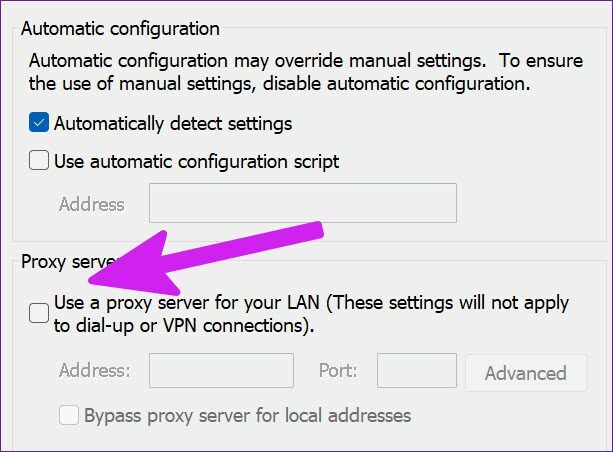
Fortsätt jobba nu
Om inget av tricken fungerar måste du göra det investera i en Wi-Fi-adapter och upprätta en trådlös anslutning på din PC. Visst, det kommer inte att leverera snabba hastigheter som en Ethernet-anslutning, men du kan komma tillbaka till jobbet så snabbt som möjligt.
Om du slutade felsöka Ethernet-anslutningen, låt oss veta tricket som fungerade för dig i kommentarerna nedan.
Senast uppdaterad den 12 april 2022
Ovanstående artikel kan innehålla affiliate-länkar som hjälper till att stödja Guiding Tech. Det påverkar dock inte vår redaktionella integritet. Innehållet förblir opartiskt och autentiskt.

Skriven av
Parth arbetade tidigare på EOTO.tech och täckte tekniska nyheter. Han frilansar för närvarande på Guiding Tech och skriver om appjämförelser, handledningar, programvarutips och tricks och dyker djupt in i iOS, Android, macOS och Windows-plattformar.