Hur man delar anpassad rutt eller vägbeskrivningar på Google Maps för PC och Android
Miscellanea / / April 22, 2022
Google Maps är till stor hjälp för att navigera i ett okänt område eller stad. Det är också ett bra sätt att söka efter vanliga anläggningar som restauranger och sevärdheter. Men om du känner dig runt det kanske du inte vill ta den vanliga vägen som Google Maps föreslår. Oavsett om det är för dig själv eller andra kan du skapa och dela anpassade vägbeskrivningar på Google kartor.

Att dela din plats via Google Maps kräver att du visar den relevanta platsen för vänner och familj för att hjälpa dem att nå destinationen. Men att dela din plats betyder inte också att du rekommenderar den bästa rutten. Det kan finnas mer än ett alternativ och du vill att de ska följa det snabbaste eller bästa. Med den här metoden kommer du att kunna dela anpassad rutt och vägbeskrivningar från Google Maps.
Hur man delar anpassade vägbeskrivningar på Google Maps via PC
Skrivbordsvyn gör det bekvämt att öppna Google Maps, skapa anpassade vägbeskrivningar och rutter innan du delar det med andra. Google låter dig använda en funktion som heter
Mina kartor finns i Google Maps, vilket innebär att du måste logga in med ditt Google-konto innan du fortsätter. Så här kan du göra det.Konfigurera Google My Maps
Steg 1: Gå över till Google Maps-sidan och logga in med dina Google-kontouppgifter.
Besök Google Maps
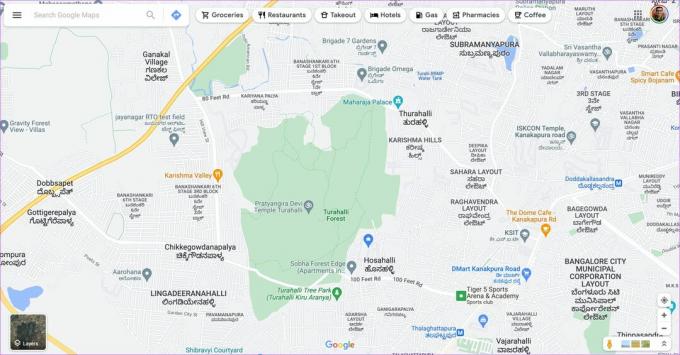
Steg 2: Klicka på hamburgermenyn i det övre vänstra hörnet av skärmen.

Steg 3: Välj alternativet Dina platser i den vänstra rutan.

Steg 4: Navigera till fliken Kartor.

Steg 5: Du kommer förmodligen att se Inga kartor visas om du inte har använt den här funktionen tidigare. Klicka på Skapa karta längst ner på skärmen.
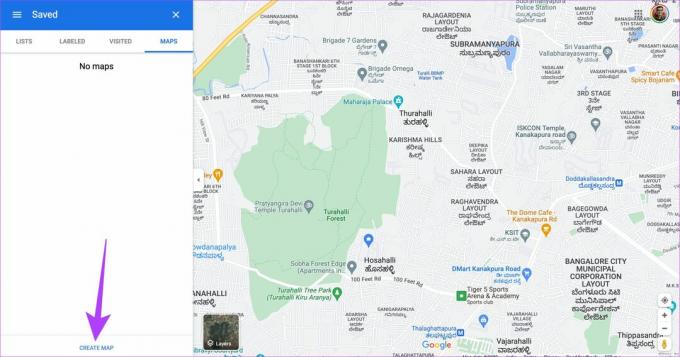
Steg 6: Den nya sidan som laddas upp på din skärm är gränssnittet Mina kartor.
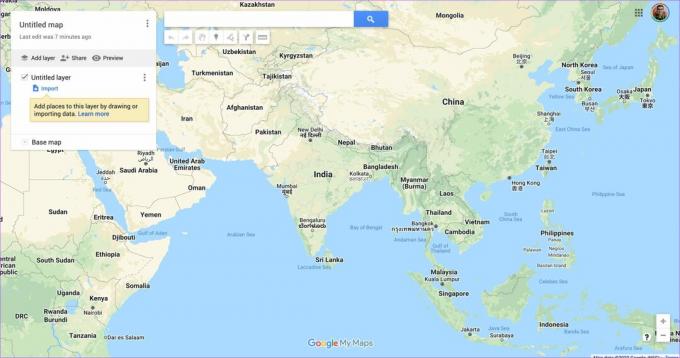
Steg 7: Tryck på Namnlös karta för att ange ett namn för din karta.
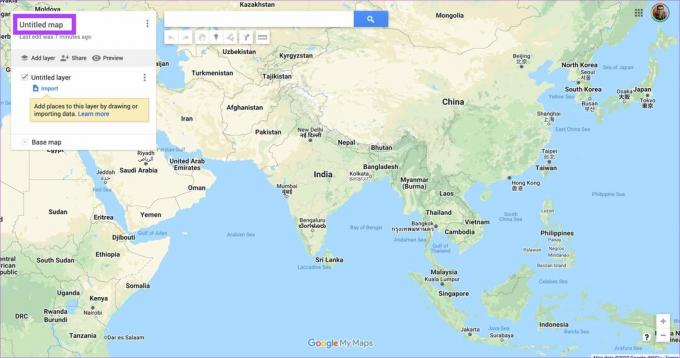
Du kan också ge den en kort beskrivning av rutten eller vägbeskrivningar. Klicka på Spara när du är klar.
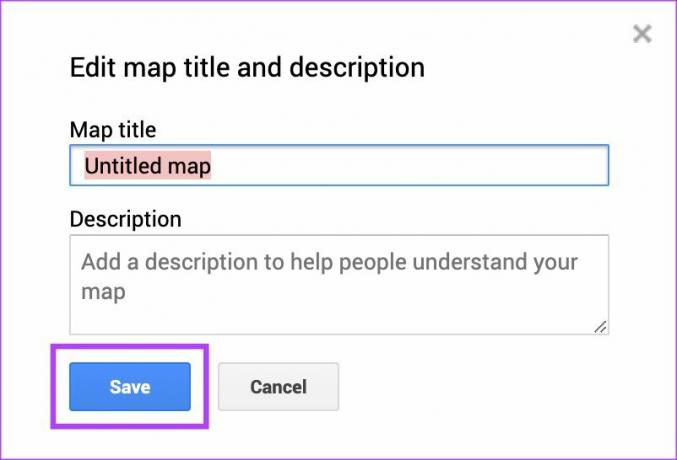
Steg 8: Ändra utseendet på din karta genom att klicka på den lilla pilen bredvid baskartan.
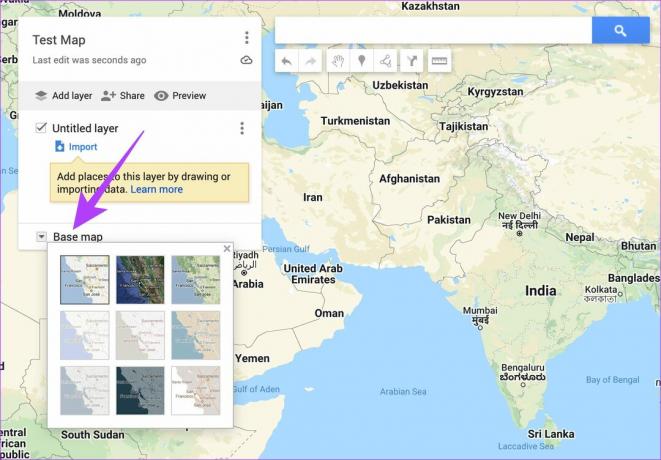
Det kommer att ha din grundläggande kartinställning på plats, låt oss lägga till destinationer med anpassade rutter och vägbeskrivningar.
Lägga till anpassade vägbeskrivningar
Steg 1: Använd sökfältet för att leta efter en viss plats och välj den från rullgardinsmenyn. Se till att detta är startpunkten för rutten.

Steg 2: Du kommer nu att se den valda platsen popup upp på kartan. Klicka på Lägg till på karta. Google Maps visar platsinformationen för rutten.

Steg 3: Sök efter en ny plats i sökfältet och klicka på det relevanta resultatet.
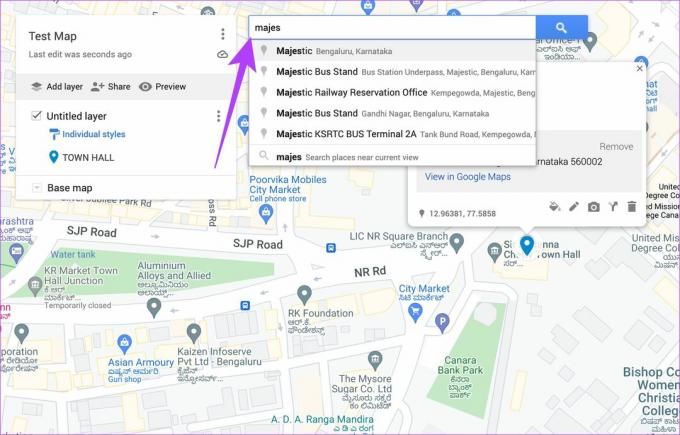
Steg 4: Klicka på Lägg till på kartan för denna plats igen.
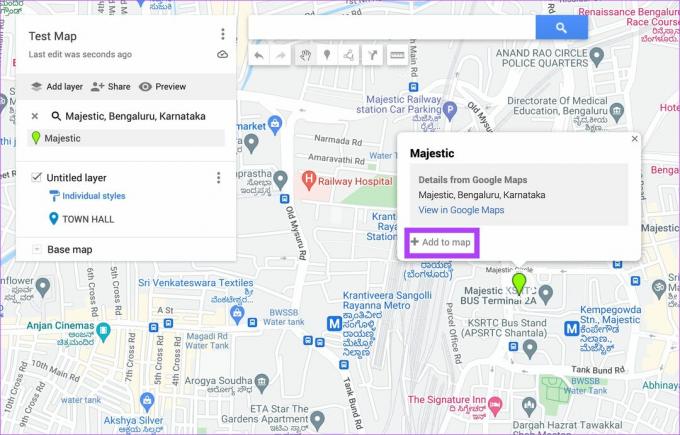
Steg 5: När du har lagt till platsen trycker du på vägbeskrivningsikonen i det nedre högra hörnet av dialogrutan för att lägga till vägbeskrivningar till platsen.

Steg 6: Rutan till vänster kommer att be dig ange den punkt varifrån du vill ha vägbeskrivningar. Ange startpunkten för resan.

Steg 7: Du kommer att kunna se att vägbeskrivningen från startpunkten till den valda (Punkt A till B) destinationen.
Steg 8: Använd sökfältet högst upp igen för att söka efter nästa punkt och lägg till den på kartan precis som tidigare.

Steg 9: Klicka på Lägg till destination för att lägga till efterföljande stopp för rutten.
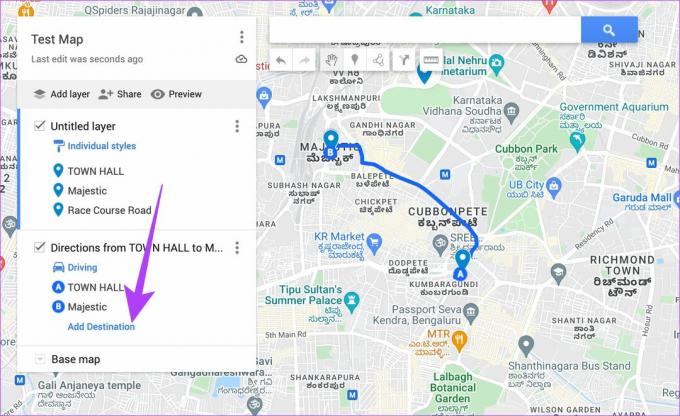
Steg 10: Ange platsen du lade till på kartan som punkt C.

Google Maps visar rutten från punkt B till C. Upprepa processen tills här och lägg till alla destinationer på kartan.
Steg 11: För att dela en mer exakt plats, använd en Pin-ikon under sökrutan högst upp för att aktivera den. Klicka var som helst på kartan för att placera nålen.
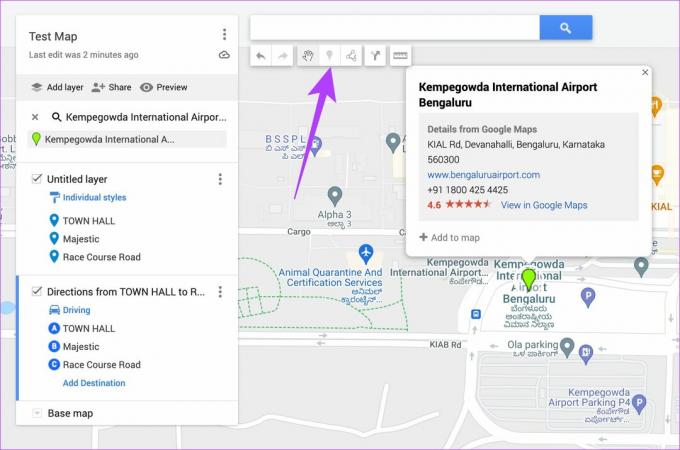
Steg 12: Ge stiftet ett namn och klicka på Spara.
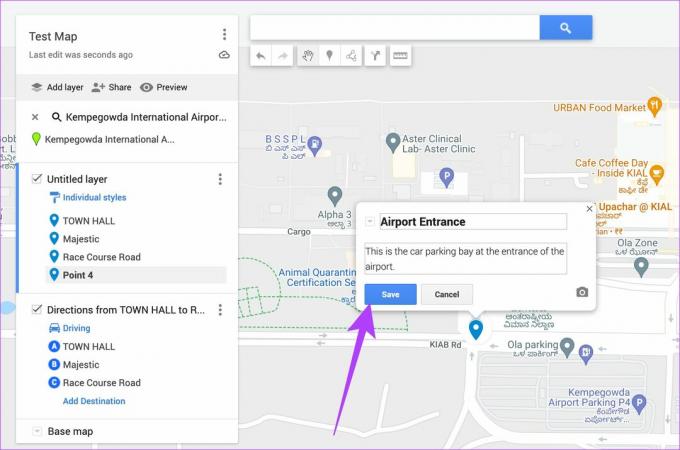
När du har lagt till alla stift för platser ser du att alla valda destinationer kommer att läggas till i den vänstra kolumnen.
Steg 12: När den sista kartan är klar, klicka på knappen Dela för att skicka den.

Steg 13: Du kan antingen låta vem som helst med länken se rutten eller dela den med specifika individer med knappen Dela på enhet.

Steg 14: Kopiera länken som visas längst ner och skicka den till relevanta kontakter. De kan komma åt den anpassade rutten och vägbeskrivningen genom att klicka på den här länken och se den på sina smartphones.

Så här kan du skapa en anpassad karta med vägbeskrivningar och rutter på din PC.
Hur man delar anpassade vägbeskrivningar på Google Maps via Android
Istället för att använda webbläsaren kan du använda Google My Maps Android-appen för att skapa en anpassad rutt. Här är hur.
Steg 1: Ladda ner Google Mina kartor app från Play Butik på din Android-smarttelefon.
Steg 2: Öppna appen och välj Acceptera och fortsätt.
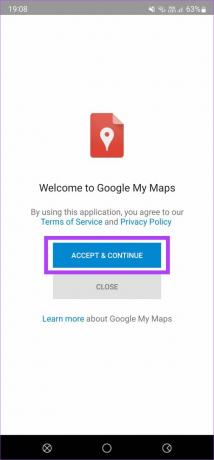
Steg 3: Svep genom introduktionsskärmen och tryck på Klar.

Steg 4: Välj "+"-ikonen i det nedre högra hörnet av skärmen för att skapa en ny karta.
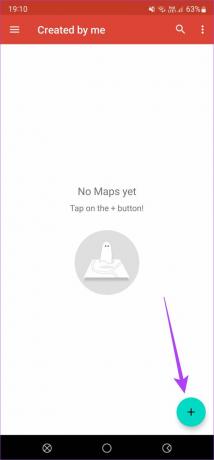
Steg 5: Ange ett namn och en beskrivning för din karta och välj OK.
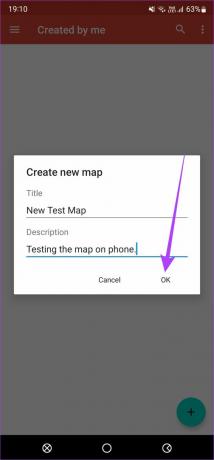
Steg 6: När du är på kartskärmen trycker du på "+"-ikonen igen och väljer Lägg till en ny punkt.
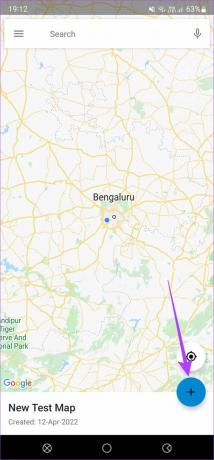
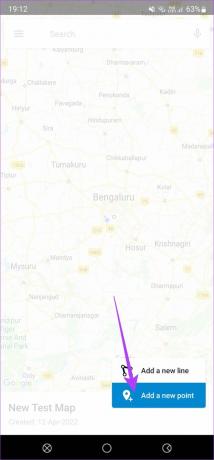
Steg 7: Sök efter destinationen med sökknappen i det övre högra hörnet.

Steg 8: Tryck på det relevanta resultatet för att visa det på kartan.

Steg 9: Längst ned på skärmen trycker du på Välj den här platsen för att lägga till den på kartan.

Steg 10: Klicka på bockmarkeringen uppe till höger för att spara den.
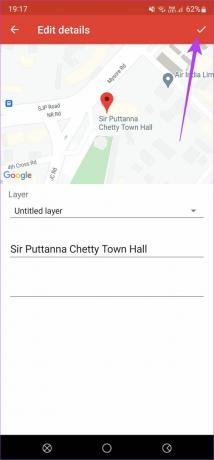
Steg 11: Destinationen du lade till skulle visas längst ned. Tryck på den för att förstora den delen.
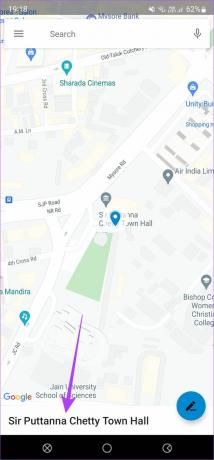
Steg 12: Välj nu knappen Vägbeskrivning uppe till höger för att navigera till platsen. Detta öppnar automatiskt Google Maps på din telefon och navigerar till destinationen.
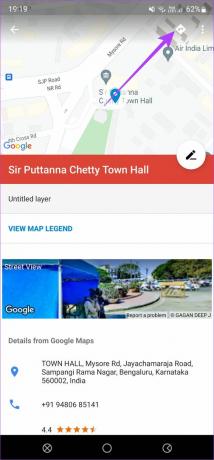
Steg 13: Upprepa processen och lägg till så många stopp eller destinationer på kartan.

Steg 14: När du är klar trycker du på bakåtknappen på din telefon för att gå tillbaka till huvudkartskärmen.

Steg 15: Tryck på namnet på kartan längst ner för att få upp ytterligare alternativ.
Steg 16: Välj knappen Dela uppe till höger och skicka kartan till dina kontakter.

Du har skapat och delat anpassade vägbeskrivningar på Google Maps via din Android-telefon.
Dela anpassade rutter på Google Maps med vem som helst
Att skapa anpassade rutter är tidskrävande. Du kan dock skapa en anpassad karta med vägbeskrivningar och rutter för dig själv eller dela den med vänner och familj. Även om My Maps-appen inte är tillgänglig på iOS, kan du använda webbplatsen för att skapa en anpassad karta på din iPhone. Det bästa sättet skulle ändå vara att använda en dator eftersom det är snabbare och enklare att göra ändringar på en stor skärm.
Senast uppdaterad den 14 april 2022
Ovanstående artikel kan innehålla affiliate-länkar som hjälper till att stödja Guiding Tech. Det påverkar dock inte vår redaktionella integritet. Innehållet förblir opartiskt och autentiskt.



