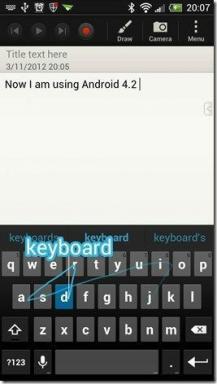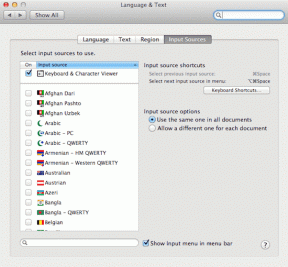De 6 bästa sätten att fixa att det inte går att ta bort Bluetooth-enhet på Windows 11
Miscellanea / / April 22, 2022
Det är en bra idé att ta bort gamla och pensionerade Bluetooth-enheter från din Windows 11-dator. Även om det borde vara en enkel process vid de flesta tillfällen, kan det vara förvirrande om Windows slutar avbryta dig med ett borttagningsfel.

Om du kämpar för att bli av med parat Bluetooth-enheter på Windows, så har den här guiden några fungerande lösningar som kan hjälpa. Så låt oss kolla in dem.
1. Prova att ta bort enheten i flygplansläge
Först bör du aktivera flygplansläge på Windows och ta bort Bluetooth-enheten igen. Om du gör det kopplar du bort Windows från alla trådlösa tjänster, som Bluetooth och Wi-Fi, och hindrar dem från att störa borttagningsprocessen.
Steg 1: Tryck på Windows-tangenten + A för att öppna Action Center och klicka på knappen Flygplansläge för att aktivera det.

Steg 2: Högerklicka sedan på Bluetooth-ikonen och välj Gå till Inställningar.

Steg 3: Gå till Enheter.

Steg 4: Klicka på menyikonen med tre punkter bredvid din Bluetooth-enhet och välj Ta bort enhet.

2. Kör Bluetooth-felsökaren
Windows 11 har ett brett utbud av felsökare för att hjälpa dig att hantera de flesta problem på systemnivå. Du kan prova att köra Bluetooth-felsökaren på Windows för att se om det förbättrar situationen.
Steg 1: Klicka på sökikonen i Aktivitetsfältet för att öppna Windows Search, skriv in felsöka inställningaroch välj det första resultatet som visas.

Steg 2: Gå till Andra felsökare.

Steg 3: Klicka på knappen Kör bredvid Bluetooth och följ instruktionerna på skärmen för att slutföra felsökningsprocessen.

Kontrollera om du kan ta bort Bluetooth-enheterna.
3. Kontrollera Windows Services
Bluetooth Support Service är ett viktigt program som underlättar upptäckten och kopplingen av fjärranslutna Bluetooth-enheter. Helst bör den här tjänsten starta varje gång Windows startar. Men om så inte är fallet eller om tjänsten inte fungerar korrekt, hjälper det att starta om den.
Steg 1: Tryck på Windows-tangenten + R för att öppna dialogrutan Kör, skriv in tjänster.mscoch tryck på Retur.

Steg 2: I fönstret Tjänster bläddrar du hela vägen ned för att hitta Bluetooth Support Service. Högerklicka på den och välj Starta om från listan.

Du måste också starta om Device Association Service, som hanterar ihopkopplingen mellan Windows och dina Bluetooth-enheter.

När du har startat om dessa tjänster, försök att ta bort Bluetooth-enheten igen.
4. Använd kontrollpanelen
Om du misslyckas med att ta bort en Bluetooth-enhet från appen Inställningar kan du ta till den gamla goda Kontrollpanel att uppnå detsamma. Här är hur.
Steg 1: Klicka på sökikonen i Aktivitetsfältet för att öppna Windows Search, skriv in kontrollpaneloch tryck på Retur.

Steg 2: Byt vytyp till stora eller små ikoner och gå till Enheter och skrivare.

Steg 3: Högerklicka på enheten du vill bli av med och välj Ta bort enhet.

5. Använd Enhetshanteraren
Förutom appen Inställningar och kontrollpanelen kan du också ta bort Bluetooth-enheten från Enhetshanteraren om ovanstående metoder inte fungerar. Här är hur.
Steg 1: Tryck på Windows-tangenten + X och välj Enhetshanteraren från listan.

Steg 2: Klicka på Visa-menyn längst upp och välj Visa dolda enheter.

Steg 3: Dubbelklicka på Bluetooth för att expandera den. Högerklicka på enheten du vill ta bort och välj Avinstallera enhet.
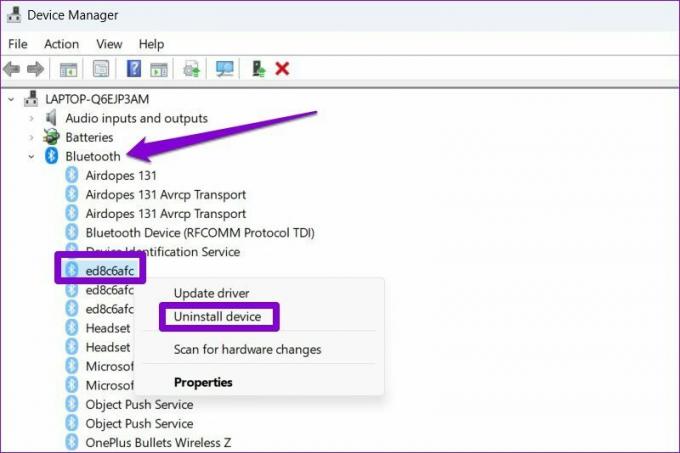
Steg 4: Tryck på Avinstallera när du uppmanas.
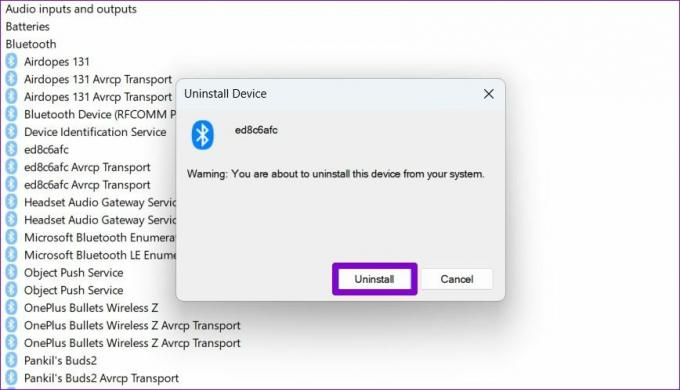
6. Ta bort enheten i felsäkert läge
Om du fortfarande inte kan ta bort en Bluetooth-enhet kan du försöka startar din dator i felsäkert läge. Detta kommer att inaktivera alla icke-nödvändiga drivrutiner, tjänster och tredjepartsprogram. Så borttagningsprocessen kommer inte att avbrytas på något sätt.
För att starta Windows i felsäkert läge, följ stegen nedan.
Steg 1: Öppna Start-menyn och klicka på strömikonen.

Steg 2: Håll ned Skift-tangenten och klicka på Starta om.

Steg 3: När din dator har startat om får du tre alternativ - Fortsätt, Felsök eller Stäng av din PC. Klicka på Felsök för att fortsätta.

Steg 4: Välj Avancerade alternativ.

Steg 5: Klicka sedan på Startinställningar.

Steg 6: Klicka på knappen Starta om för att gå till menyn Startinställningar.

Steg 7: Slutligen trycker du på 4 eller F4 på ditt tangentbord för att starta om datorn i felsäkert läge.

När du har startat upp din dator i felsäkert läge, försök att ta bort Bluetooth-enheten genom att följa stegen nedan.
Steg 1: Öppna Start-menyn och klicka på den kuggformade ikonen för att starta appen Inställningar.

Steg 2: På fliken Bluetooth och enheter klickar du på Enheter.

Steg 3: Klicka på menyikonen med tre punkter bredvid en enhet och välj Ta bort enhet.

När du har tagit bort enheten startar du om din dator för att avsluta felsäkert läge. Om din dator inte visar skrivbordet, läs vår guide om hur du gör det avsluta felsäkert läge.
Upptäck, skanna och ta bort
Ibland kan även de enklaste processerna bli komplicerade på grund av fel och brister. Och det är lätt att bli orolig när det händer. I de flesta fall bör du kunna bli av med Bluetooth-enheter från Kontrollpanelen eller Enhetshanteraren. Om inte kan du alltid använda felsäkert läge för att få saker gjorda.
Senast uppdaterad den 19 april 2022
Ovanstående artikel kan innehålla affiliate-länkar som hjälper till att stödja Guiding Tech. Det påverkar dock inte vår redaktionella integritet. Innehållet förblir opartiskt och autentiskt.

Skriven av
Pankil är civilingenjör till yrket som började sin resa som författare på EOTO.tech. Han började nyligen med Guiding Tech som frilansskribent för att täcka instruktioner, förklarare, köpguider, tips och tricks för Android, iOS, Windows och webben.