Topp 8 sätt att fixa Microsoft Word som fastnat när du sparar
Miscellanea / / April 22, 2022
Microsoft Word har funktionen AutoSpara för att ofta ta en ögonblicksbild av ditt dokument. När den här funktionen är aktiv kommer du att märka att en dokumentstatus visas som "sparande" i den nedre raden. Senare, när Word inte sparar de senaste ändringarna, börjar du leta efter sätt att återställa osparade portioner. Istället kan du fixa Microsoft Word som har fastnat i sparstatus för att spara tid och arbete.

När Microsoft Word har fastnat i sparstatusslingan kan du tappa dina tankar och få förseningar. Om detta problem uppstår ofta blir det tidskrävande och inte en klok idé att ignorera det. Här är några användbara lösningar som du kan använda för att fixa när Microsoft Word har fastnat för att spara.
1. Vänta ett tag
Infogade du ett gäng högupplösta foton och videor i dokumentet? Word-filen kan ta ett tag att spara de senaste ändringarna eftersom filstorleken har ökat avsevärt på grund av de senaste medietilläggen. Vänta ett tag för att låta den bearbeta ändringarna. Efter ett tag bör du se "Sparat" status högst upp. Om det bara var texten du lade till i dokumentet, fortsätt felsökningsresan.
2. Kontrollera Internetanslutning
Microsoft Office integrerar OneDrive-tjänsten tätt så att de flesta användare sparar viktiga filer direkt till molnlagring. När du har aktiverat AutoSpara laddar Word upp varje ändring du gör i respektive kopia av filen i OneDrive.
Att arbeta på en dator med långsam eller intermittent internethastighet kan ta ett tag för Word att spara och synkronisera de senaste ändringarna till OneDrive. För användare av en dubbelbandsrouter hemma eller på kontoret, kommer det att gå lite snabbare om du ansluter din dator till ett 5GHz-frekvensband på Wi-Fi.
3. Kontrollera OneDrive Storage
Varje Word-, Excel- eller PowerPoint-dokument räknas som den del av det kostnadsfria lagringsutrymmet på 5 GB som du får när du skapar ett Microsoft-konto. Det betyder att om ditt OneDrive-konto börjar ta slut på lagringsutrymme kanske det inte synkroniserar alla ändringar i ditt dokument. Så du måste spara dokumentet manuellt på din dator eller uppgradera till OneDrives betalplaner för att få mer molnlagring.
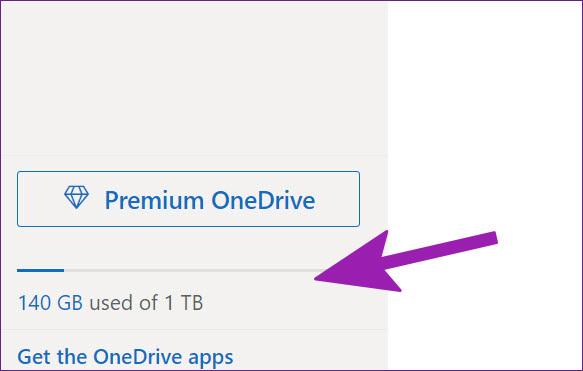
Användare som redan har en Microsoft 365-prenumeration kan ha nytta av 1 TB OneDrive-lagring. Även om det är mer än tillräckligt för vissa, skulle många fylla det med foton, videor och annan backup för att göra till och med 1 TB otillräcklig. Så du måste frigöra lite tilldelat lagringsutrymme från ditt OneDrive-konto eller välja att köpa mer lagringsutrymme.
4. Byt namn på Normal.dotm-mall
Microsoft Word kan fortsätta att fastna för att spara om standardmallsfilen är skadad eller korrupt. Naturligtvis har du ingen aning, men du kan följa stegen nedan för att återskapa mallfilen.
Steg 1: Tryck på Windows + R-tangenterna och öppna Kör-menyn.
Steg 2: Typ %applikationsdata% och tryck på Enter-tangenten.

Steg 3: Dubbelklicka på Microsoft-mappen för att öppna den.
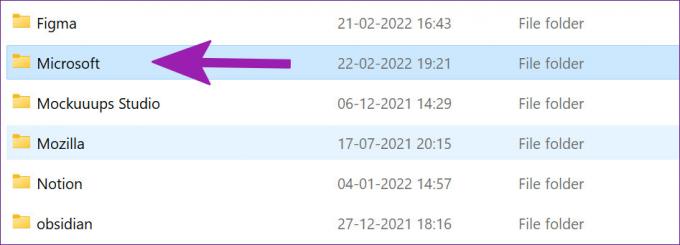
Steg 4: Dubbelklicka på mappen Mallar i Microsoft-mappen och öppna den.

Steg 5: Högerklicka på en fil som heter "Normal", byt namn på den till "OldNormal" och stäng menyn.

Försök att använda Word igen och du kommer inte att se att programvaran fastnar när du sparar.
5. Inaktivera Microsoft Word-tillägg
Tilläggen hjälper ofta till att göra specifika repetitiva uppgifter lätta och kan ibland komma i vägen. Ett problematiskt tillägg kan förstöra sparprocessen i Microsoft Word. Du kanske vill besöka installerade tillägg igen och inaktivera irrelevanta.
Steg 1: Från ett Word-dokument väljer du Arkiv högst upp.

Steg 2: Välj Alternativ längst ner.

Steg 3: Klicka på alternativet Tillägg i den vänstra kolumnen. Klicka sedan på Go-knappen bredvid rullgardinsmenyn Hantera.

Steg 4: Avmarkera rutorna för att inaktivera onödiga tillägg. Du kan också ta bort dessa tillägg helt. När du är klar, tryck på OK-knappen.

Försök att spara filen igen och se om problemet kvarstår.
6. Kontrollera filplats i OneDrive
Lämnade du ett dokument öppet i Word på din dator? Och om du sedan försöker ändra filplatsen i OneDrive med hjälp av webb- eller mobilappar kan Word inte lagra ändringarna i originalfilen på datorn. Eftersom du har ändrat filplatsen till en annan mapp kommer du antingen att få felmeddelanden när du sparar ändringarna eller så kommer den att sparas som en ny fil.
Du måste klicka på Arkiv högst upp och välja Öppna från sidofältet. Öppna Word-filen från en ny plats och börja göra ändringar. Du kan stänga det föregående dokumentet nu.
7. Spara en lokal kopia på PC
Om du fortfarande har problem med att spara de senaste dokumentändringarna bör du tillfälligt spara en lokal kopia på din dator. På så sätt förlorar du inte de senaste redigeringarna och fortsätter ditt arbete.
Steg 1: Från Microsoft Word, välj Arkiv högst upp och klicka på Spara en kopia.

Steg 2: Välj Den här datorn från det vänstra sidofältet och spara dokumentet i en mapp.

8. Återställ osparade dokument och spara det igen
Om Microsoft Word svarar inte eller har fastnat på att spara, måste du tvinga stänga appen och återställa det osparade dokumentet.
Steg 1: Högerklicka på Windows-tangenten och öppna Aktivitetshanteraren.

Steg 2: Hitta Microsoft Word från listan och välj knappen Avsluta uppgift längst ned.

Steg 3: Öppna Microsoft Word och försök öppna samma dokument.

Steg 4: Programvaran kommer automatiskt att be dig att återställa den tidigare versionen med de senaste ändringarna. Om du inte ser ett sådant alternativ kan du klicka på Arkiv högst upp och öppna Info-menyn.

Steg 5: Välj Versionshistorik och öppna den tidigare versionen från listan.
Försök att spara det igen på OneDrive eller på en PC.
Ha en felfri Microsoft Word-upplevelse
Microsoft Word som har fastnat för att spara kan förstöra ditt arbetsflöde. Före dig byta till webbaserade Google Dokument för att skapa dokument kan du följa stegen ovan och åtgärda Word som fastnar vid sparproblem. Det kommer att hålla alla dina dokument under ett Microsoft-konto.
Senast uppdaterad den 22 april 2022
Ovanstående artikel kan innehålla affiliate-länkar som hjälper till att stödja Guiding Tech. Det påverkar dock inte vår redaktionella integritet. Innehållet förblir opartiskt och autentiskt.

Skriven av
Parth arbetade tidigare på EOTO.tech och täckte tekniska nyheter. Han frilansar för närvarande på Guiding Tech och skriver om appjämförelser, handledningar, programvarutips och tricks och dyker djupt in i iOS, Android, macOS och Windows-plattformar.



