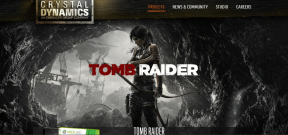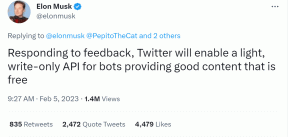Åtgärda rullning med två fingrar som inte fungerar i Windows 10
Miscellanea / / November 28, 2021
Fixa rullning med två fingrar som inte fungerar i Windows 10: Många användare föredrar att använda pekplatta istället för en traditionell mus, men vad händer när tvåfingerrullen plötsligt slutade fungera i Windows 10? Tja, oroa dig inte, du kan följa den här guiden för att se hur du åtgärdar det här problemet. Problemet kan uppstå efter en nyligen genomförd uppdatering eller uppgradering som kan göra pekplattans drivrutin inkompatibel med Windows 10.
Vad är en tvåfingerrullning?
Two Finger Scroll är inget annat än ett alternativ för att bläddra igenom sidor med dina två fingrar på den bärbara pekplattan. Dessa funktioner fungerar utan problem på de flesta bärbara datorer, men vissa användare står inför detta irriterande problem.
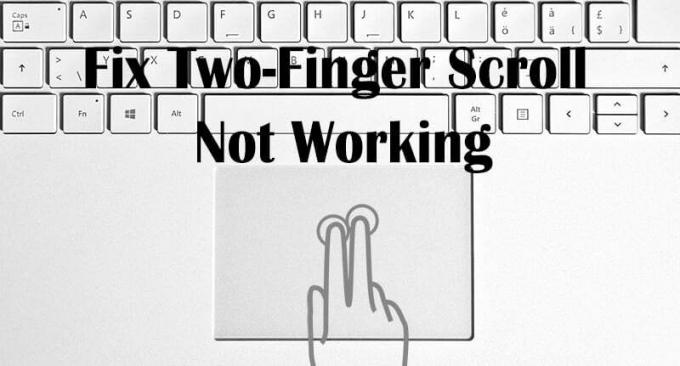
Ibland beror det här problemet på att Two Finger Scroll är inaktiverat i musinställningarna och att aktivera detta alternativ kommer att lösa problemet. Men om så inte är fallet, oroa dig inte, följ bara den här guiden nedan för att fixa två fingrar som inte fungerar i Windows 10.
Innehåll
- Åtgärda rullning med två fingrar som inte fungerar i Windows 10
- Metod 1: Aktivera rullning med två fingrar från musegenskaper
- Metod 2: Ändra muspekaren
- Metod 3: Rulla tillbaka drivrutinen för pekplattan
- Metod 4: Uppdatera pekplattans drivrutiner
Åtgärda rullning med två fingrar som inte fungerar i Windows 10
Se till att skapa en återställningspunkt bara om något går fel.
Metod 1: Aktivera rullning med två fingrar från musegenskaper
1.Tryck på Windows-tangenten + I för att öppna Inställningar och klicka sedan på Enheter ikon.

2. Klicka på i menyn till vänster Pekplatta.
3. Gå nu till "Scrolla och zoon" avsnitt, se till att bock “Dra två fingrar för att rulla“.

4. När du är klar, stäng inställningarna.
ELLER
1.Tryck på Windows-tangenten + R och skriv sedan main.cpl och tryck på Enter för att öppna Mus egenskaper.

2.Byt till Pekplatta-fliken eller Enhetsinställningar klicka sedan på Inställningar-knapp.
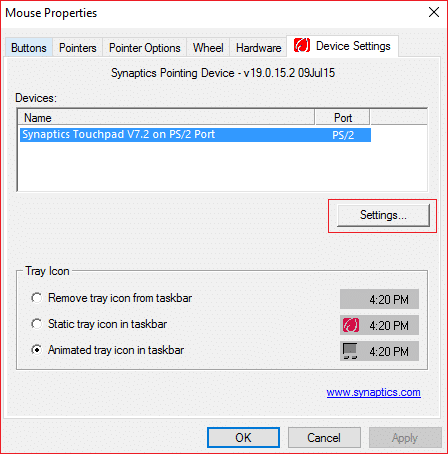
3.Under fönstret Egenskaper, bock “Rulla med två fingrar“.

4. Klicka på OK och sedan på Verkställ följt av OK.
5. Starta om datorn för att spara ändringarna.
Metod 2: Ändra muspekaren
1. Typ kontrolll i Windows-sökningen och klicka sedan på Kontrollpanel från sökresultatet.

2. Se till att "Visa efter” är inställd på Kategori och klicka sedan på Hårdvara och ljud.

3. Klicka på under rubriken Enheter och skrivare Mus.

4.Se till att byta till Fliken Pekare under Mus egenskaper.
5.Från Schema rullgardinsmenyvälj valfritt schema ex: Windows Black (systemschema).

6. Klicka på Apply följt av OK.
Se om du kan Åtgärda rullning med två fingrar som inte fungerar i Windows 10, om inte, fortsätt med nästa metod.
Metod 3: Rulla tillbaka drivrutinen för pekplattan
1.Tryck på Windows-tangenten + R och skriv sedan devmgmt.msc och tryck på Enter för att öppna Enhetshanteraren.

2.Utöka Möss och andra pekdon.
3.Högerklicka på pekplatta enhet och välj Egenskaper.

4.Byt till Drivrutinsfliken klicka sedan på "Roll Back Driver" knapp.
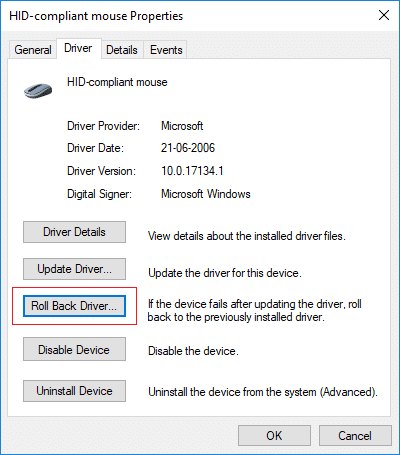
Notera: Om knappen "Roll Back Driver" är nedtonad betyder det att du inte kan rulla tillbaka förare och den här metoden kommer inte att fungera för dig.
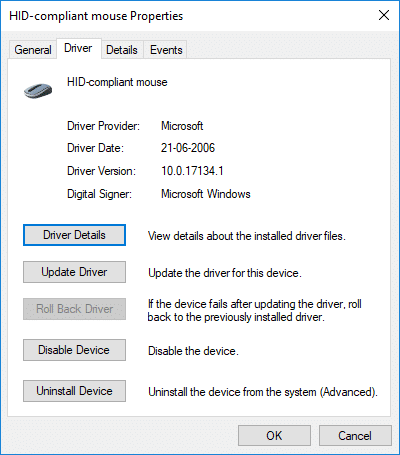
5.Klicka Ja för att bekräfta din åtgärd, och när drivrutinen rullar tillbaka är klar, starta om din dator för att spara ändringarna.

Om knappen "Roll Back Driver" är grå, avinstallera drivrutinerna.
1. Gå sedan till Enhetshanteraren expandera möss och andra pekdon.
2.Högerklicka på pekplattan och välj Egenskaper.

3. Byt till Drivrutinsfliken Klicka sedan Avinstallera.

4.Klicka Avinstallera för att bekräfta dina åtgärder och när du är klar, starta om din dator.
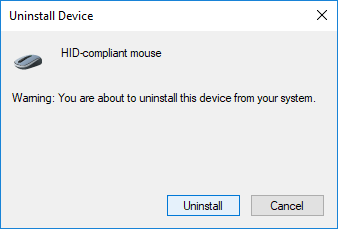
Efter att systemet har startat om, se om du kan Åtgärda rullning med två fingrar som inte fungerar i Windows 10, om inte så fortsätt.
Metod 4: Uppdatera pekplattans drivrutiner
1.Tryck på Windows-tangenten + X och välj sedan Enhetshanteraren.

2.Utöka Möss och andra pekdon.
3.Välj din Mus enhet och tryck på Enter för att öppna dess Egenskapsfönster.

4. Växla till Drivrutinsfliken och klicka på Uppdatera drivrutinen.

5. Välj nu Bläddra på min dator efter drivrutin.

6.Nästa, välj Låt mig välja från en lista över tillgängliga drivrutiner på min dator.

7. Avmarkera "Visa kompatibel hårdvara" och välj sedan PS/2-kompatibel mus från listan och klicka Nästa.
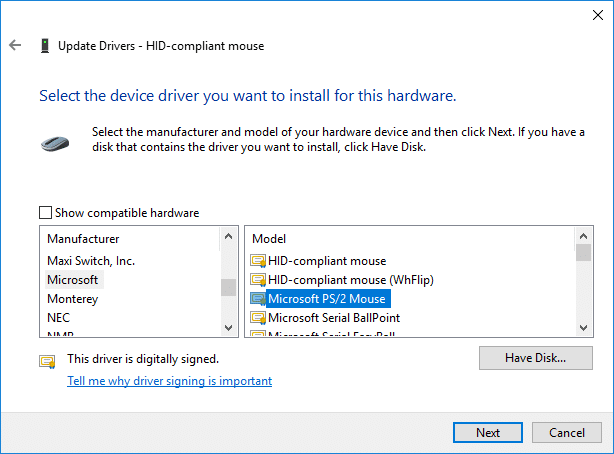
8.Efter att drivrutinen är installerad starta om din PC för att spara ändringarna.
Rekommenderad:
- Åtgärda Video TDR-fel (atikmpag.sys) i Windows 10
- Windows 10 svart skärm med markör [100 % fungerar]
- Fixa din Windows-licens kommer snart att löpa ut. Fel
- Åtgärda Clock Watchdog Timeout Error på Windows 10
Det är det du har lyckats med Åtgärda rullning med två fingrar som inte fungerar i Windows 10 men om du fortfarande har några frågor angående denna handledning, ställ dem gärna i kommentarsavsnittet.