De tre bästa sätten att skapa en tidslinje i Google Slides
Miscellanea / / April 22, 2022
Tidslinjer är ett effektivt sätt att visa händelsernas kronologi, oavsett om det är ett enkelt gruppprojekt eller en historisk tidslinje. Jämfört med vanlig text, a grafisk tidslinje gör saker lättare att förstå. Med Google Slides kan du skapa tidslinjer och processen är ganska enkel och tar inte mycket tid.

Det finns tre sätt att gå runt med det. Du kan använda den inbyggda metoden för att skapa en tidslinje i Google Slides. Eller så kan du använda tilläggen om du vill driva upp saker med några snäpp.
Så, utan ytterligare dröjsmål, låt oss se hur man skapar en tidslinje i Google Slides.
1. Skapa tidslinjer i bilder med mallar
Google Slides paketerar en mängd mallar som enkelt hjälper dig att välja en för att komma igång. För närvarande finns det 4-5 typer av tidslinjer som du kan välja. Men dessa mallar är grundläggande och är inte så skarpa som du vill att de ska vara. Ändå, om det är vad du behöver, så är du bra. Du kan också anpassa dem till viss del.
Steg 1: Öppna en ny bild och klicka på Infoga. Välj Diagram från menyn.

Detta öppnar alla tillgängliga malltyper.
Steg 2: Välj färg från rullgardinsmenyn högst upp. Välj samtidigt antalet datum också.

Som standard ger Slides dig ett standardalternativ på 4. Men du kan gå upp till 6.
Steg 3: När du är klar klickar du på den tidslinje som passar ditt projekt bäst.

Som nämnts tidigare låter Slides dig anpassa tidslinjediagrammen i viss utsträckning. Du kan till exempel dra i kanterna för att förlänga tidslinjerna. Dessutom kan du ändra färgen också. Välj bara en viss del och klicka på alternativet Fyllningsfärg.
Nu behöver du bara lägga till den relevanta texten, och det är ungefär det.
2. Skapa tidslinjer i Google Slides med tillägg
Som nämnts tidigare är den inbyggda tidslinjegrafiken helt enkelt inte skarp. Om du vill att grafiken i din presentation ska matcha kvaliteten på ditt arbete, kanske du vill titta på några av tilläggen som låter dig arbeta med tidslinjer.
Tillägg som Lucidchart (kontrollera bästa LucidChart-alternativen) och SlideKit-mallar låter dig leka med olika typer av diagram för tidslinjer. Som nämnts tidigare har dessa diagram ett skarpt utseende och kommer utan tvekan att tillföra värde till dina bilder.
SlideKit-mallar låter dig leka med färdiga diagram, medan LucidChart låter dig skapa anpassade diagram.
Visa SlideKit-mall
Se LucidChart
Kolla vår detaljerade guide på hur man installerar och använder tillägg.
1. Använda SlideKit-mallar
Steg 1: Klicka på Tillägg längst upp och välj SlideKit-mall från menyn. Välj sedan Infoga bilder.

Detta kommer att visa alla populära infografik som SlideKit har i rockärmen.
Steg 2: Sök med termen "Tid" för att separera alla tidslinjerelaterade bilder. När du har begränsat ditt val, klicka på den för att infoga bilderna.
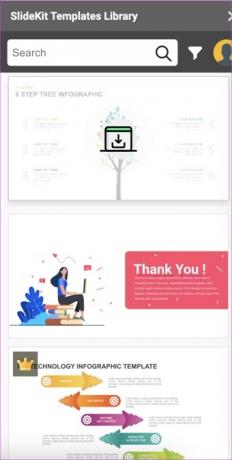
Från och med nu kan du redigera texten och färgen på grafiken enligt ditt val.

SlideKit Template är ett freemium-tillägg och har en blandning av gratis och betald grafik. Den enda niggle är att du måste inkludera en tillskrivning till skaparna i dina bilder.
2. Använder LucidChart
LucidChart är ett av de populära diagramverktygen. Den buntar ihop en mängd verktyg och mallar, vilket gör processen att göra diagram till en enkel sak. En av de största skillnaderna mellan SlideKit-mall och LucidChart-integrering i Google Slides är att den senare låter dig importera dina anpassade diagram.
Du kan skapa en tidslinje på Lucidchart och sedan importera den till dina bilder. Coolt, eller hur? Naturligtvis måste du logga in med samma konto på båda.
Steg 1: Öppna LucidChart, klicka på Ny > LucidChart och välj "Skapa från mall."

Steg 2: Sök sedan efter tidslinje i sökrutan. När du har valt den du gillar klickar du på Använd mall.
Redigera nu mallen enligt dina krav. Eftersom det är ett diagramverktyg kommer du att få leka med massor av element.
När du är klar, spara ditt diagram.
Steg 3: Gå över till Google Slides och klicka på Add-on. Välj LucidChart > Infoga diagram.
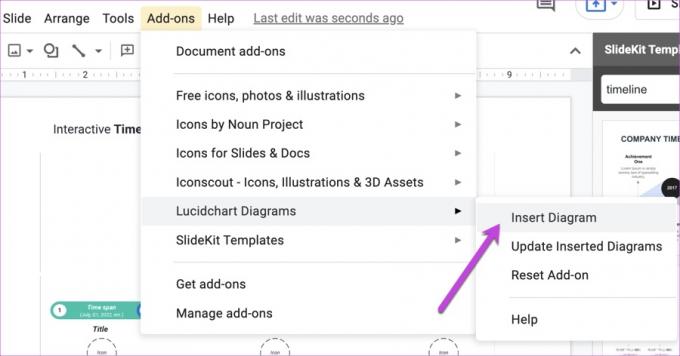
Efter några sekunder kommer alla dina diagram att finnas tillgängliga i panelen till höger. Välj en och tryck på knappen Infoga.

Tidslinjediagrammet kommer omedelbart att läggas till i Google Presentationer. Ja, du kan tacka mig senare.
3. Skapa tidslinjer i Google Slides med hjälp av inbyggda alternativ
Slutligen kan du använda de inbyggda ritelementen i Google Slides för att skapa en tidslinje. Ja, skojar inte. Naturligtvis kommer du inte att få interaktiva element som de ovan. Men som de säger, kreativitet är nyckeln.
Förutom det kommer Google Slides med flera element, och allt du behöver göra är att ordna dem enligt dina krav. Till exempel skapade vi den här enkla tidslinjen av de tillgängliga elementen i Google Slide.

För att ta reda på, får du alla former och linjer under Infoga > Form.
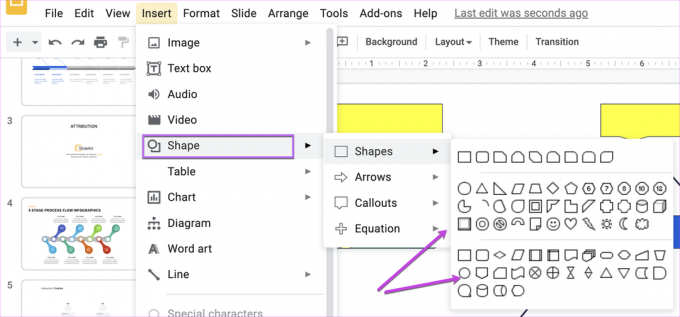
När du är klar behöver du bara koordinera färgerna.
Kartlägg tiden
Så här kan du rita en tidslinje på Google Slides. Tack vare alla integrationer är det en barnlek att skapa en tidslinje i Google Slides. Så vilken metod kommer du att använda?
Senast uppdaterad den 22 april 2022
Ovanstående artikel kan innehålla affiliate-länkar som hjälper till att stödja Guiding Tech. Det påverkar dock inte vår redaktionella integritet. Innehållet förblir opartiskt och autentiskt.



