Hur man åtgärdar ingen kamera hittades i Google Meet
Miscellanea / / November 28, 2021
Sedan coronavirusutbrottet har användningen av appar för videokonferenser på nätet ökat. Ett sådant exempel på appar för videokonferenser är Google Meet. Du kan enkelt vara värd för eller delta i virtuella möten via Google Meet. Vissa användare möter dock kamerafel när de använder Google Meet-plattformen. Det kan vara irriterande när din kamera slutar fungera eller du får ett meddelande som säger "kameran hittades inte" när du går med i ett virtuellt möte på din stationära eller bärbara dator. Ibland kan du möta kameraproblemet på din mobiltelefon också. För att hjälpa dig har vi en guide som du kan följa till fixa ingen kamera hittades i Google Meet.
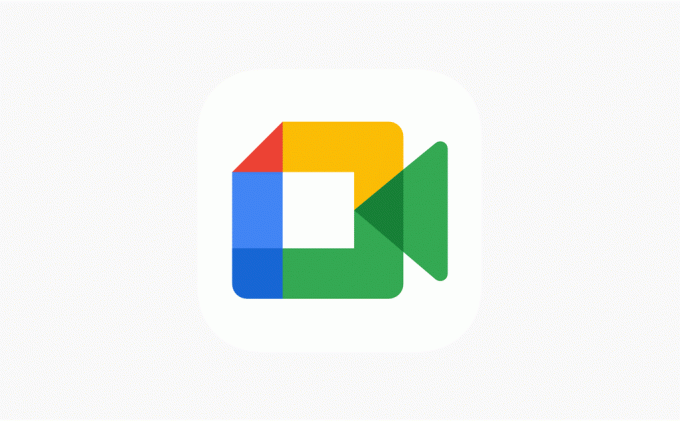
Innehåll
- Så här fixar du ingen kamera hittades i Google Meet
- 12 sätt att fixa "Ingen kamera hittades" på Google Meet
- Metod 1: Ge kameratillstånd till Google Meet
- Metod 2: Kontrollera din webbkamera eller inbyggda kamera
- Metod 3: Uppdatera din webbläsare
- Metod 4: Uppdatera webbkameradrivrutiner
- Metod 5: Stäng av Chrome Extensions
- Metod 6: Starta om webbläsaren
- Metod 7: Uppdatera Google Meet-appen
- Metod 8: Rensa cacheminne och webbläsardata
- Metod 9: Kontrollera din Wi-Fi-anslutning
- Metod 10: Inaktivera andra appar från att använda webbkamera i bakgrunden
- Metod 11: Stäng av VPN eller antivirus
- Metod 12: Starta om enheten
Så här fixar du ingen kamera hittades i Google Meet
Vilka är orsakerna bakom kameraproblemen på Google Meet?
Det kan finnas flera orsaker bakom kamerafelet i Google Meet-appen. Några av dessa skäl är följande.
- Du kanske inte har gett kameratillstånd till Google Meet.
- Felet är kanske din webbkamera eller inbyggda kamera.
- Vissa andra appar som Zoom eller Skype kan använda din kamera i bakgrunden.
- Du kanske måste uppdatera videodrivrutinerna.
Så det här är några av anledningarna till att du kanske står inför felet att kameran inte hittades i Google Meet.
12 sätt att fixa "Ingen kamera hittades" på Google Meet
Vi listar några metoder som du kan följa till fixa att Google Meet-kameran inte fungerar på din enhet.
Metod 1: Ge kameratillstånd till Google Meet
Om du står inför felet att kameran inte hittades i Google Meet beror det förmodligen på att du måste ge Google Meet tillstånd för att komma åt din kamera. När du använder Google Meet-plattformen för första gången kommer den att be dig att ge tillåtelse för en kamera och mikrofon. Eftersom vi har för vana att blockera behörigheter som webbplatserna frågar om, kan du av misstag blockera behörigheten för kameran. Du kan enkelt följa dessa steg för att lösa problemet:
1. Öppna din webbläsare, gå till Google Meet och logga in till ditt konto.
2. Klicka nu på Nytt möte
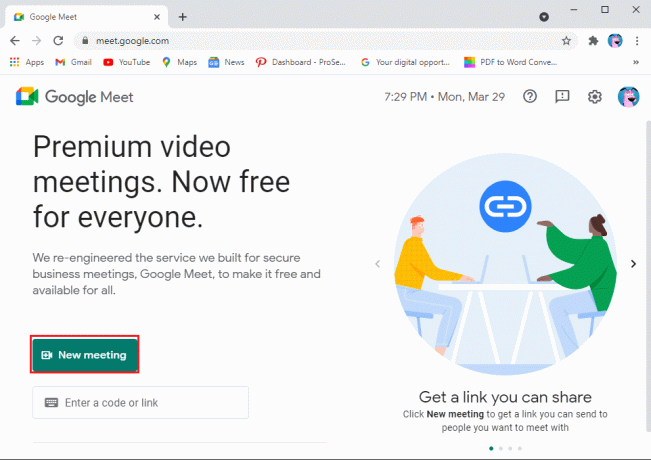
3. Välj 'Starta ett omedelbart möte.’
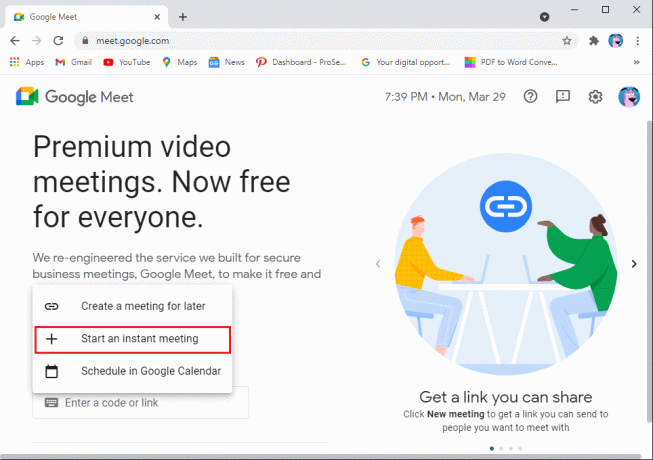
4. Klicka nu på kameraikon från det övre högra hörnet på skärmen och se till att du ge Google Meet tillstånd för att komma åt din kamera och mikrofon.
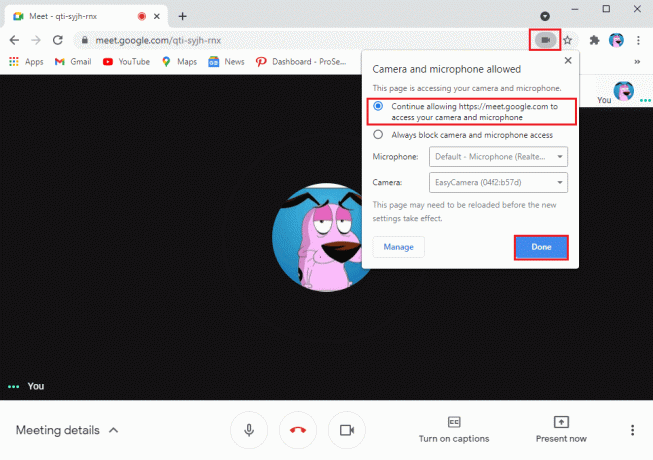
Alternativt kan du också ge kameratillstånd från inställningarna:
1. Öppna din webbläsare och gå till Googlemeet.com.
2.Klicka på tre vertikala prickar från det övre högra hörnet på skärmen och gå till inställningar.

3. Klicka på Sekretess och säkerhet från sidopanelen klicka sedan på 'Webbplatsinställningar.’
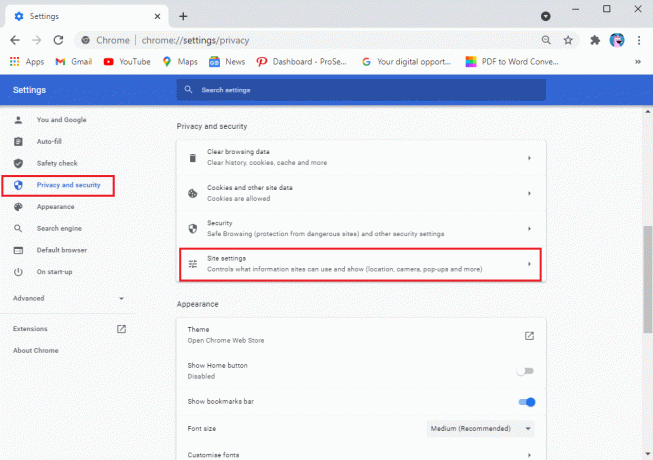
4. I Webbplatsinställningar, klicka på meet.google.com.

5. Klicka slutligen på rullgardinsmenyn bredvid kamera och mikrofon och välj Tillåta.
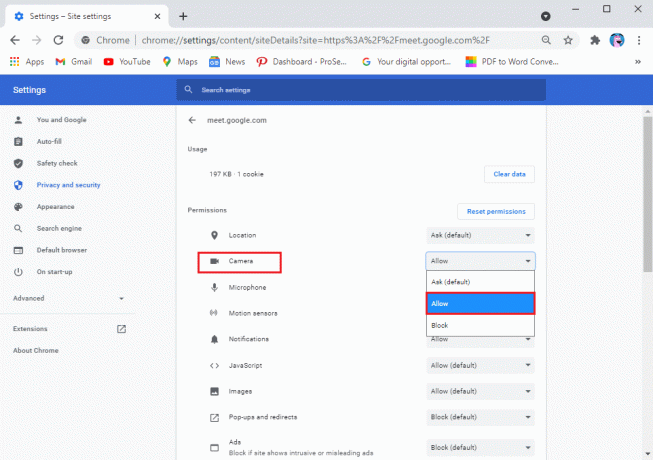
Metod 2: Kontrollera din webbkamera eller inbyggda kamera
Ibland är problemet inte i Google Meet, utan i din kamera. Se till att du ansluter din webbkamera ordentligt och se till att din kamera inte är skadad. Dessutom kan du också kontrollera dina kamerainställningar på din PC eller bärbara dator (för Windows 10). Följ dessa steg för att åtgärda att Google Meet-kameran inte fungerar:
1. Tryck Windows-tangent + I att öppna inställningar och klicka på fliken Sekretess.

2. Välj Kamera under App tillåtelser från panelen till vänster.
3. Slutligen, klicka på Förändra och se till att du sätta på växeln för Kameraåtkomst för din enhet.
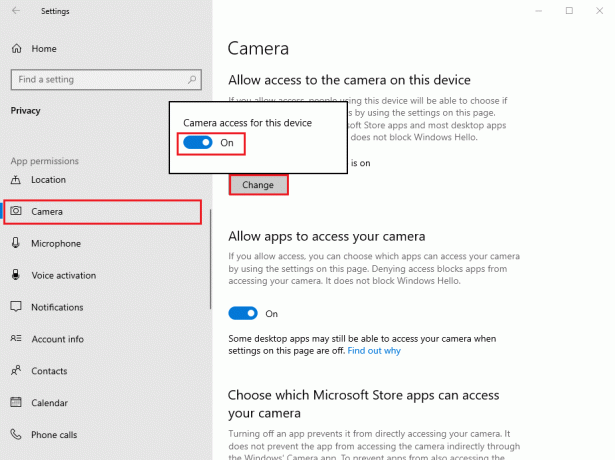
Läs också:Hur stänger jag av min kamera på zoom?
Metod 3: Uppdatera din webbläsare
Om du använder en gammal version av din webbläsare kan det vara anledningen till att du står inför problemet med att ingen kamera hittas i Google Meet. Vanligtvis uppdateras din webbläsare automatiskt till den senaste versionen om några uppdateringar finns tillgängliga. Men ibland misslyckas de automatiska uppdateringarna och du måste manuellt söka efter nya uppdateringar.
Eftersom Google Chrome vanligtvis är standardwebbläsaren för de flesta användare kan du enkelt följa dessa steg för att söka efter uppdateringar till fixa ingen kamera hittades i Google Meet:
1. Öppna Chrome webbläsare på ditt system och klicka på tre vertikala prickar från skärmens övre högra hörn.
2. Gå till Hjälp och välj Om Google Chrome.

3. Slutligen kommer din Chrome-webbläsare automatiskt att söka efter nya uppdateringar. Installera de nya uppdateringarna om några. Om det inte finns några uppdateringar kommer du att se meddelandet 'Google Chrome är uppdaterad.

Metod 4: Uppdatera webbkameradrivrutiner
Till fixa problemet med att Google Meet-kameran inte fungerar, kan du försöka uppdatera din webbkamera eller videodrivrutiner. Om du använder den gamla versionen av dina videodrivrutiner är det därför du står inför kameraproblemet på Google Meet-plattformen. Så här kan du kontrollera och uppdatera videodrivrutinerna.
1. Klicka på startknappen och skriv Enhetshanteraren i sökfältet.
2. Öppna Enhetshanteraren från sökresultaten.

3. Scrolla ner och leta upp Ljud-, video- och spelkontroller.
4. Gör slutligen ett högerklick på din Video drivrutin och klicka på Uppdatera drivrutinen.

Metod 5: Stäng av Chrome Extensions
När du överbelastar din webbläsare genom att lägga till olika tillägg kan det vara skadligt och orsaka störningar i dina dagliga uppgifter på webben, som att använda Google Meet. Vissa användare kunde fixa problem med Google Meet-kameran hittades inte genom att ta bort deras tillägg:
1. Öppna din Chrome-webbläsare och klicka på Tilläggsikon eller typ Chrome://extensions/ i webbläsarens URL-fält.
2. Nu kommer du att se alla dina tillägg på skärmen, här kan du Stäng av reglaget bredvid varje förlängning för att inaktivera dem.
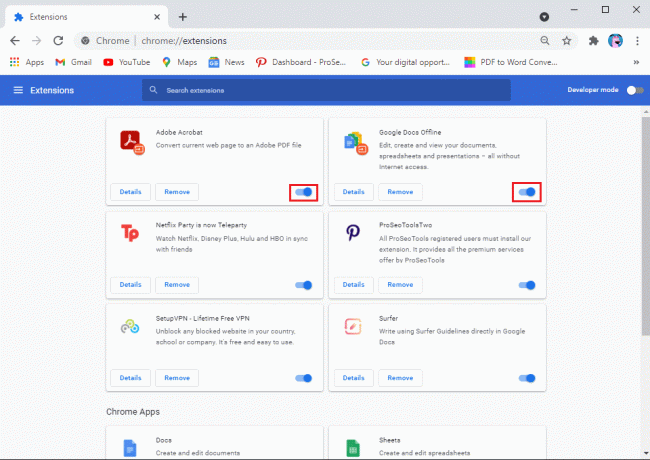
Metod 6: Starta om webbläsaren
Ibland kan en enkel omstart av webbläsaren fixa ingen kamera som hittas i Google Meet-felet på ditt system. Försök därför att avsluta och starta om din webbläsare och gå sedan med i mötet igen i Google Meet.
Metod 7: Uppdatera Google Meet-appen
Om du använder Google Meet-appen på din IOS- eller Android-enhet kan du leta efter tillgängliga uppdateringar för att åtgärda kamerafelet.
- Bege sig till Google Play Butik om du är en Android-användare och sök Google Meet. Du kommer att kunna se uppdateringsknappen om det finns några tillgängliga uppdateringar.
- På samma sätt gå till App Store om du har en iPhone och letar reda på Google Meet-appen. Kontrollera om det finns några tillgängliga uppdateringar.
Metod 8: Rensa cacheminne och webbläsardata
Du kan överväga att rensa cacheminnet och webbläsardatan i din webbläsare för att åtgärda kameraproblem på Google Meet. Denna metod fungerar för vissa användare. Följ dessa steg för denna metod.
1. Öppna din webbläsare och klicka på tre vertikala prickar från det övre högra hörnet på skärmen och gå till inställningar.

2. Klicka på Inställningar och integritet från panelen till vänster.
3. Klicka på 'Rensa webbhistorik.’

4. Nu kan du klicka på kryssruta bredvid webbhistorik, cookies och annan webbplatsdata, cachade bilder och filer.
5. Klicka slutligen på 'Radera data’ längst ner i fönstret.
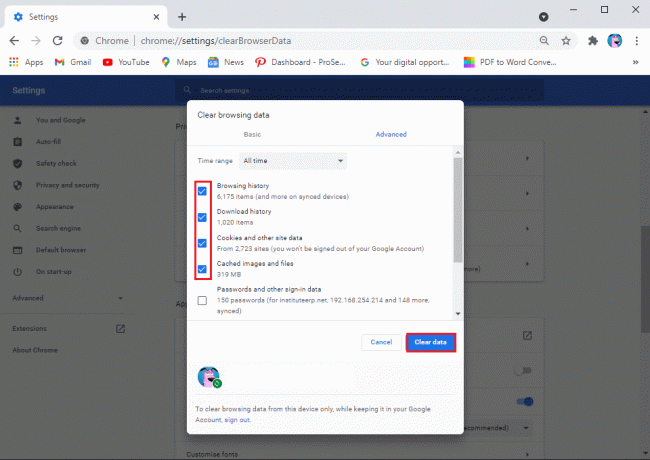
Läs också:5 sätt att åtgärda Gmail-konto som inte tar emot e-postmeddelanden
Metod 9: Kontrollera din Wi-Fi-anslutning
Ibland kan en instabil internetanslutning vara orsaken till att din kamera inte fungerar i Google Meet-appen. Kontrollera därför om du har en stabil anslutning på din enhet. Du kan kontrollera din internethastighet genom hastighetstestappen.
Metod 10: Inaktivera andra appar från att använda webbkamera i bakgrunden
Om någon annan app som Zoom, Skype eller Facetime använder din kamera i bakgrunden kommer du inte att kunna använda kameran i Google Meet. Därför, innan du startar Google Meet, se till att du stänger alla andra appar i bakgrunden.
Metod 11: Stäng av VPN eller antivirus
En VPN-programvara för att förfalska din plats kan komma till nytta många gånger, men det kan också förvirra tjänster som Google Meet för att komma åt dina inställningar och kan orsaka problem när du ansluter till din kamera. Därför, om du använder någon VPN-plattform som NordVPN, ExpressVPN, Surfshark eller något annat. Sedan kan du överväga att stänga av den tillfälligt för att fixa att Google Meet-kameran inte fungerar:
På samma sätt kan du tillfälligt stänga av ditt antivirusprogram och brandvägg på ditt system. Följ dessa steg för att stänga av din brandvägg:
1. Tryck Windows-tangent + I att öppna inställningar och klicka på Uppdatering och säkerhet flik.

2. Välj Windows säkerhet från den vänstra panelen och klicka på Brandvägg och nätverkskydd.

3. Slutligen kan du klicka på en domännätverk, privata nätverk och offentliga nätverk en efter en för att stänga av försvarsbrandväggen.
Metod 12: Starta om enheten
Om inget fungerar för dig kan du starta om ditt system eller din telefon för att fixa kamerafelet i Google Meet. Ibland kan en enkel omstart uppdatera systemet och åtgärda problemet med kameran i Google Meet. Starta därför om ditt system och starta om Google Meet för att kontrollera om din kamera fungerar eller inte.
Så det här var några metoder som du kan försöka fixa ingen kamera som hittades i Google Meet.
Vanliga frågor (FAQs)
Q1. Hur fixar jag Ingen kamera hittades på Google Meet?
För att lösa kameraproblemen på Google Meet kontrollerar du kamerainställningarna om du använder en webbkamera på ditt system. Om din kamera är korrekt ansluten till ditt system, är problemet med inställningarna. Du måste ge Google Meet tillstånd för att få åtkomst till din kamera och mikrofon. För detta, gå till din webbläsares inställningar> sekretess och säkerhet> webbplatsinställningar> klicka på meet.google.com> klicka på rullgardinsmenyn bredvid kameran och tryck på tillåt.
Q2. Hur kommer jag åt min kamera på Google Meet?
För att komma åt din kamera på Google Meet måste du se till att ingen av apparna använder kameran i bakgrunden. Om någon annan app som Skype, Zoom eller Microsoft-team använder din kamera i bakgrunden kommer du inte att kunna använda kameran i Google Meet. Se dessutom till att du tillåter Google Meet att komma åt din kamera.
Rekommenderad:
- Google Kalender fungerar inte? 9 sätt att fixa det
- 10 sätt att fixa att Google Foton inte säkerhetskopieras
- Hur man kontrollerar Android-telefonens RAM-typ, hastighet och driftsfrekvens
- Hur man inaktiverar ljud i Chrome (Android)
Vi hoppas att den här guiden var till hjälp och att du kunde fixa din inbyggda kamera eller webbkamera i Google Meet. Om du fortfarande har några frågor angående den här artikeln, ställ dem gärna i kommentarsfältet.



