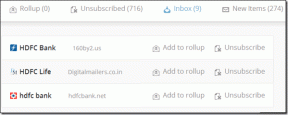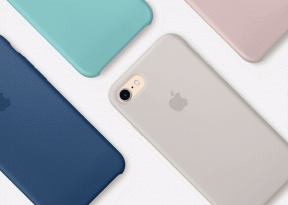Åtgärda missade nedladdade filer fel på Steam
Miscellanea / / April 24, 2022
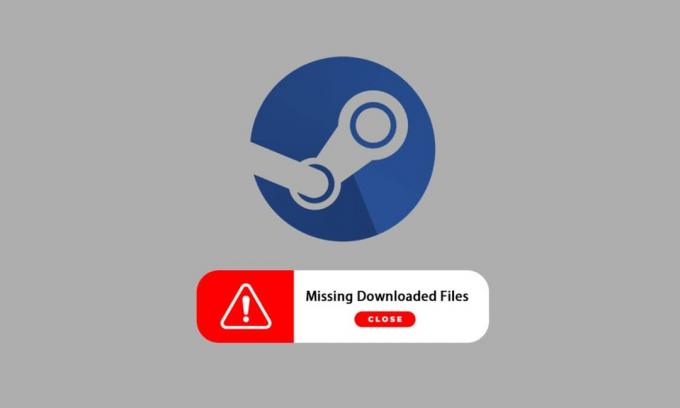
Steam är en mycket populär plattform för att ladda ner, installera och spela videospel. Det tillhandahåller även spelströmning och sociala nätverkstjänster på själva plattformen. Flera spelare använder den här plattformen för att spela spel och kommunicera med andra spelare och gemenskaper för att förstärka spelupplevelsen helt och hållet. Men ibland kanske du har märkt att nedladdade filer saknas på Steam. Det finns många anledningar till varför de nedladdade Steam-filerna försvinner, och du kommer att få korrigeringen av missade nedladdade filer vid Steam-fel. I den här artikeln kommer du att hitta lösningar på detta problem och också lära dig hur du återställer saknade nedladdade filer på Steam. Fortsätt läsa vidare för att förstå och implementera de givna metoderna korrekt för att åtgärda dessa problem.
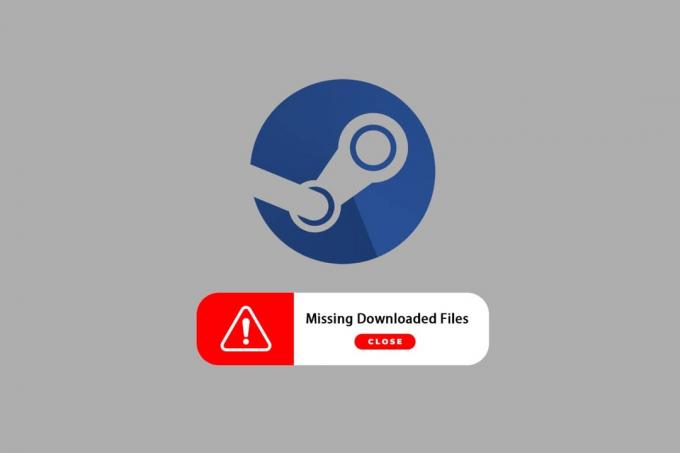
Innehåll
- Hur man åtgärdar missade nedladdade filer fel på Steam i Windows 10
- Metod 1: Kör Steam som administratör
- Metod 2: Reparera Steam-biblioteksmappar
- Metod 3: Rensa nedladdningscache
- Metod 4: Inaktivera antivirus tillfälligt (om tillämpligt)
- Metod 5: Verifiera spelfilens integritet
- Metod 6: Installera om spelet
Hur man åtgärdar missade nedladdade filer fel på Steam i Windows 10
Några av anledningarna till att nedladdade filer saknas Steam-fel på ditt system är:
- Den nedladdade spelfiler kan skadas avWindows Defender.
- Detta fel kan också uppstå om filerna är skadade på grund av någon form av skadlig programvara eller virus på ditt system.
- Ibland, Antivirus installerat på ett system kan undanta vissa nedladdade filer, som så småningom kan försvinna.
- Om din systemet stängdes av under nedladdningen eller installationenbearbeta, då kan det hända att det här felet visas på ditt system efteråt.
När du läser kan dessa orsaker, bland andra flera, skapa komplikationer och ge dig felet. Läs vidare för att lösa detta korrigeringsfel för saknade nedladdade filer på Steam-fel genom att följa metoderna.
Metod 1: Kör Steam som administratör
Genom att springa Ånga som administratör kommer du att tillåta den att ladda ner, skriva och ändra Steam-filerna på ditt system. Det kommer att resultera i att Steam har tillräckligt med privilegier för att komma åt filer som inte är tillgängliga utan en administratör. Följ stegen nedan för att göra detsamma.
1. Högerklicka på Steam.exe fil och välj Egenskaper.

2. Gå till Kompatibilitet fliken och kontrollera Kör det här programmet som administratör alternativ.
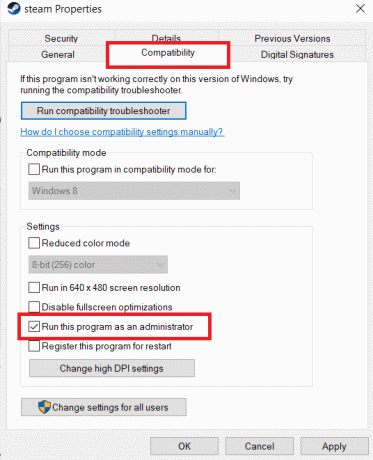
3. Slutligen, klicka på Tillämpa>OK för att spara ändringar.
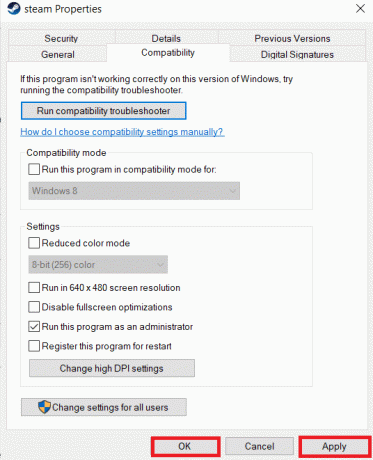
Läs också:Hur man döljer Steam-aktivitet från vänner
Metod 2: Reparera Steam-biblioteksmappar
För att reparera eventuella skadade filer kan du försöka reparera Steam-biblioteksmapparna. Det kommer att upptäcka de skadade filerna från biblioteket och reparera dem, vilket så småningom kommer att fixa felet med saknade nedladdade filer på Steam. För att veta hur man återställer saknade nedladdade filer på Steam, läs och följ stegen nedan noggrant.
1. Slå Windows-nyckel, typ Ånga, och klicka på Öppen.

2. Klicka på Ånga alternativ från det övre vänstra hörnet, som visas nedan.

3. Klicka på inställningar från menyalternativen.

4. Från inställningar fönster, klicka Nedladdningar > STEAM LIBRARY FOLDERS under Innehållsbibliotek avsnitt som visas nedan.

5. I den Lagringsansvarig fönstret klickar du på tre-prickade ikon bredvid Steam-mappen, som visas nedan.

6. Klicka på Reparationsmapp alternativ.

7. De Användarkontokontroll popup kommer att dyka upp på skärmen med angivande Vill du tillåta den här appen att göra ändringar på din enhet? Klicka på Ja alternativ.
8. Efter några ögonblick kommer Steam-biblioteksmappen att repareras, klicka sedan på Stänga.

Metod 3: Rensa nedladdningscache
Ibland kan skadade spel efter nedladdning lämna spår i nedladdningscachemappen vilket orsakar ytterligare avbrott i uppdaterings- och nedladdningsprocesser. Du kan rensa nedladdningscachen för att åtgärda problemet.
1. Öppna Ånga ansökan och gå till inställningar som illustreras i Metod 2.
2. I den Nedladdningar avsnittet, klicka på RENSA LADDA NER CACHE alternativ.

3. Klick OK i följande popup som visas nedan för att slutföra processen.

Läs också: 12 sätt att åtgärda Steam-problemet kommer inte att öppnas
Metod 4: Inaktivera antivirus tillfälligt (om tillämpligt)
Ibland kan antivirusprogrammet som är installerat på ditt system identifiera de nedladdade steam-spelfilerna som ett hot. Och detta kommer att leda till att den sätter i karantän, modifierar eller till och med tar bort filen från systemet för att förhindra ytterligare skada. Eftersom ett antivirusprogram kan upptäcka okända spelfiler och beteckna dem som ett hot, måste du kontrollera om dessa filer finns på karantänlistan eller så kan du inaktivera antivirusprogrammet tillfälligt för att hitta roten till orsak. För att göra det, läs vår guide på Hur man inaktiverar antivirus tillfälligt på Windows 10. Genom att läsa detta kommer du att veta hur du inaktiverar antivirusprogrammet på din enhet under en kort period och fixar de saknade nedladdade filerna Steam-felet.

Metod 5: Verifiera spelfilens integritet
Om nedladdningsprocessen av någon anledning avbryts, kan filerna skadas och du får de saknade nedladdade filerna Steam-fel. För att verifiera integriteten för filen som du har laddat ner för att säkerställa att nedladdningen lyckades, följ stegen nedan noggrant:
1. Starta Ånga ansökan från Windows-sökning.
2. Klicka på BIBLIOTEK alternativ som markerats nedan.

3. Välj och högerklicka på önskat spel från den vänstra rutan som visas nedan och klicka på Egenskaper alternativ.

4. Klicka nu på LOKALA FILER alternativ från den vänstra rutan som visas nedan.
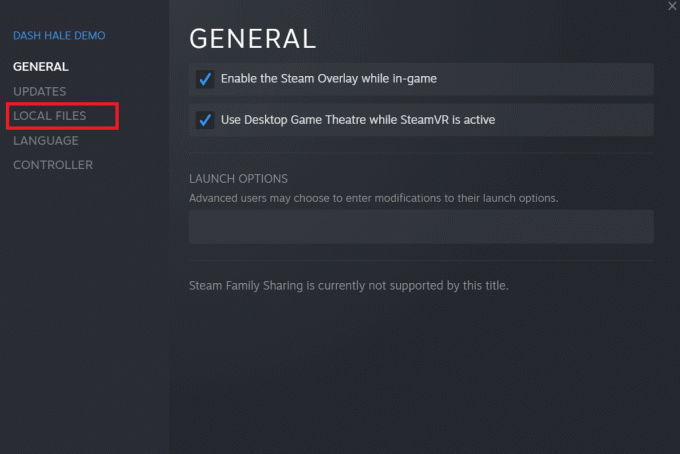
5. Klicka på Verifiera integriteten för demofiler... som illustreras nedan.
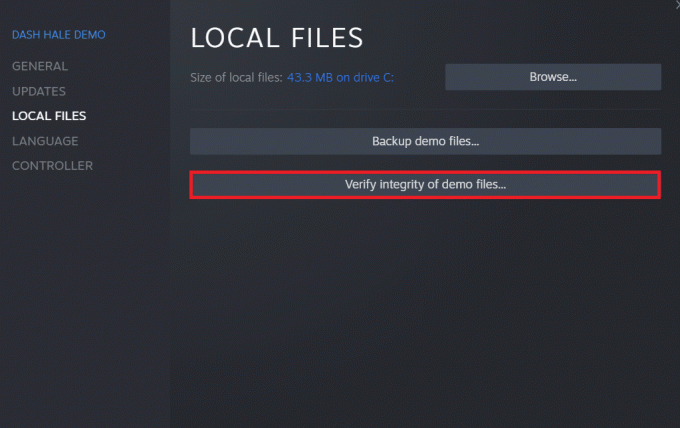
6. Efter några ögonblick kommer spelfilerna att hämtas framgångsrikt validerat indikerar att den nedladdade filen är intakt och inte skadad.
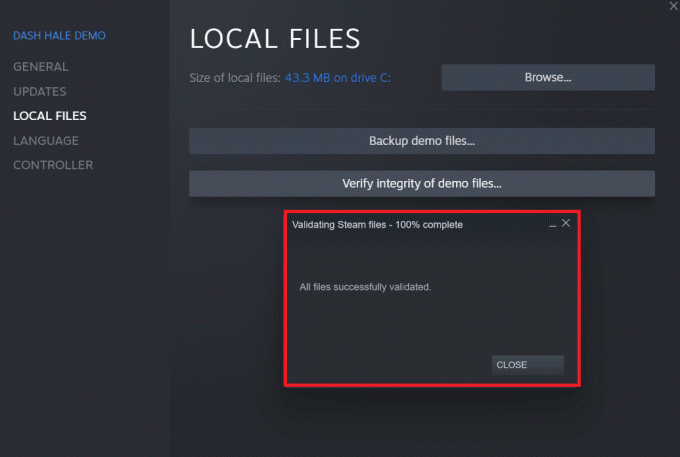
Läs också:5 sätt att åtgärda Steam tror att spelet är igång
Metod 6: Installera om spelet
Om du fortfarande inte kunde fixa felet med nedladdade filer som saknas på Steam, överväg att installera om spelet vars filer saknas. Följ de kommande stegen för att utföra den här metoden:
1. Gå till BIBLIOTEK i Ånga applikation som visas i Metod 5.
2. Högerklicka på önskat spel från den vänstra rutan och klicka Hantera > Avinstallera enligt nedanstående.
 Avinstallera ">
Avinstallera ">
3. Bekräfta popup-fönstret genom att klicka Avinstallera ännu en gång.
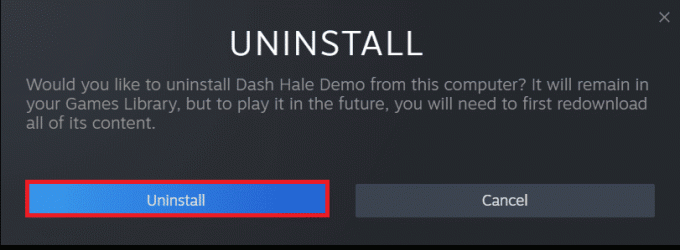
Någon av de ovan nämnda metoderna kan fungera för dig och lösa de saknade nedladdade filerna Steam-felet.
Rekommenderad:
- Hur får jag en människa på Verizon Customer Service
- Åtgärda Minecraft Connection Timeout Inget ytterligare information Fel
- Åtgärda Steam saknade filrättigheter i Windows 10
- Fix Steam måste vara igång för att spela det här spelet i Windows 10
Så, dessa var metoderna för att åtgärda missade nedladdade filer fel på Steam. Vi hoppas att du kunde lära dig hur du återställer saknade nedladdade filer på Steam med hjälp av de nämnda stegen. Kontakta oss gärna med dina frågor och förslag via kommentarsfältet nedan.