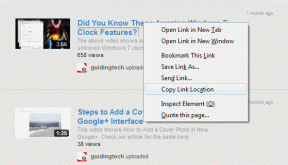Hur man ändrar min Google-bild till animerad GIF
Miscellanea / / April 24, 2022

Undrar du hur jag ändrar min Google-bild? Då är du på rätt plats. Låt oss börja med en varning, innehållet i artikeln kan få mottagaren av ditt e-postmeddelande att fokusera på din profilbild. Artikeln är baserad på metoderna för att använda en animerad GIF-profilbild istället för de vanliga. Om frågan om hur man gör en rörlig profilbild på Google uppstår, läs artikeln till slutet. Som ett förutsättningsmaterial måste du ha din favorit GIF-fil på en tillgänglig plats på din PC. Fortsätt nu att läsa.

Innehåll
- Hur man ändrar min Google-bild till animerad GIF
- Metod 1: Genom Gmail Profilbild
- Metod 2: Via Mitt Google-konto
- Metod 3: Genom Om mig-inställningen
Hur man ändrar min Google-bild till animerad GIF
Nedan finns alla möjliga metoder för att ändra min Google-bild till animerad GIF
Metod 1: Genom Gmail Profilbild
Detta är den enklaste metoden med vilken du kan ändra profilbilden på ditt Gmail-konto till en animerad GIF. Följ stegen nedan för att ändra min Google-bild via Gmail-profilbild.
1. Typ Krom i sökmenyn och starta den för att öppna.
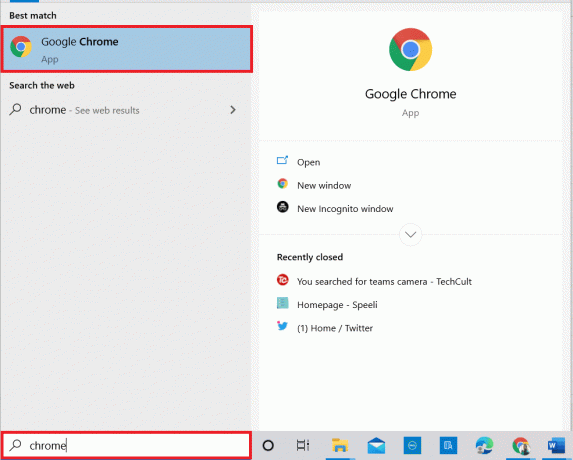
2. Gå till Gmail webbplats och logga in med din referenser.

3. Klicka på profilbild i det övre högra hörnet av Gmail sida.

4. Klicka på kamera ikonen bredvid din profilbild i fönstret.

5. I den Profilbild fönstret klickar du på Förändra knappen längst ner.

6. Flytta till Från datorn fliken i Byt profilbild fönstret och klicka på Ladda upp från datorn knapp.
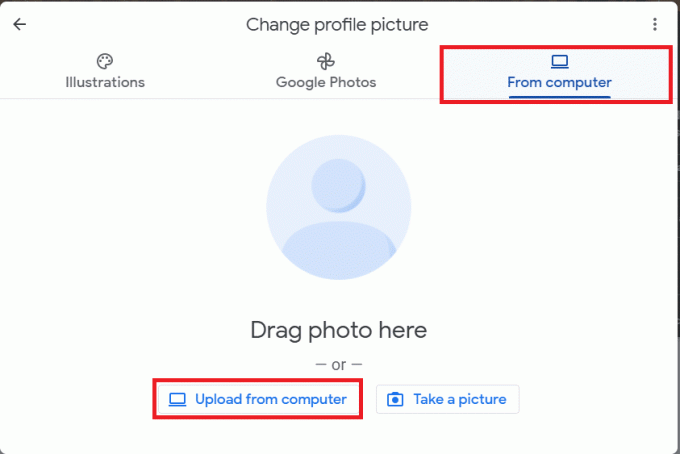
7. I den Öppen fönster, bläddra efter GIF-fil, välj den och klicka på Öppen knapp.
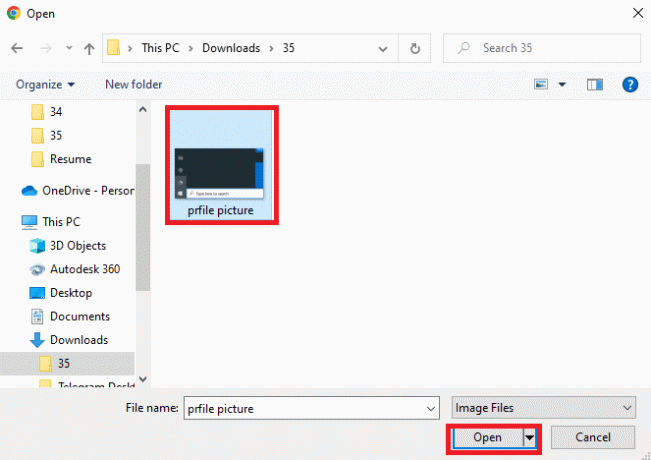
8. I den Beskär & rotera fönstret, välj det område du vill visa genom att flytta väljaren och klicka sedan på Spara som profilbild knapp.

9. Vänta ett tag så kan du se profilbilden uppdaterad till den valda GIF-filen.

Läs också:Åtgärda felet i Google Chrome STATUSBRYTNINGSPUNKT
Metod 2: Via Mitt Google-konto
Om du har letat efter svaret för att ändra min Google-bild, kan du ändra den med min Google-kontosida. Följ stegen som nämns i den här metoden för att ändra din profilbild till en rörlig bild.
1. Logga in på din Gmail-konto använder din referenser som gjort tidigare.
2. Klicka på Google appar ikonen i det övre högra hörnet.

3. Klicka på konto alternativet på menyn för att öppna Google-konto skärm.

4. Klicka på Personlig information fliken i den vänstra rutan och klicka på FOTO alternativ.

5. I den Profilbild fönstret klickar du på Förändra knappen längst ner.

6. Navigera till Från datorn fliken i Byt profilbild fönstret och klicka på Ladda upp från datorn knapp.

7. I den Öppen fönster, bläddra efter GIF-fil, välj den och klicka på Öppen knapp.

8. I den Beskär & rotera fönstret, välj det område du vill visa och klicka sedan på Spara som profilbild knapp.

Läs också:Vad är Google Chrome Elevation Service
Metod 3: Genom Om mig-inställningen
Du kan använda Om mig inställning på min Google-kontosida för att ändra min Google-bild till en animerad GIF. Följ stegen nedan.
1. Logga in på din Gmail-konto och öppna min Google-kontosidan som gjort tidigare.
2. Klicka på Gå till Google-kontot knapp.

3. Klicka på Gå till Om mig knappen i Välj vad andra ser avsnitt i Personlig information flik.

4. På Om mig sida, klicka på PROFILBILD fliken i Grundläggande information sektion.

5. I den Profilbild fönstret klickar du på Förändra knapp.

6. Upprepa stegen som gjorts i de tidigare metoderna för att byta till en animerad GIF-profilbild.
Vanliga frågor (FAQs)
Q1. Kan jag använda en GIF-bild som min profilbild för mitt Google-konto?
Ans.Ja, kan du ställa in en GIF-bild som din profilbild för Google-konto. Metoderna för att ändra din profilbild diskuteras i den här artikeln.
Q2. Hur kan jag veta om min profilbild har ändrats till GIF-bilden?
Ans. Du kan hitta den animerade GIF-bild i din Gmail kontots övre högra hörn av profilbilden. När du skickar e-postmeddelanden till dina kontakter kan du se profilbilden ändrad i e-postmeddelandet.
Rekommenderad:
- Fixa WD My Passport Ultra Not Detected på Windows 10
- Hur man avblockerar webbplatser på Chrome i Windows 10
- Var är menyknappen för Chrome?
- Hur man lägger till en genväg till Google Chromes hemsida
Det primära syftet med artikeln är att tillhandahålla metoder för att ändra min Google-bild. Du kan använda metoderna i den här artikeln som ett svar på hur man gör en rörlig profilbild på Google. Låt oss veta dina förslag på den här artikeln och skriv gärna dina frågor i kommentarsfältet. Låt oss också veta vad du vill lära dig härnäst.