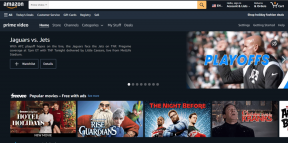NVIDIA Installer misslyckades fel på Windows 10 [LÖST]
Miscellanea / / November 28, 2021
Fixa NVIDIA Installer Failed Error på Windows 10: Om du stöter på problem när du försöker installera de senaste NVIDIA-drivrutinerna och du möts av felmeddelandet "NVIDIA Installer misslyckades" då är du på rätt plats eftersom vi idag ska diskutera hur man löser detta problem. Problemet uppstår när de gamla drivrutinerna blir inkompatibla med Windows 10 och därför kommer de i konflikt med systemets integrerade GPU. Huvudproblemet är att systemet inte kommer att kunna använda dedikerat NVIDIA-grafikkort förrän och om du inte uppdaterar dess drivrutiner. Därför kunde ditt system bara lita på det integrerade kortet som inte har mycket processorkraft för att köra avancerade spel.
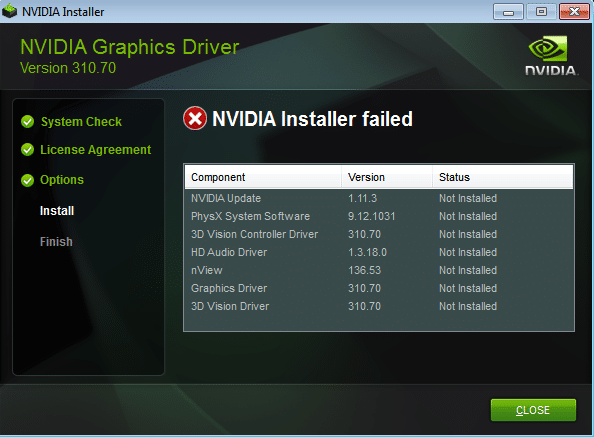
Lyckligtvis finns det olika korrigeringar eller lösningar på detta problem som hjälper dig att uppdatera drivrutiner utan problem. Så utan att slösa någon tid, låt oss se hur du faktiskt fixar NVIDIA Installer Failed Error på Windows 10 med hjälp av nedanstående felsökningsguide.
Innehåll
- NVIDIA Installer misslyckades fel på Windows 10 [LÖST]
- Metod 1: Stäng av antivirus och brandvägg tillfälligt
- Metod 2: Utför en ren start
- Metod 3: Döda NVIDIA-processer
- Metod 4: Kör SFC och CHKDSK
- Metod 5: Uppdatera drivrutinerna manuellt via Enhetshanteraren
- Metod 6: Uppdatera dina drivrutiner från NIVIDAs webbplats
- Metod 7: Återställ NVIDIA-drivrutiner
- Metod 8: Använd Display Driver Uninstaller
NVIDIA Installer misslyckades fel på Windows 10 [LÖST]
Se till att skapa en återställningspunkt bara om något går fel.
Metod 1: Stäng av antivirus och brandvägg tillfälligt
1.Högerklicka på Ikon för antivirusprogram från systemfältet och välj Inaktivera.

2. Välj sedan den tidsram för vilken Antivirus kommer att förbli inaktiverat.

Obs: Välj minsta möjliga tid, till exempel 15 minuter eller 30 minuter.
3. När du är klar, försök igen att köra NVIDIA-installationsprogrammet och kontrollera om felet löser sig eller inte.
4. Tryck på Windows-tangenten + I och välj sedan Kontrollpanel.

5. Klicka sedan på System och säkerhet.
6. Klicka sedan på Windows brandvägg.

7. Klicka nu på Slå på eller av Windows-brandväggen från den vänstra fönsterrutan.

8.Välj Stäng av Windows-brandväggen och starta om datorn. Försök igen att öppna Update Windows och se om du kan Fixa NVIDIA Installer Failed Error på Windows 10.
Om metoden ovan inte fungerar, se till att följa exakt samma steg för att slå på din brandvägg igen.
Metod 2: Utför en ren start
Du kan sätta din dator i ett rent startläge och kontrollera. Det kan finnas en möjlighet att en tredje parts applikation är i konflikt och orsakar problemet.
1.Tryck på Windows-tangent + R knappen och skriv sedan 'msconfig' och klicka på OK.

2. Under fliken Allmänt under, se till "Selektiv start" är kontrollerad.
3.Avmarkera "Ladda startobjekt' under selektiv start.

4. Välj fliken Service och markera rutan "Göm alla Microsoft-tjänster."
5. Klicka nu 'Inaktivera alla'för att inaktivera alla onödiga tjänster som kan orsaka konflikter.

6. Klicka på fliken Startup "Öppna Aktivitetshanteraren."

7. Nu in Startfliken (Inuti Task Manager) inaktivera alla startobjekten som är aktiverade.

8. Klicka på OK och sedan Omstart. Om problemet är löst och du vill undersöka det ytterligare då följ den här guiden.
9. Tryck på knappen igen Windows-tangent + R knapp och skriv 'msconfig' och klicka på OK.
10.På fliken Allmänt, välj Normalt startalternativoch klicka sedan på OK.

11. När du uppmanas att starta om datorn, klicka på Starta om. Detta skulle definitivt hjälpa dig Fixa NVIDIA Installer Failed Error på Windows 10.
Metod 3: Döda NVIDIA-processer
1.Tryck Ctrl + Shift + Esc för att öppna Aktivitetshanteraren och sedan hitta en NVIDIA-process som körs:
NVIDIA Backend (32 bitar) NVIDIA Driver Helper Service. NVIDIA nätverkstjänst (32 bitar) NVIDIA-inställningar. NVIDIA User Experience Driver Component
2.Högerklicka på var och en av dem en efter en och välj Avsluta uppgift.

3. Navigera nu till följande sökväg:
C:\Windows\System32\DriverStore\FileRepository\
4. Hitta följande filer och högerklicka på dem och välj Radera:
nvdsp.inf
nv_lh
nvoklocka
5. Navigera nu till följande kataloger:
C:\Program Files\NVIDIA Corporation\
C:\Program Files (x86)\NVIDIA Corporation\

6.Ta bort alla filer under ovanstående två mappar och starta sedan om datorn för att spara ändringarna.
7. Kör NVIDIA-installationsprogrammet igen och välj den här gången "Beställnings" och bock "utföra en ren installation.”

8.Den här gången skulle du kunna slutföra installationen, så detta borde ha gjort Fix NVIDIA Installer Failed Error.
Metod 4: Kör SFC och CHKDSK
1.Tryck på Windows-tangenten + X och klicka sedan på Kommandotolk (Admin).

2.Skriv nu följande i cmd och tryck enter:
Sfc /scannow. sfc /scannow /offbootdir=c:\ /offwindir=c:\windows

3. Vänta tills ovanstående process är klar och starta om din dator när du är klar.
4. Kör sedan CHKDSK härifrån Fixa filsystemfel med Check Disk Utility (CHKDSK).
5. Låt ovanstående process slutföras och starta om datorn igen för att spara ändringarna.
Metod 5: Uppdatera drivrutinerna manuellt via Enhetshanteraren
1. Tryck på Windows-tangenten + R och skriv sedan "devmgmt.msc” (utan citattecken) och tryck på enter för att öppna Enhetshanteraren.

2.Nästa, expandera Grafikkort och högerklicka på ditt Nvidia-grafikkort och välj Gör det möjligt.

3.När du har gjort detta igen högerklicka på ditt grafikkort och välj "Uppdatera drivrutinsprogramvara.“

4. Välj "Sök automatiskt efter uppdaterad drivrutinsprogramvara” och låt det avsluta processen.

5.Om steget ovan kunde lösa ditt problem så är det mycket bra, om inte så fortsätt.
6. Välj igen "Uppdatera drivrutinsprogramvara" men den här gången på nästa skärm välj "Bläddra på min dator efter drivrutin.“

7. Välj nu "Låt mig välja från en lista över drivrutiner på min dator.”

8. Slutligen, välj den kompatibla drivrutinen från listan för din Nvidia grafikkort och klicka på Nästa.
9. Låt processen ovan avslutas och starta om din dator för att spara ändringarna. Efter att ha uppdaterat grafikkortet kanske du kan Fixa NVIDIA Installer Failed Error på Windows 10.
Metod 6: Uppdatera dina drivrutiner från NIVIDAs webbplats
1. Först och främst bör du veta vilken grafikhårdvara du har, dvs vilket Nvidia-grafikkort du har, oroa dig inte om du inte känner till det eftersom det lätt kan hittas.
2.Tryck på Windows-tangenten + R och skriv "dxdiag" i dialogrutan och tryck på enter.

3. Sök efter det efter visningsfliken (det kommer att finnas två visningsflikar en för den integrerade grafikkort och ett annat kommer att vara från Nvidia) klicka på skärmfliken och ta reda på din grafik kort.

4. Gå nu till Nvidia-drivrutinen ladda ner webbplats och skriv in produktinformationen som vi just får reda på.
5.Sök i dina drivrutiner efter att ha matat in informationen, klicka på Godkänn och ladda ner drivrutinerna.

6. Efter en lyckad nedladdning, installera drivrutinen och du har framgångsrikt uppdaterat dina Nvidia-drivrutiner manuellt. Denna installation kommer att ta lite tid men du kommer att ha uppdaterat din drivrutin efter det.
Metod 7: Återställ NVIDIA-drivrutiner
1. Återigen gå till Enhetshanteraren och expandera sedan Display-adaptrar och högerklicka på din NVIDIA grafikkort och välj Egenskaper.
2. Växla nu till fliken Drivrutin och klicka på Återställ drivrutin.

3. När drivrutinerna har återställts, starta om datorn för att spara ändringarna.
4. Detta skulle definitivt Fix NVIDIA Installer Failed Error på Windows 10, om inte, fortsätt med nästa metod.
Metod 8: Använd Display Driver Uninstaller
Använda sig av Avinstallationsprogram för displaydrivrutiner (DDU) för att helt avinstallera NVIDIA-drivrutiner från din PC och sedan återigen starta en ny installation av NVIDIA-drivrutiner.

Rekommenderat för dig:
- Åtgärda det här programmet är blockerat av grupprincipfel
- Fix Undantaget okänt programvaruundantag (0xc0000417)
- Så här åtgärdar du Windows Update-fel 0x8024401c
- Fix Undantaget okänt programvaruundantag (0x40000015)
Det är det du har lyckats med Fixa NVIDIA Installer Failed Error på Windows 10 men om du fortfarande har några frågor angående den här guiden, ställ dem gärna i kommentarsavsnittet.
![NVIDIA Installer misslyckades fel på Windows 10 [LÖST]](/uploads/acceptor/source/69/a2e9bb1969514e868d156e4f6e558a8d__1_.png)