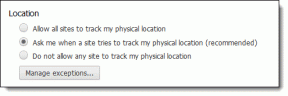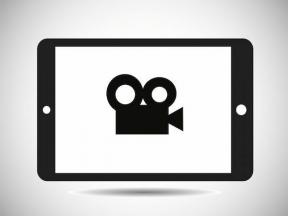Åtgärda Steam saknade filrättigheter i Windows 10
Miscellanea / / April 24, 2022

Många spelentusiaster använder Steam som sin go-to-plattform för att ladda ner och spela spel på ett bekvämt sätt för att kommunicera med andra spelare. Steam har alltid varit populärt för att ge vad spelare vill ha i spelupplevelsen totalt. Men det finns tillfällen då några av dem upplever några fel som verkligen förstör stämningen. Ett av de vanligaste felen som användare möter är Steam-nedladdade filer fel och saknade filrättigheter. Detta fel kan uppstå på alla spelares system på grund av olika anledningar. Och som alla andra problem kan detta också lösas för att fortsätta spela utan hinder. I den här artikeln kommer du att lära dig hur du åtgärdar saknade filprivilegier Steam-fel på ditt system framgångsrikt.
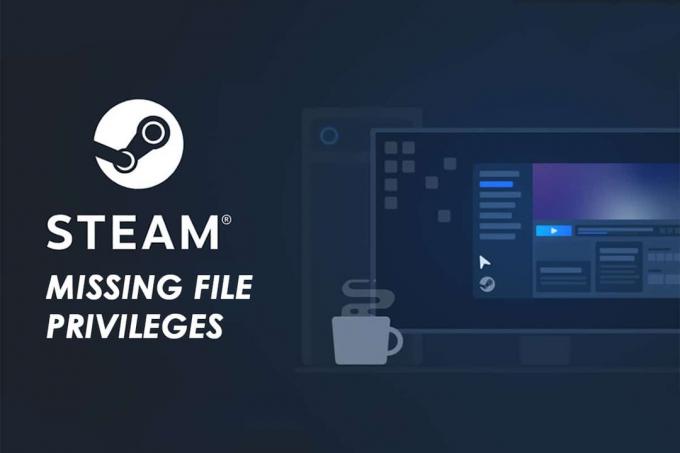
Innehåll
- Hur man åtgärdar Steam saknade filprivilegier i Windows 10
- Metod 1: Kör Steam som administratör
- Metod 2: Ändra nedladdningsregion
- Metod 3: Reparera Steam-biblioteksmappar
- Metod 4: Verifiera spelfilens integritet
- Metod 5: Inaktivera igfxEM-modulen
- Metod 6: Rensa nedladdningscache
- Metod 7: Inaktivera antivirus tillfälligt (om tillämpligt)
Hur man åtgärdar Steam saknade filprivilegier i Windows 10
Detta konsekventa fel har orsaker som har rötter i ditt eget system. Några av dessa skäl är:
- Steam saknar filprivilegier fel kan uppstå när Steam-appen har inte alla behörigheter att köra.
- Ibland uppstår detta fel efter uppdatering av applikationen.
- Detta fel uppstår också när ditt system har felkonfigurerade biblioteksmappar eller skadade spelfiler.
- Serveröverbelastningsproblem kan också orsaka detta problem på ditt system.
Men det finns en suck av lättnad eftersom dessa problem kan lösas för att så småningom fixa saknade filprivilegier Steam-fel. Läs och följ de kommande metoderna noggrant för att bli av med detta fel och njut av spel på Steam igen.
Metod 1: Kör Steam som administratör
Genom att springa Ånga som administratör kommer du att tillåta den att ladda ner, skriva och ändra Steam-filerna på ditt system. Det kommer att resultera i att Steam har tillräckligt med privilegier för att komma åt filer som inte är tillgängliga utan en administratör. Följ stegen nedan för att göra detsamma.
1. Högerklicka på Steam.exe fil och välj Egenskaper.

2. Gå till Kompatibilitet fliken och kontrollera Kör det här programmet som administratör alternativ.

3. Slutligen, klicka på Tillämpa > OK för att spara ändringar.
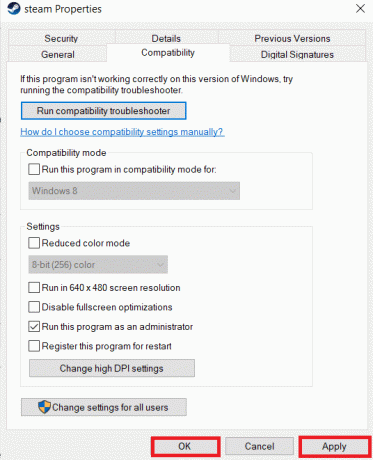
Metod 2: Ändra nedladdningsregion
Du kanske vet eller kanske inte vet men innehållssystemet Steam är uppdelat i olika regioner över hela världen. Om den inställda regionen på din Steam-applikation har några problem med servrarna, kommer du sannolikt att möta detta fel. För att åtgärda detta fel kan du helt enkelt ändra nedladdningsregionen i Steam-applikationen. Följ de kommande stegen för att göra detsamma.
1. Öppna Ånga applikation på ditt system.
2. Klicka på Ånga alternativ från det övre vänstra hörnet, som visas nedan.
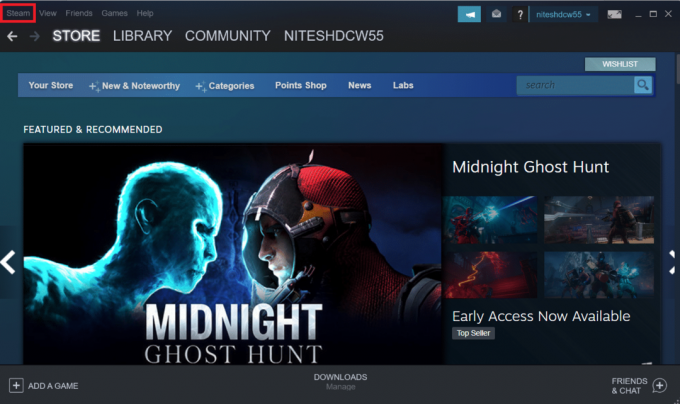
3. Klicka på inställningar från menyalternativen.

4. Klicka på Ladda ner avsnitt från den vänstra rutan.

5. Under Ladda ner Region, klicka på rullgardinsmenyn som visas nedan för att välja en annan region från listan.
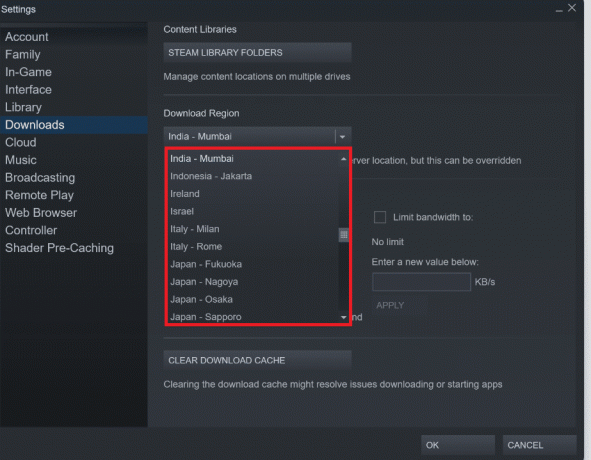
6. När du har valt önskad region klickar du OK.
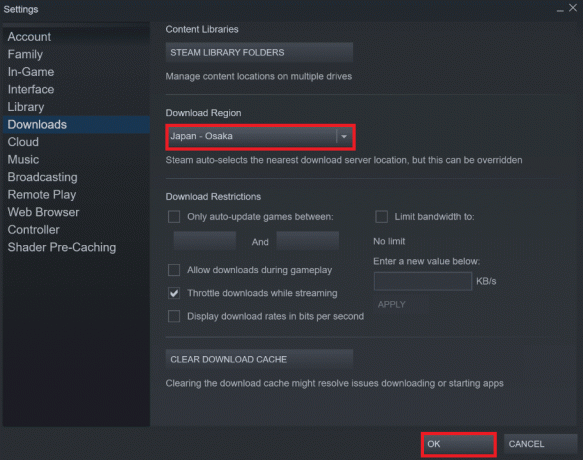
7. Omstart Ånga för att se felet åtgärdat.
Läs också:Fix Steam är långsam i Windows 10
Metod 3: Reparera Steam-biblioteksmappar
För att reparera eventuella skadade filer kan du försöka reparera Steam-biblioteksmapparna. Det kommer att upptäcka de skadade filerna från biblioteket och reparera dem, vilket så småningom kommer att fixa saknade filprivilegier Steam-fel. Läs och följ stegen nedan noggrant för att uppnå samma sak.
1. Öppna Ånga applikation på ditt system och gå till inställningar fönster som nämnts ovan.
2. Från inställningar fönster, klicka Nedladdningar > STEAM LIBRARY FOLDERS under Innehållsbibliotek avsnitt som visas nedan.
 STEAM LIBRARY MAPPER under avsnittet Innehållsbibliotek >>
STEAM LIBRARY MAPPER under avsnittet Innehållsbibliotek >>
3. I Lagringsansvarig fönstret klickar du på tre-prickade ikon bredvid Steam-mappen, som visas nedan.

4. Klicka på Reparationsmapp alternativ.

5. De Användarkontokontroll popup kommer att dyka upp på skärmen med angivande Vill du tillåta den här appen att göra ändringar på din enhet? Klicka på Ja alternativ.
6. Efter några ögonblick kommer Steam-biblioteksmappen att repareras.

Metod 4: Verifiera spelfilens integritet
Om nedladdningsprocessen av någon anledning avbryts kan filerna skadas och du får felet Steam saknade filprivilegier. För att verifiera integriteten för filen som du har laddat ner för att säkerställa att nedladdningen lyckades, följ steget nedan noggrant:
1. Öppna Ånga applikation på din enhet.
2. Klicka på BIBLIOTEK alternativ som visas nedan.

3. Välj och högerklicka på önskat spel från den vänstra rutan som visas nedan och klicka på Egenskaper alternativ.

4. Klicka nu på LOKALA FILER alternativ från den vänstra rutan som visas nedan.

5. Klicka på Verifiera integriteten för demofiler... som illustreras nedan.
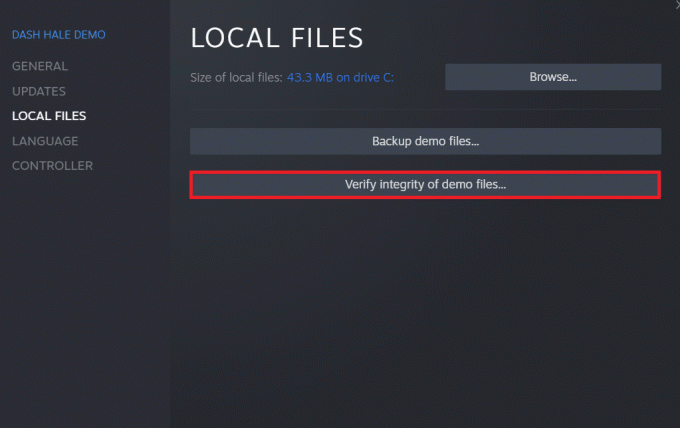
6. Efter några ögonblick kommer spelfilerna att bli framgångsrika validerade, vilket indikerar att den nedladdade filen är intakt och inte skadad.

Läs också:Hur man inaktiverar Steam Overlay i Windows 10
Metod 5: Inaktivera igfxEM-modulen
Enligt flera användare, om du inaktiverar igfxEM-modulen på din enhet och startar om systemet, hjälper det Steam att fungera korrekt med Steam-filprivilegier som saknas. För att utföra denna metod, följ de kommande stegen.
1. Tryck Ctrl + Shift + Esc-tangenter samtidigt för att starta Aktivitetshanteraren.
2. Hitta och klicka på igfxEM-modul i processlistan och klicka på Avsluta uppgift i det nedre högra hörnet.

3. Efter detta, starta om Ånga applikation för att se om problemet är löst eller inte.
Metod 6: Rensa nedladdningscache
Ibland kan skadade spel efter nedladdning lämna spår i nedladdningscachemappen vilket orsakar ytterligare avbrott i uppdaterings- och nedladdningsprocesser. Du kan rensa nedladdningscachen för att åtgärda problemet.
1. Öppna Ånga ansökan och gå till inställningar som tidigare nämnts.
2. I Nedladdningar avsnittet, klicka på RENSA LADDA NER CACHE alternativ.

3. Klick OK i följande popup som visas nedan för att slutföra processen.
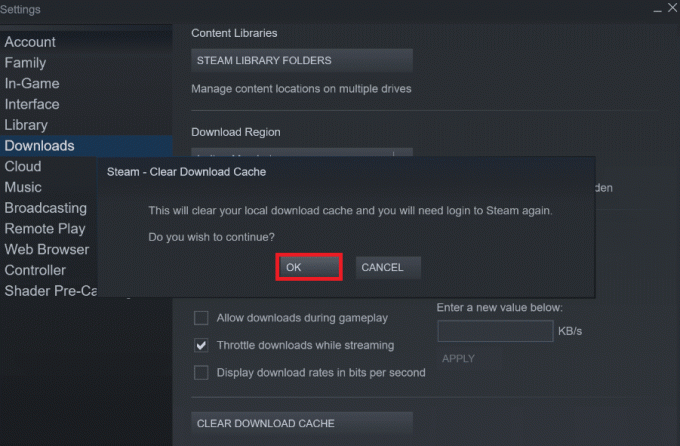
Läs också:Fix Steam fortsätter att krascha
Metod 7: Inaktivera antivirus tillfälligt (om tillämpligt)
Ibland kan antivirusprogrammet som är installerat på ditt system identifiera de nedladdade steam-spelfilerna som ett hot. Och detta kommer att leda till att den sätter i karantän, modifierar eller till och med tar bort filen från systemet för att förhindra ytterligare skada. Eftersom ett antivirusprogram kan upptäcka okända spelfiler och beteckna dem som ett hot, måste du kontrollera om dessa filer finns på karantänlistan eller så kan du inaktivera antivirusprogrammet tillfälligt för att hitta roten till orsak. För att göra det, läs vår guide på Hur man inaktiverar antivirus tillfälligt på Windows 10. Genom att läsa detta kommer du att veta hur du inaktiverar antivirusprogrammet på din enhet under en kort period och åtgärdar saknade filprivilegier Steam-fel.

Rekommenderad:
- Hur man ändrar min Google-bild till animerad GIF
- Fix Steam måste vara igång för att spela det här spelet i Windows 10
- Fixa Steam-appkonfigurationen är inte tillgänglig i Windows 10
- Topp 32 bästa säkra ROM-sajter
Dessa var metoderna för att lösa problemet Steam saknar filrättigheter problem. Vi hoppas att du kunde fixa saknade filprivilegier Steam-fel med hjälp av de nämnda stegen. Kontakta oss gärna med dina frågor och förslag via kommentarsfältet nedan.