10 bästa tips för att använda Clipchamp Video Editor i Windows 11
Miscellanea / / April 25, 2022
Windows 11 innehåller en Foto-app med bilder och videoredigeringsverktyg. Microsoft har alltid saknat en dedikerad videoredigerare på Windows. Förra året förvärvade Microsoft Clipchamp, en webbaserad videoredigerare, för att integrera dess funktion i Windows 11 över tid. Du kan använda Clipchamp för att redigera videor som ett proffs.

Så bli inte orolig om du ser Clipchamp på din Windows 11-dator. Istället kan du göra det bästa av det som en av de inbyggda videoredigerarna på Windows.
1. Lägg till media från telefonen
Clipchamp erbjuder ett av de snabba sätten att importera videor från din smartphone till skrivbordet. När du försöker importera videor i Clipchamp kommer du att se ett alternativ för att lägga till videor från din telefon. Välj alternativet Från telefon och skanna QR-koden med din telefon.

Det öppnar Clipchamp på den mobila webben så att du kan välja media och ladda upp det till Clipchamps servrar. Efter den lyckade uppladdningsprocessen kommer du att se videon visas precis under avsnittet Din media i Clipchamp-appen på Windows.
2. Använd videomallar
Clipchamp packar dussintals användbara videomallar för att snabbt komma igång. Om du arbetar med att lägga till citat, layouter eller infoga sociala handtag i en video kan du välja en mall och fortsätta redigera din video. Det hjälper dig att spara dyrbar tid.
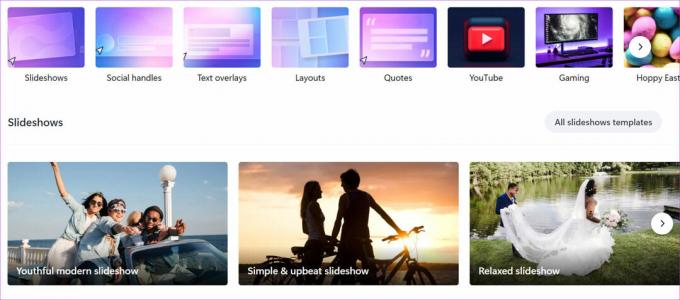
Från Clipchamp-appens startskärm, gå till avsnittet mallar och välj en relevant mall för din video. Kategorierna inkluderar mallar för YouTube, spel, Instagram, rea, TikTok, etc.
3. Spela in skärm och redigera videor
Inspelningsskärmen är användbar om du är utbildare eller tar onlinesessioner. Till exempel, medan du skapar en utbildningskurs att dela med studenter över onlineplattformarna, kan du använda de inbyggda verktygen för att spela in videor och redigera dem ytterligare.

När du väljer Spela in och skapa från Clipchamps redigeringsmeny får du ett par alternativ – endast video, håll skärmen öppen bakom miniatyrbilden eller fånga endast skärmområdet. Baserat på dina krav kan du välja en och fortsätta skapa en video.
4. Använd text till tal
Ett annat viktigt tillägg för alla videoredigerare är text-till-tal-konverteraren. Med hjälp av text till tal-verktyget i menyn Spela in och skapa kan du välja språk, röst, talhastighet, ange texten och kontrollera förhandsgranskningen. Om du är nöjd med resultatet, tryck på knappen Spara till media.

Lägg till media i din video och ändra dess position så att den visas överst eller längst ned.
5. Lägg till musik till en video
Dina videor kan bli tråkiga om du inte lägger till bra musik, särskilt i inledningen. Istället för att hitta royaltyfri musik från webben kan du titta över Clipchamps standardmusikbibliotek och välja ett av klippen för dina videor.
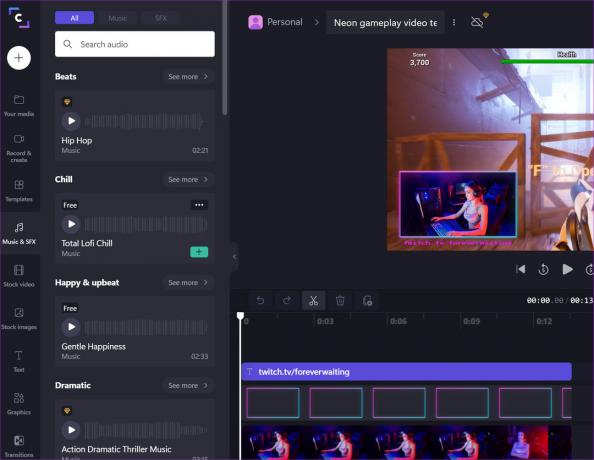
Från Clipchamps redigeringsmeny, välj Musik & SFX och kolla alla musikklipp som är snyggt upplagda i olika kategorier som Glad & upbeat, dramatisk, jazz, klassisk och mer.
6. Använd Stockbilder och GIF
Möjligheten att infoga stockbilder och GIF direkt från Clipchamp-redigeraren är ett annat tidsbesparande tillägg. Spara tid på att hitta och ladda ner stockbilder från webben bara för att importera dem till Clipchamp. Istället kan du direkt söka efter dem via bildarkivet och lägga till dem i din video.
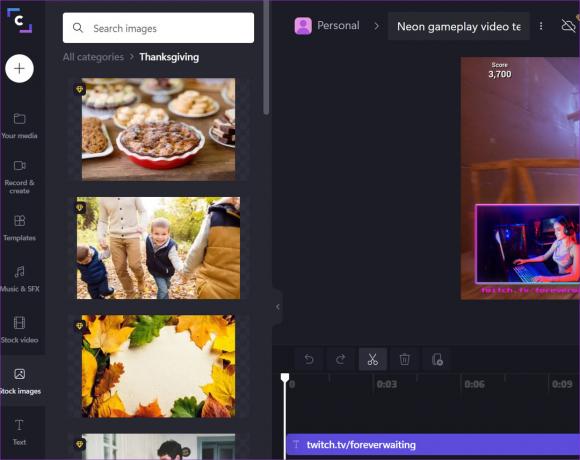
På samma sätt kan du lägga till klistermärken och GIF: er (via GIPHY) från grafikmenyn. Det betyder att du inte behöver lämna applikationen och sedan försöka importera bilder eller GIF-data till ett projekt.
7. Lek med övergångar
Övergångar lägger till en flytande förändring mellan scener och bildrutor utan att ge tittarna ett visuellt ryck. Clipchamp kommer med ett gäng standardövergångar. Håll muspekaren över en övergång så kan du kontrollera dess förhandsvisning i aktion. Om du gillar en av dem, dra och släpp den relevanta övergången till en video och lägg till relevant information.

8. Skapa ett varumärkespaket
Om du älskar ett specifikt paket med inställningar eller sekvenser kan du välja dem för att bibehålla en konsistens mellan alla dina videor. Du kan börja använda specifika typsnitt, färger och logotyper för att applicera dem på varje video du gör. Från Clipchamps redigeringsgränssnitt, gå till Brand kit och börja lägga till teckensnitt, färger och logotyper i alla framtida videor.
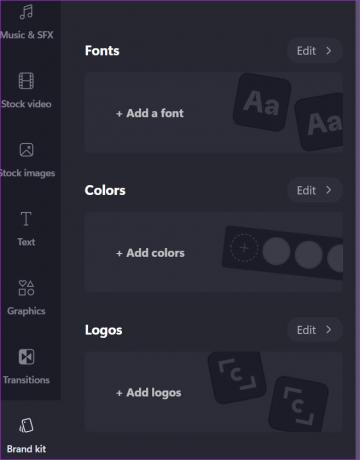
9. Ändra bildformat
I TikToks värld, Instagram-rullaroch YouTube Shorts är vi inte längre begränsade till det traditionella bildförhållandet 16:9 för en video. Du kan enkelt ändra videobildförhållandet från 16:9 till 9:16, 1:1, 4:5 eller 2:3 från videoredigeraren.
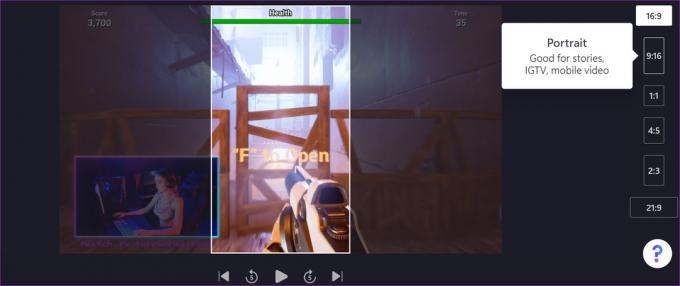
10. Spela med videoredigeringsverktyg
Clipchamp kommer med alla vanliga videoredigeringsverktyg för att skapa det perfekta klippet. Du kan lägga till text (i olika textstilar), ändra färger, tillämpa filter, trimma en video, justera färger, etc.

När du redigerar videor kanske du vill memorera Clipchamp-kortkommandon för att flyga igenom redigeringsprocessen. Öppna hamburgermenyn och välj kortkommandon.
Master videoredigering på Windows 11
Den kostnadsfria versionen av Clipchamp på Windows med en exportgräns på endast upp till 1080p upplösning. För att aktivera obegränsad molnlagring och ljudlager måste du prenumerera på en månadsplan för $9 och du kan kontrollera priset från Clipchamp sida.



