Hur du återställer ditt lösenord i Windows 10
Miscellanea / / November 28, 2021
Vi har alla varit där när vi har glömt inloggningslösenordet för Windows 10 men vet du att det finns många sätt att återställa ditt lösenord i Windows 10? Hur som helst, idag kommer vi att diskutera olika sätt genom vilka du kan återställa ditt lösenord utan att återställa din dator som raderar all personlig information och anpassning. Om du vill återställa lösenordet för ditt lokala användarkonto är det väldigt enkelt att använda ett administratörskonto. Ändå, om du vill återställa lösenordet för administratörskontot, är det här det blir knepigt.
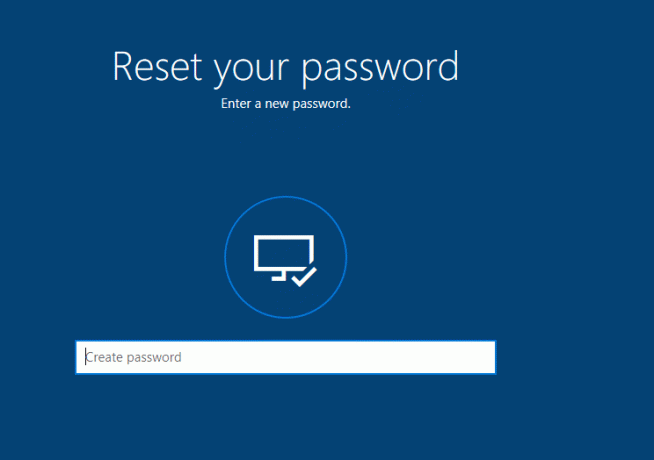
Hur som helst, om du har ett Microsoft-konto som du använder för att logga in på Windows 10, kan lösenordet enkelt återställas på Microsofts webbplats. Dessutom byter få användare regelbundet sitt lösenord, vilket naturligtvis rekommenderas eftersom det håller din dator säkrare. Ändå, under denna process, tappar användarna bort lösenordet eller glömde helt lösenordet, vilket är anledningen till att Windows 10-användare har letat efter att enkelt återställa lösenordet. Så utan att slösa någon tid låt oss se hur du återställer ditt lösenord i Windows 10 med hjälp av guiden nedan.
Innehåll
- Hur du återställer ditt lösenord i Windows 10
- Metod 1: Återställ ditt lösenord i Windows 10 med Password Reset Disk
- Metod 2: Återställ ditt lösenord i Windows 10 med Netplwiz
- Metod 3: Återställ ditt lösenord online i Windows 10
- Metod 4: Återställ ditt Microsoft-kontolösenord vid inloggning
- Metod 5: Återställ lösenordet för ditt lokala konto vid inloggning
Hur du återställer ditt lösenord i Windows 10
Se till att skapa en återställningspunkt bara om något går fel.
Metod 1: Återställ ditt lösenord i Windows 10 med Password Reset Disk
1. På inloggningsskärmen för Windows 10 skriv ett felaktigt lösenord sedan klicka på OK.
2. Nu anslut din lösenordsåterställningsdisk (USB-flashenhet) och klicka på Återställ lösenord på inloggningsskärmen.

3. Lösenordsåterställningsguiden skulle öppnas, klicka Nästa för att fortsätta.

4. Välj i rullgardinsmenyn Disk för återställning av lösenord du infogade i steg 2 och klicka Nästa.

5. Till sist, skriv ett nytt lösenord, skriv in det nya lösenordet igen, ställ in lösenordstips och klicka Nästa.

6. Klick Avsluta att lyckas återställ ditt lösenord i Windows 10.

Metod 2: Återställ ditt lösenord i Windows 10 med Netplwiz
Notera: Du måste vara inloggad som administratör för att ändra lösenordet för lokala konton. Om en administratör ändrar lösenordet för en annan användares lokala konto, kommer det kontot att förlora åtkomst till alla EFS-krypterade filer, personliga certifikat och lagrade lösenord för webbplatser.
Om du inte har ett administratörskonto på din dator kan du aktivera det inbyggda administratörskontot för att logga in och använda för att återställa lösenordet för det andra kontot.
1. Tryck på Windows-tangenterna + R och skriv sedan netplwiz och tryck på Enter för att öppna Användarkonton.

2. Bock “Användare måste ange ett användarnamn och lösenord för att använda den här datorn” välj sedan det användarkonto som du vill återställa lösenordet för och klicka på Återställ lösenord.

Notera: Du kan inte återställa lösenordet för ett administratörskonto med den här metoden.
3. Skriv till sist ett nytt lösenord och bekräfta sedan det nya lösenordet och klicka OK.

4. Detta är Hur du återställer ditt lösenord i Windows 10 med netplwiz, men du kan också använda en annan metod som anges nedan om du inte kan komma åt ditt konto.
Metod 3: Återställ ditt lösenord online i Windows 10
1. Öppna sedan din webbläsare besök denna länk för att återställa lösenordet för ditt Microsoft-konto.
2. Välj "Jag har glömt mitt lösenord” klicka sedan på Nästa.

3. Ange din e-postadress för ditt Microsoft-konto skriv sedan in säkerhetstecknen och klicka Nästa.

4. På nästa sida väljer du hur du vill verifiera din identitet och klickar på Nästa. I allmänhet kan du antingen få säkerhetskoden på din e-postadress eller ditt telefonnummer, som du kan ha angett när kontot skapades.

5. Du kommer behöva Ange först din e-postadress eller de fyra sista siffrorna i ditt telefonnummer för att få säkerhetskoden.
6. Nu skriv in säkerhetskoden som du fick då klicka på Nästa.

Notera: Om du har aktiverat tvåfaktorsauktorisering för ditt konto, upprepa steg 4 till steg 6 med en annan metod för att skicka en säkerhetskod och bekräfta din identitet.
7. Till sist, skriv det nya lösenordet och bekräfta sedan det nya lösenordet och klicka på Nästa.
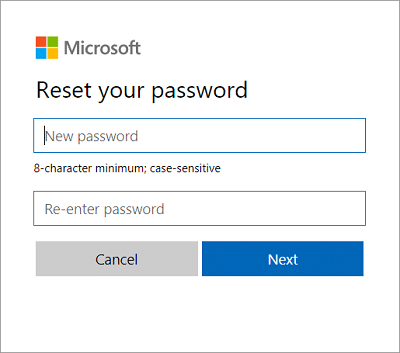
8. När du har återställt ditt lösenord kommer du att se ett bekräftelsemeddelande som säger "Ditt Microsoft-konto har nu återställts".
Detta är det enklaste sättet du kan Återställ ditt lösenord i Windows 10, men om du inte kan gå förbi inloggningsskärmen kanske nästa metod skulle vara mer lämplig för dig.
Metod 4: Återställ ditt Microsoft-kontolösenord vid inloggning
1. På inloggningsskärmen för Windows 10 klickar du på "Jag har glömt mitt lösenord“.

2. Windows 10 kommer att ta några sekunder att samla in data om ditt konto och visa dig "Ett ögonblick" meddelande.
3. Efter det skulle du bli ombedd att göra det Ange din e-postadress och säkerhetstecken.

4. Välj nu hur du vill verifiera din identitet och klicka Nästa. Återigen kan du antingen använda din e-postadress, ditt telefonnummer eller använda autentiseringsappen.
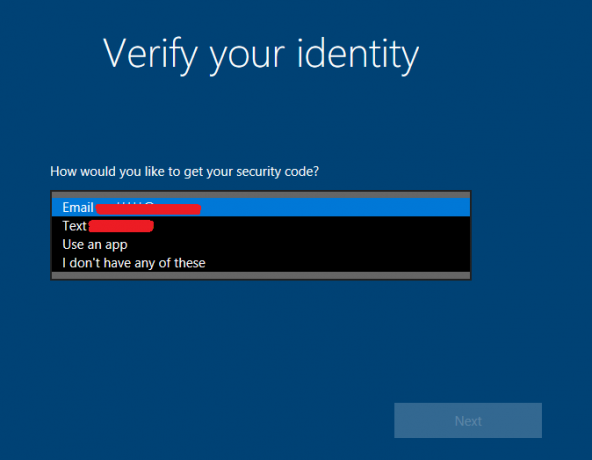
Notera: Du måste antingen ange din e-postadress eller de fyra sista siffrorna i ditt telefonnummer för att få säkerhetskoden.
5. Nästa, skriv in säkerhetskoden som du fick och klicka sedan på Nästa.
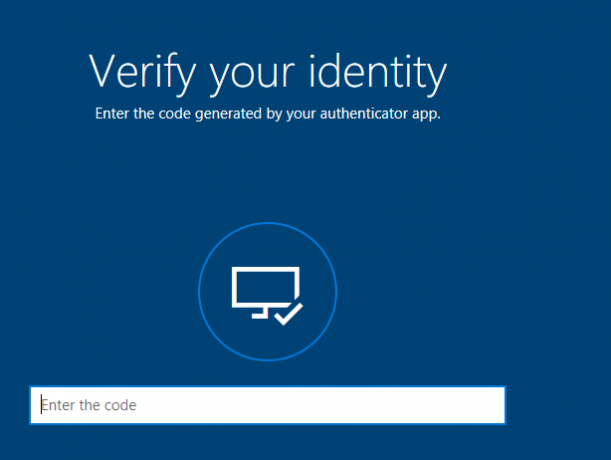
Notera: Om du har aktiverat tvåfaktorsauktorisering för ditt konto, upprepa steg 4 och steg 5 med en annan metod för att skicka en säkerhetskod till dig och bekräfta din identitet.
6. Till sist, Ange ett nytt lösenord för ditt Microsoft-konto och klicka Nästa.

Notera: Lösenord för ett Microsoft-konto måste vara minst 8 tecken långa och innehålla minst två av följande: versaler, gemener, siffror och symboler. Du kan inte heller använda lösenordet som du redan har använt tidigare för detta Microsoft-konto.
7. Vid framgång skulle du se meddelandet "Lösenordet för *******@outlook.com har ändrats", klicka bara på Nästa.
8. Nu kan du logga in på Windows 10 med ditt nya lösenord för Microsoft-kontot.
Metod 5: Återställ lösenordet för ditt lokala konto vid inloggning
1. På inloggningsskärmen för Windows 10 skriv ett felaktigt lösenord klicka sedan på OK.
2. Klicka sedan på "Jag har glömt mitt lösenord”-länk på inloggningsskärmen.
3. Skriv in svaren på säkerhetsfrågor du har ställt in under den första Windows 10-installationen och tryck på Enter.
4. Ange det nya lösenordet och bekräfta sedan det nya lösenordet och tryck på Enter.
5. Detta kommer att återställa ditt lösenord för det lokala kontot, och du kommer att kunna logga in på skrivbordet igen.
Rekommenderad:
- Så här ändrar du ditt kontolösenord i Windows 10
- Hur man förhindrar användare från att ändra lösenord i Windows 10
- Begränsa antalet misslyckade inloggningsförsök i Windows 10
- Hur man ändrar användarkontonamn i Windows 10
Det är det du framgångsrikt har lärt dig Hur du återställer ditt lösenord i Windows 10 men om du fortfarande har några frågor angående denna handledning, ställ dem gärna i kommentarsavsnittet.



