Hur man tar bort bildbakgrund på Mac med förhandsgranskning
Miscellanea / / April 25, 2022
Vissa av oss kan överväga att ta bort bakgrundsbilder som en mäktig uppgift. Du antar att du behöver programvara som Adobe Photoshop eller lita på webbplatser som kräver att du laddar upp din bild men kräver en prenumerationsavgift. Dessutom kan uppladdning av foton på en webbplats äventyra din bilds integritet.

Förhandsgranskningsappen på din Mac är ett tillräckligt lämpligt alternativ för att få saker gjorda och den är förinstallerad Mac OS. Vi kommer att visa dig hur du tar bort bildbakgrund på Mac med hjälp av Preview.
Vad är förhandsgranskningsappen
När du öppnar en bild på din Mac behöver du en bildvisare för att kontrollera bilderna. Till skillnad från Windows, som har en enkel Foton app namn, macOS försöker hålla det lite annorlunda. När du klickar på en bildikon öppnar den förhandsgranskningsappen.
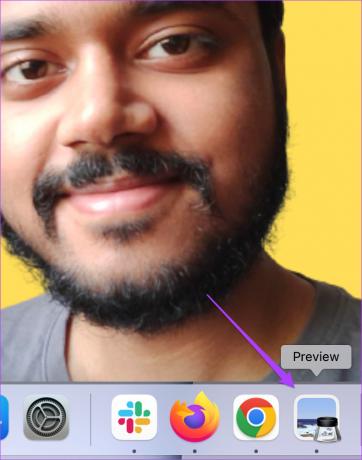
Förutom att vara en bildvisare, innehåller Preview-appen också tillräckligt med bildredigeringsfunktioner för att du ska komma förbi. En sådan funktion är att den låter dig ta bort bakgrund från en bild. Du behöver inte oroa dig eftersom processen är ganska enkel och du behöver inte gå igenom ringar för det.
Ta bort bildbakgrund vid förhandsgranskning med Instant Alpha
För att göra det lättare för dig att komma ihåg alternativnamnet kallar Apple det Instant Alpha. Det är användbart för att redigera bakgrunden till en bild. Instant Alpha-funktionen i Preview-appen är ganska lätt att hantera. Följ dessa steg för att göra detsamma.
Steg 1: Dubbelklicka på en bild för att öppna den i Preview på din Mac.
Steg 2: Klicka på ikonen Markup Toolbar i det övre högra hörnet.

Du kommer att se verktygsfältet med några alternativ.
Steg 3: Från alternativen i verktygsfältet väljer du Instant Alpha.

Efter att ha valt alternativet kommer din muspekare nu att se ut som ett plustecken.
Steg 4: Klicka på det tomma området och dra pekaren för att välja bakgrunden till din bild.

Du måste vara försiktig när du väljer bakgrund och utelämnar ditt motiv.
Steg 5: Släpp pekaren efter att ha valt önskat område av bakgrunden.
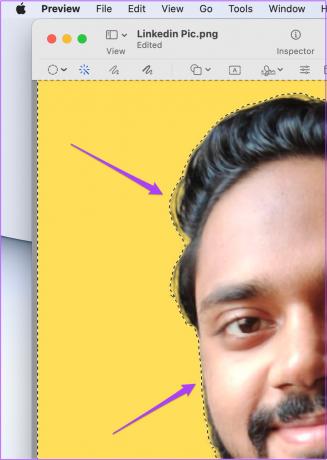
Ormlinjerna runt motivet indikerar att det har valts för att separera från bakgrunden.
Steg 6: Tryck på Delete på tangentbordet för att ta bort bakgrunden.

Steg 7: Klicka på Arkiv och välj Spara.
Så här kan du använda verktyget Instant Alpha för att ta bort en bilds bakgrund. Kom ihåg att den här funktionen inte fungerar för foton med låg kontrast mellan bakgrund och motiv.
Du kanske har en bild vars bakgrundsborttagning kan bli svårt. Det kan finnas för mycket innehåll i bilden som kanske inte löser syftet bara genom att använda Instant Alpha. Den goda nyheten är att du kan anpassa urvalet av Instant Alpha enligt din bild. Här finns tre olika typer av val att välja mellan.
1. Instant Alpha med elliptiskt och rektangelval
Du väljer något av de två valen beroende på formen på ditt motiv. Följ dessa steg för att använda något av dessa verktyg.
Steg 1: När du har valt Show Markup Toolbar klickar du på markeringsikonen längst till vänster.

Steg 2: Välj rektangulärt urval eller elliptiskt urval beroende på formen på ditt motiv.

Steg 3: Klicka och dra för att välja det område du vill beskära.

Steg 4: Tryck på kommando + X för att ta bort den valda delen från bakgrunden.
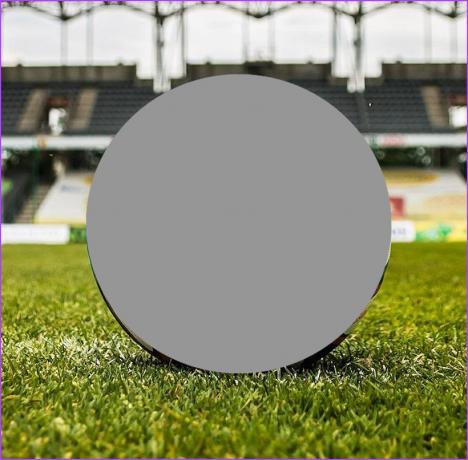
Steg 5: Om du uppmanas att konvertera JPG till PNG, välj Konvertera.

Steg 6: Tryck på kommando/Cmd + A för att välja den återstående bakgrunden och tryck på Delete.

Du kommer att se att både urvalsdelen och bildbakgrunden har tagits bort.
Steg 7: För att återställa den valda delen, tryck på kommando + V.

Steg 8: Klicka på Arkiv och välj Spara.
2. Instant Alpha med Lasso Selection.
Lasso-utbudet hjälper dig att ta hand om de finare detaljerna. Med det här verktyget kan du forma vilken form som helst och ta bort objektet eller motivet från bakgrunden. Det här verktyget är användbart för bilder som att du håller glass eller en tallrik med din favoriträtt.
I sådana fall hjälper Lasso Selection-verktyget dig att behålla ditt motivs specifika form. Följ dessa steg för att använda det här verktyget.
Steg 1: Klicka på ikonen Urval och välj Lassoval från menyn.
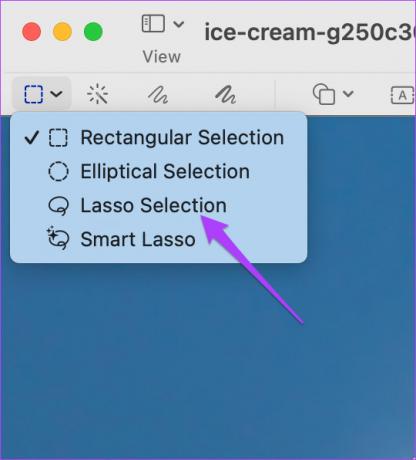
Steg 2: Dra muspekaren och rita markeringen runt motivets kanter.
Se till att du förenar ormlinjen med punkten där du började markeringen.
Steg 3: Släpp muspekaren för att se ditt valda område.
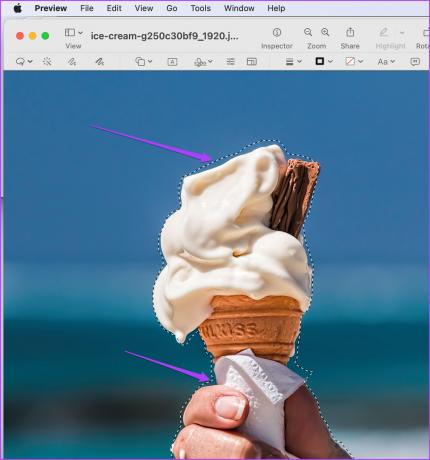
Steg 4: Tryck på Cmd + X för att ta bort markeringen.

Steg 5: Tryck på Cmd + A för att välja den återstående bakgrunden och tryck på Delete.
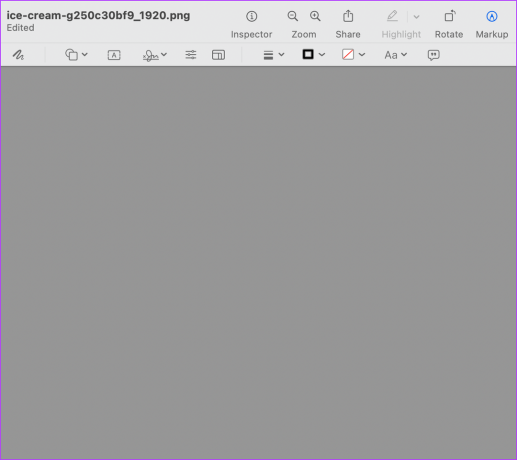
Steg 6: För att få tillbaka den valda delen, tryck på Cmd + V.

Steg 7: Tryck på Cmd + S för att spara filen.
3. Instant Alpha med Smart Lasso Selection
Sist men inte minst kan du välja Smart Lasso Selection. Det är en kombination av alla urvalsverktyg med kraften i Instant Alpha. Om du tycker att urvalet ovan är lite krångligt kan du använda Smart Lasso Selection för att isolera ditt motiv på ett bättre sätt.
Följ dessa steg.
Steg 1: Klicka på ikonen Urval och välj Smart Lasso.

Steg 2: Klicka och håll ned för att dra konturen av ett område nära ditt motivs kant.

Steg 3: Släpp pekaren för att se ditt val.

Steg 4: Tryck på Delete för att ta bort markeringen.

Steg 5: Fortsätt att upprepa denna process tills du tar bort bildbakgrunden helt.
Steg 6: Spara din fil.
Ta bort bildbakgrund enkelt
Det här var de olika sätten att ta bort bildbakgrund på Mac med hjälp av Preview. Du kan välja valfritt markeringsverktyg för att ta bort bakgrunden. Det beror på hur isolerat eller upptaget ditt motiv är i bilden.
Senast uppdaterad den 25 april 2022
Ovanstående artikel kan innehålla affiliate-länkar som hjälper till att stödja Guiding Tech. Det påverkar dock inte vår redaktionella integritet. Innehållet förblir opartiskt och autentiskt.


