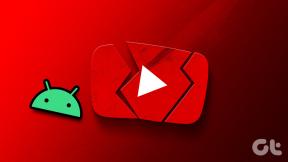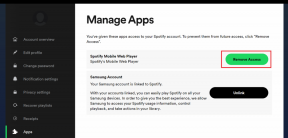Hur man synkroniserar Apple Photos Library med Google Photos
Miscellanea / / April 26, 2022
Medan Photos-appen är standardgalleriappen på iPhone, föredrar de flesta Google Photos framför säkerhetskopiering av mediafiler. Googles lösning erbjuder mer molnlagring (15 GB vs. Apples 5 GB), delningsupplevelsen är sömlös, och det är ett bättre alternativ för någon som ofta byter mellan iPhone och Android.

Om du har funderat på att byta från Apple Photos till Google Photos, så här kan du synkronisera Fotobiblioteket till Google Photos-appen. Prenumeranter på Google One-planer kan ta en virtuell säkerhetskopia som en del av Google Photos. Låt oss synkronisera hela ditt fotobibliotek med Google Foto.
1. Aktivera säkerhetskopiering och synkronisering i Google Foto
För att lägga till bilderna i din Foto-app till Google Foto-appen kan du aktivera ett automatiskt synkroniseringsalternativ. Du måste ladda ner Google Photos-appen från App Store.
Skaffa Google Foton
Efter det öppnar du appen och loggar in med dina Google-kontouppgifter. Följ sedan stegen nedan för att aktivera säkerhetskopiering och synkronisering i inställningarna.
Steg 1: Öppna Google Foto-appen på din iPhone, tryck på din Google-kontobild i det övre högra hörnet och välj "Google Foto-inställningar".


Steg 2: Tryck på alternativet Säkerhetskopiera och synkronisera och aktivera växeln för Säkerhetskopiering och synkronisering. Under det alternativet ser du tillgängligt lagringsutrymme i ditt Google One-konto.


Efter det börjar Google Photos synkronisera bilderna från Apple Photos-biblioteket. Detta kan ta ett tag beroende på volymen av foton och videor du har på din iPhone.
Anpassa Google Photos Sync-kvalitet på iPhone
Som standard använder Google Foto originalkvalitet för att säkerhetskopiera media och det kommer inte att använda mobildata för att utföra synkroniseringen. Om du vill justera alternativ och ta bort dessa begränsningar låter Google Foto-appen dig göra det.
Steg 1: Starta Google Foto-appen på iPhone, tryck på Google-kontobilden i det övre högra hörnet för att öppna Inställningar och välj sedan "Google Foto-inställningar".


Steg 2: Tryck på Säkerhetskopiera och synkronisera och välj Uppladdningsstorlek. Om du arbetar med en bra mängd mobildata på din iPhone kan du aktivera växlarna för "Använd mobildata för att säkerhetskopiera foton" och "Använd mobildata för att säkerhetskopiera videor."


Steg 3: Från popup-fönstret, ändra från originalkvalitet till Lagringssparare.

Lagringssparare kommer att lagra fler foton med en något reducerad kvalitet. Detta alternativ är lämpligt för användare med mindre lagringsutrymme på sitt Google-konto.
Synkronisera Apple Photos Favorites till Google Photos
Apple Photos-appen låter dig markera några foton som dina favoriter för att snabbt komma åt dem istället för att bläddra igenom hela bildbiblioteket. Lyckligtvis behöver du inte lägga till favoriter igen i Google Foton igen. Google synkroniserar automatiskt dina favoriter från Apple Photos. Men för det, här är vad du behöver göra.
Steg 1: Öppna Google Foto-appen, tryck på Google-kontobilden i det övre högra hörnet för att öppna Inställningar. Välj sedan "Google Foto-inställningar".


Steg 2: Rulla ner till Apple Photos.


Steg 3: Aktivera synkroniseringsfavoriter från följande meny.
Medan du synkroniserar mediebiblioteket Apple Photos kommer Google Photos att placera alla gillade bilder i menyn Bibliotek > Favoriter.
Aktivera uppdatering av bakgrundsapp i Google Foto
Detta är relevant för gamla iPhone-modeller med 2GB-3GB RAM. iOS stoppar bakgrundsuppgifterna, även när apparna är öppna i menyn för senaste appar. Du måste aktivera bakgrundsappuppdatering för Google Foto för en felfri uppladdningsprocess.
Steg 1: Öppna appen Inställningar på iPhone och scrolla ned till Google Foton.

Steg 2: Aktivera Background App Refresh-växling.

Inaktivera synkronisering av iCloud-foton
Nu när du synkroniserar alla iPhone-foton med Google Photos-tjänsten behöver du inte ladda upp samma på iCloud via appen Foton. Låt oss inaktivera synkronisering för Apple Photos.
Steg 1: Öppna Inställningar-appen på iPhone.

Steg 2: Tryck på ditt användarnamn högst upp.

Steg 3: Klicka sedan på iCloud och välj Foton från följande skärm.


Steg 4: Inaktivera iCloud-foton och sluta synkronisera media till iCloud-plattformen.

Du kan till och med gå vidare och hantera iCloud mer effektivt för att sluta betala för högre iCloud-planer.
Ta bort uppladdade Google Photos Media från iPhone
iCloud har en snygg funktion för att ta bort säkerhetskopierade mediefiler från telefonlagringen till frigör enhetsutrymme. Google Photos kommer med samma funktion och vi rekommenderar starkt att du använder den om du har att göra med lite lagringsutrymme på iPhone.
Steg 1: Öppna Google Foto-appen på din iPhone, tryck på Google-kontobilden i det övre högra hörnet och välj "Google Foto-inställningar".


Steg 2: Tryck på menyn "hantera enhetslagring".

Steg 3: Välj knappen Frigör utrymme. Google Photos tar bort foton och videor på din iPhone som redan ingår i en säkerhetskopia.

När du vill komma åt dessa mediefiler kan du ladda ner dem från Google Foton.
Använd Google Foto-widgets
Nu när du har synkroniserat Apple Photos-biblioteket med Google Photos är det dags att använda Google Photos iOS-widget för att kontrollera dina minnen direkt från startskärmen.
Steg 1: Tryck länge på ett tomt utrymme på startskärmen och appikonerna börjar vicka. Klicka sedan på +-ikonen i det övre vänstra hörnet.

Steg 2: Välj Google Foto från widgetlistan.

Steg 3: Välj önskad widgetstorlek och tryck på knappen Lägg till widget för att infoga den på startskärmen.

Google Photos som en säkerhetskopia av Apple Photos
Om du fortfarande funderar på att byta från Apple Photos till Google Photos, läs vår dedikerade jämförelse för att ta reda på vilken som fungerar bäst för din användning. Medan du håller på, låt oss veta varför du flyttar ditt fotobibliotek från iCloud till Google Foton på din iPhone.
Senast uppdaterad den 26 april 2022
Ovanstående artikel kan innehålla affiliate-länkar som hjälper till att stödja Guiding Tech. Det påverkar dock inte vår redaktionella integritet. Innehållet förblir opartiskt och autentiskt.

Skriven av
Parth arbetade tidigare på EOTO.tech och täckte tekniska nyheter. Han frilansar för närvarande på Guiding Tech och skriver om appjämförelser, handledningar, programvarutips och tricks och dyker djupt in i iOS, Android, macOS och Windows-plattformar.