Hur man konverterar PowerPoint-fil till video på Mac och Windows
Miscellanea / / April 26, 2022
Microsoft PowerPoint är standardappen för att skapa fantastiska presentationer för Windows-användare. Det är också officiellt tillgängligt tillsammans med hela Microsoft Office-paketet på Mac App Store. Medan dess filformat stöds mestadels överallt, finns det ett utmärkt sätt att förbättra formatet på dina presentationer.
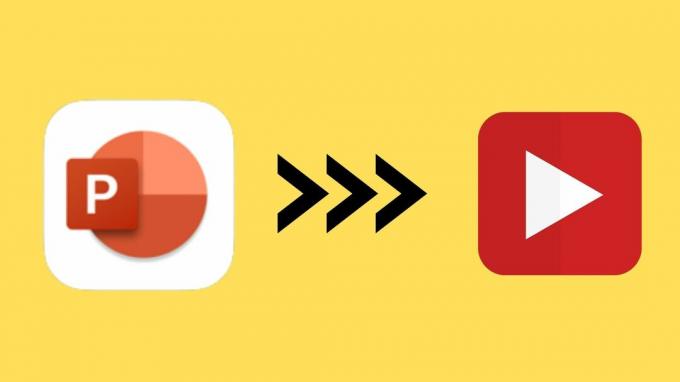
Som Apple Keynote app ger PowerPoint också sina användare möjlighet att konvertera PPT-filer till video. Det här inlägget kommer att täcka stegen för både Mac och Windows.
Konvertera Powerpoint-fil till video på Mac
Microsoft PowerPoint-appen är också tillgänglig gratis på Mac App Store. Men om du vill synkronisera dina presentationer mellan enheter behöver du en Microsoft 365-prenumeration. Men du vill bara behålla den på din Mac, du kan ladda ner densamma genom att använda länken nedan.
Skaffa PowerPoint-appen för Mac
PowerPoint-appen för Mac har alla funktioner du vanligtvis hittar i sin Windows-version, förutom den lilla skillnaden i gränssnittet och kortkommandon. Du kan dock enkelt konvertera din PowerPoint-fil till en videofil. Följ dessa steg.
Steg 1: Öppna PowerPoint-appen på Mac.

Steg 2: Välj den PPT-fil som du vill konvertera.
Steg 3: När presentationen öppnas klickar du på filen i det övre vänstra hörnet på menyraden.
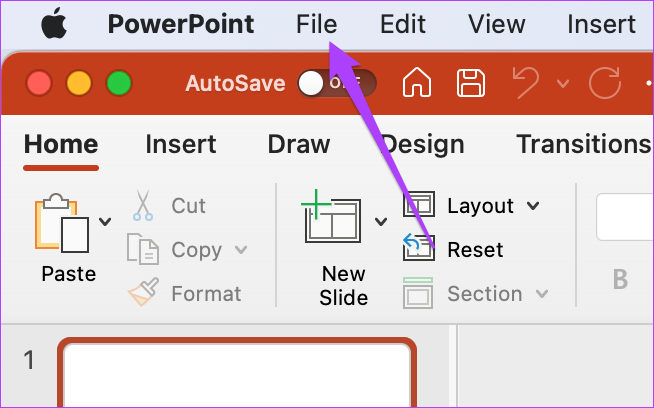
Steg 4: Välj Exportera från menyn som öppnas.

Exportalternativen öppnas på din skärm.

Steg 5: Från menyn Filformat väljer du MP4 eller MOV. Vi rekommenderar att du väljer MP4 eftersom det är ett mångsidigt format som fungerar i de flesta enheter där ute.

Du kan dock välja MOV om du planerar att betala videon på din eller någon annans Mac.
Steg 6: Välj platsen för exportfilen, kvaliteten på din presentation och tidpunkter mellan bilderna.
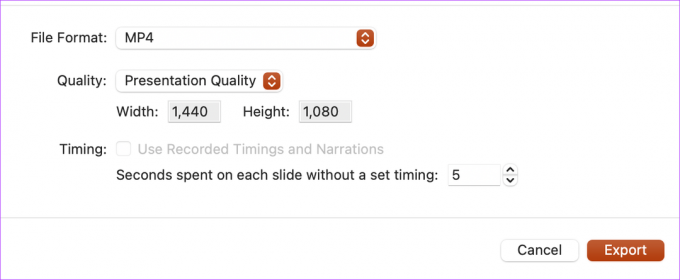
Steg 7: När du har valt lämpliga alternativ klickar du på Exportera.

Låt PowerPoint konvertera din presentation till en video. Beroende på innehållet i den kan appen ta ett tag. Genom att konvertera din presentation naturligt behöver du inte oroa dig för integriteten för dina data, vilket är ett problem när du laddar upp på en tredjepartswebbplats.
Spela in en voiceover för din presentation
Du kan skapa mer genomslag genom att lägga till en Voiceover till din videopresentation om du inte planerar att prata medan du presenterar och låter videon ta hand om allt. Det hjälper också om du gör en rik mediapresentation som kan lägga till viktiga detaljer utan att du behöver vara närvarande. Följ dessa steg för att lägga till en VoiceOver.
Steg 1: Öppna din presentationsfil i PowerPoint-appen.
Steg 2: Välj alternativet Bildspel högst upp i menyraden.

Steg 3: Välj Spela in bildspel från menyn som öppnas.

Steg 4: När en prompt visas klickar du på Ok för att tillåta PowerPoint att komma åt mikrofonen och kameran.
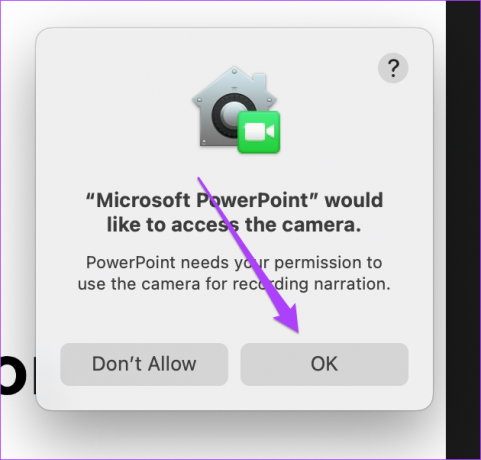

Steg 5: Inspelningsfältet visas högst upp på skärmen. Du kommer också att få se videoförhandsvisningen.
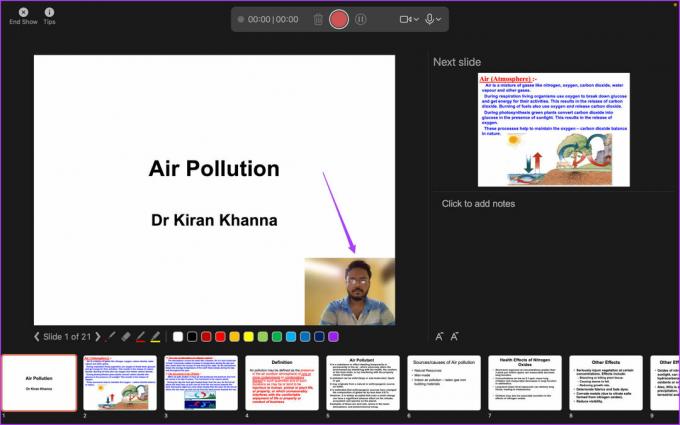
När du använder kameran kan du göra din videobakgrund suddig. Klicka på kameraikonen på den flytande inspelaren och välj Blur Background.

Steg 6: Klicka på inspelningsikonen för att börja spela in din VoiceOver och video.
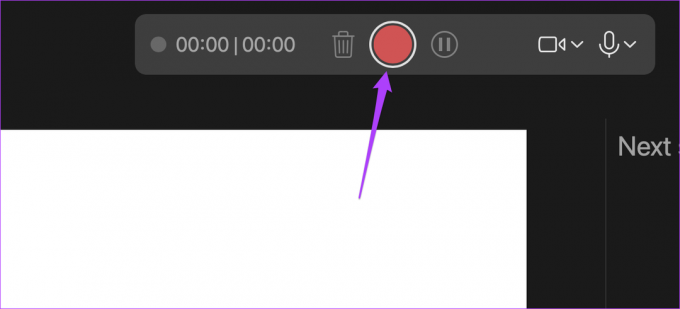
Steg 7: Klicka på ikonen Stopp för att avsluta inspelningen.
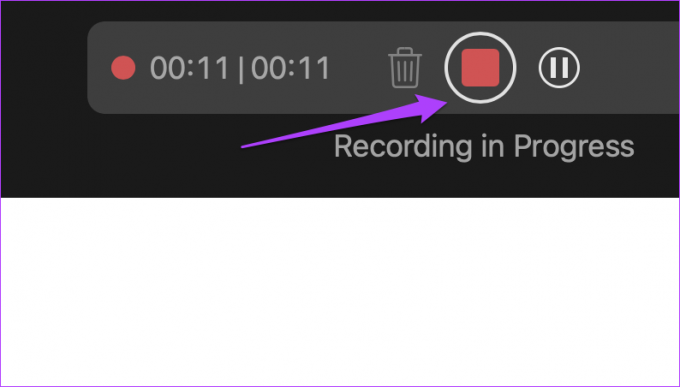
Steg 8: Klicka på Avsluta show för att stänga postfönstret.

Steg 9: Klicka på alternativet Arkiv i det övre vänstra hörnet på menyraden och välj Exportera.

Steg 10: Välj relevanta parametrar för filformat, kvalitet och sekunder mellan varje bild. Klicka på knappen Exportera i det nedre högra hörnet av det fönstret för att tillämpa ändringarna.

Konvertera Powerpoint-fil till video på Windows
Windows användare får också dold de befintliga PPT-presentationerna till en video. Naturligtvis, om du inte har laddat ner PowerPoint-appen eller om den inte kom förinstallerad på din dator, måste du skaffa den. Utöver det behöver du ett Office 365-abonnemang för att använda alla funktioner inklusive onlinesynkronisering.
Processen för filkonvertering är något annorlunda jämfört med Mac. Följ dessa steg. Observera att skärmdumparna nedan är från PowerPoint som en del av. Office 365-prenumeration. Gränssnittet för din Office-svit (2021, 2019, 2016 eller äldre) kan se annorlunda ut.
Steg 1: Tryck på Windows+S för att öppna Windows Search, skriv PowerPoint och klicka på PowerPoint-appen i sökresultaten.
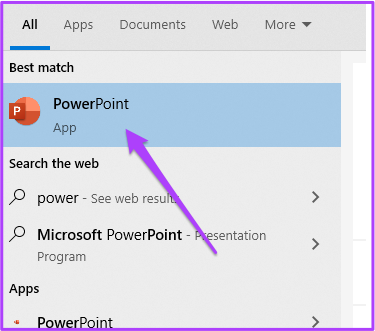
Steg 2: Öppna din presentation i PowerPoint. Välj sedan Arkiv-alternativet i det övre vänstra hörnet.

Steg 3: Välj alternativet Exportera från menyn till vänster.
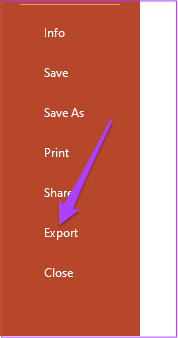
Steg 4: I avsnittet Exportera väljer du Skapa en video.

Justera exportinställningarna som upplösning och bildtider.
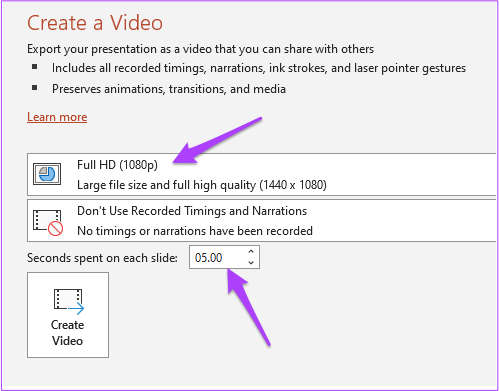
Steg 5: Efter det klickar du på Skapa video.
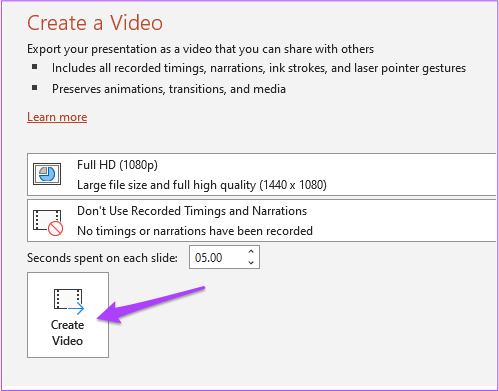
Steg 6: Välj din exportplats och filnamn.

Steg 7: Klicka på knappen Exportera.
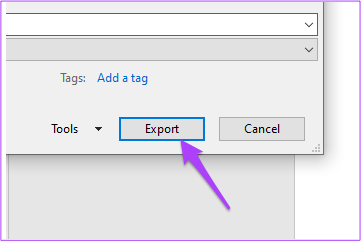
Efter det låter du PowerPoint exportera din presentation som videofil med önskade inställningar.
Spela in en VoiceOver och video på Windows
Precis som Mac kan Windows-användare också spela in en VoiceOver tillsammans med videon för att presentera sina PPT. Följ dessa steg.
Steg 1: Öppna den relevanta PPT-filen i PowerPoint. Välj Arkiv-alternativet i det övre vänstra hörnet.
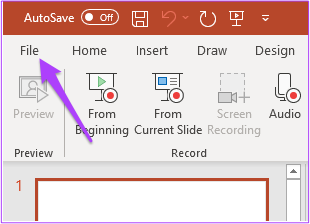
Steg 2: Välj Exportera från den vänstra kolumnen.
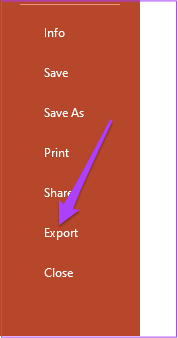
Steg 4: Välj Skapa en video på menyn Exportera.

Steg 2: Från menyn Spela in Tim och berättarröst, välj Spela in en video.
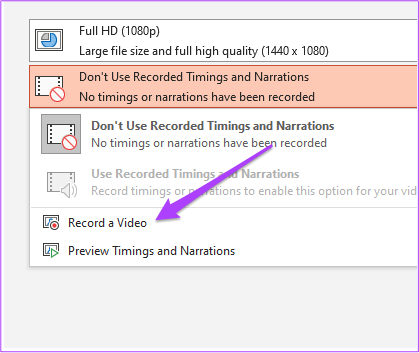
Du kommer att se inspelningsmenyn öppen på skärmen. Om du använder en Windows-dator, se till att du har anslutit en mikrofon och webbkamera till ditt system.

Steg 3: Tryck på inspelningsknappen för att starta inspelningen.
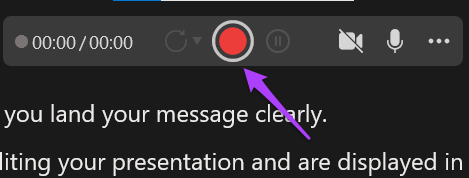
Steg 4: Tryck på inspelningsknappen igen för att stoppa det när du är klar.
Steg 5: Klicka på knappen Exportera för att slå samman voice over och spara filen.
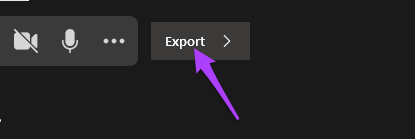
Steg 6: Byt namn på din fil och välj filplats enligt ditt val,
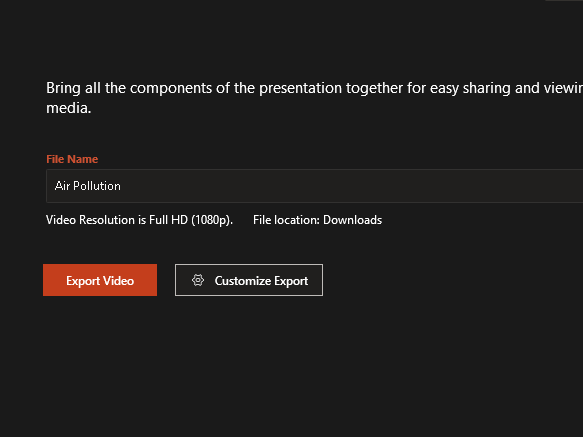
Steg 7: Klicka på knappen Exportera video.

Att lägga till en VoiceOver till din videoversion av din PowerPoint på Windows kan hjälpa dig att skapa en effektfull leverans och befriar dig också från att tala eller förklara saker.
Förbättra dina PowerPoint-presentationer
PowerPoint-presentationer kräver att PPT är kompatibel med de flesta versioner. För att hoppa över den där huvudvärken förutom att kontrollera bildhastigheterna, förvandla dina presentationer till en video. Den största fördelen är att det blir mer engagerande, och du kan alltid pausa videon för att prata.
Senast uppdaterad den 26 april 2022
Ovanstående artikel kan innehålla affiliate-länkar som hjälper till att stödja Guiding Tech. Det påverkar dock inte vår redaktionella integritet. Innehållet förblir opartiskt och autentiskt.
VISSTE DU
Notion, produktivitetsappen, grundades 2013.



