Hur man anpassar delningsmenyn på Samsung Galaxy-telefoner
Miscellanea / / April 27, 2022
Det finns flera olika sätt att dela filer från din Android-telefon. Du kan skicka något via en app för snabbmeddelanden som WhatsApp eller Telegram eller ladda upp det till Drive och dela en länk. Den önskade metoden för att skicka filer och mottagaren väljs ofta via delningsmenyn när man försöker skicka en fil.

När du väljer en fil att skicka och trycker på knappen Dela, dyker en delningsmeny upp med flera alternativ. Du får dina vanliga kontakter till dina mest använda appar för att hjälpa dig välja en och dela en fil snabbt. Om du ofta skickar filer till vissa kontakter eller via specifika appar är det en bra idé att anpassa delningsmenyn så att du inte behöver rulla eller svepa till flera alternativ.
Du kan lägga till dina favoritkontakter och appar överst och ta bort några onödiga element. Så här anpassar du Delningsmenyn på Samsung Galaxy-telefoner. Om du är på andra sidan av smartphone-spektrumet kan du kolla in hur man redigerar delningsarket på en iPhone.
Hur man anpassar Delningsmenyn med hjälp av standardalternativ
Den primära metoden för att anpassa delningsmenyn på Samsung Galaxy-telefoner är enkel eftersom du får använda standardalternativen i telefonens inställningar. Samsungs One UI ger grundläggande verktyg för att redigera delningsmenyn. Så här justerar du och gör ändringar i delningsmenyn på Samsung Galaxy-telefoner.
Steg 1: Öppna appen Inställningar på din Samsung-telefon, scrolla ned till Avancerade funktioner och tryck på den.
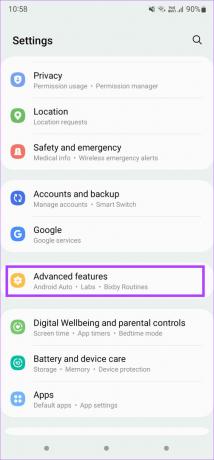
Steg 2: Du kommer att se en reglage bredvid "Visa kontakter när du delar innehåll." Du kan aktivera eller inaktivera det. Om du vill se kontaktförslag när du delar filer, aktivera det. Om du bara vill se appförslag, stäng av det.
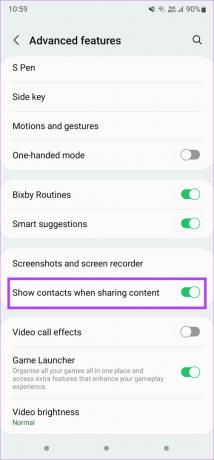
Steg 3: Öppna valfri app på din telefon där du kan dela en fil. Vi använder Galleri-appen som ett exempel.
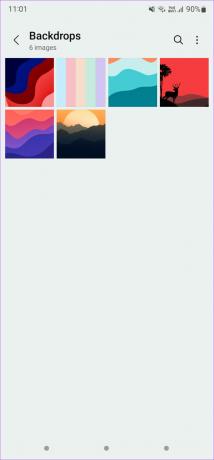
Steg 4: Välj bilden eller filen du vill dela och tryck på knappen Dela.

Telefonen kommer att visa dig en delningsmeny som popup upp från botten. Den första raden innehåller de nyligen kontaktade personerna och den nedre raden innehåller vanliga appar för att dela filen.
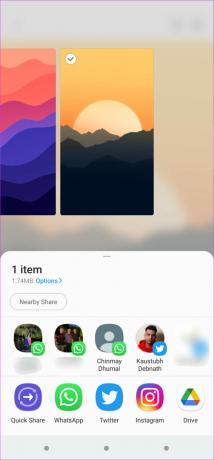
Steg 5: Om du laddar upp filer till vissa appar ofta kan du välja att visa dessa appar på den nedre raden konsekvent. För det, svep åt vänster på den nedre raden tills du ser knappen Mer i slutet. Tryck på den.
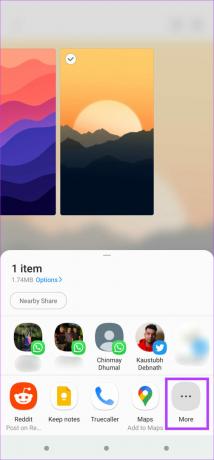
Steg 6: Du kommer att se en lista med appar. Tryck på knappen Redigera i det övre högra hörnet.

Steg 7: Välj de appar du vill lägga till som dina favoriter genom att trycka på dem. Dessa appar visas på panelen Favoriter högst upp.


Steg 8: När du har lagt till favoritappar trycker du på bakåtknappen. Listan över dina favoritappar visas på den nedre raden när du öppnar delningsmenyn.

Det är så du kan få dina favoritappar att visas för snabb åtkomst från delningsmenyn på din Samsung Galaxy-telefon. Även om du kan fästa dina favoritappar i delningsmenyn, kan du inte fästa favoritkontakter överst. Lyckligtvis kan du ta itu med det med Good Lock-appen.
Hur man anpassar delningsmenyn med Samsung Good Lock
Bra lås är en app som är tillgänglig att ladda ner från Samsungs ursprungliga Galaxy Store. Det ger dig massor av anpassningsalternativ och kan till och med hjälpa dig att redigera delningsmenyn.
Steg 1: Skaffa och installera Good Lock-appen på din Galaxy-smarttelefon.
Ladda ner Good Lock-appen
Steg 2: Öppna appen och scrolla ner till Home Up-bannern. Tryck på installationsknappen bredvid Home Up för att installera modulen från Galaxy Store.

Steg 3: När modulen har installerats går du tillbaka till Good Lock-appen och trycker på Hem upp.

Steg 4: Aktivera reglaget längst upp för att börja använda Home Up.
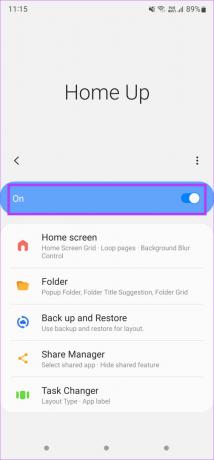
Steg 5: Välj Share Manager. Detta kommer att ta fram menyn där du kan anpassa delningsalternativ.
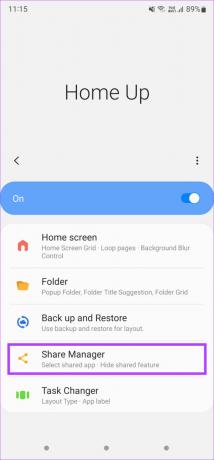
Steg 6: Alternativet Chip Buttons kommer antingen att visa eller dölja de små knapparna längst upp som Närliggande dela. Du kan välja att ställa in den på Visa eller Dölj.

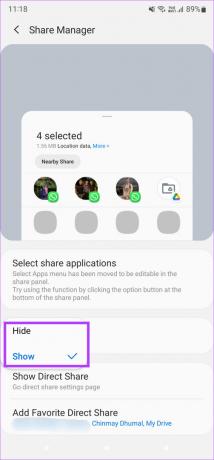
Steg 7: För att fästa dina favoritkontakter i den översta raden, välj alternativet "Lägg till favorit direktdelning".
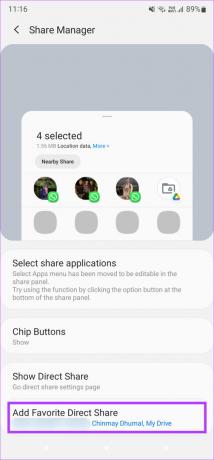
Steg 8: Bläddra igenom de tillgängliga alternativen och tryck på de kontakter du vill lägga till. Dessa kontakter visas högst upp.

Steg 9: När du har lagt till dina favoritkontakter trycker du på bakåtknappen i det övre vänstra hörnet.
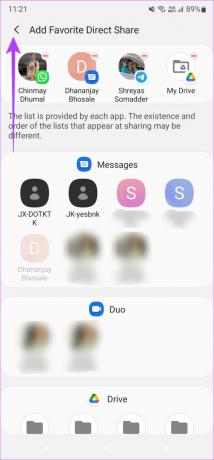
Nästa gång du öppnar delningsmenyn för att dela en fil eller en länk, kommer dina favoritkontakter att visas högst upp i delningsmenyn.
Dela filer med dina favoritappar och kontakter
Att dela filer med dina favoritkontakter och appar är mycket enklare nu eftersom de bara är ett enda tryck bort. Nästa gång du vill ladda upp ett foto direkt till din Instagram-berättelse tar det bara ett par tryckningar. Att skicka memes till dina vänner blir också enklare när du fäster deras kontaktfoton högst upp i delningsmenyn.
Senast uppdaterad den 26 april 2022
Ovanstående artikel kan innehålla affiliate-länkar som hjälper till att stödja Guiding Tech. Det påverkar dock inte vår redaktionella integritet. Innehållet förblir opartiskt och autentiskt.



