Hur man skapar redigerbara mallar på Canva
Miscellanea / / April 27, 2022
Mallar är ett effektivt sätt att spara tid genom att undvika repetitiva uppgifter. Istället för att designa allt från grunden måste du fylla i dessa mallar enligt uppgiften. Om du är en frekvent Canva-användare, måste du veta att Canva har många mallar för varje tillfälle. Men dessa mallar kanske inte passar våra krav till T. Medan Canva låter dig skapa redigerbara mallar, är den endast tillgänglig för Canva Pro-användare.

Om du inte har uppgraderat till Canva Pro, har vi ett tjusigt knep i rockärmen. Med det här tricket kan du skapa iögonfallande anpassade mallar på nolltid, oavsett om det är en YouTube-miniatyr, Instagram Story (se bästa Instagram Story tips och tricks) eller Post, eller en enkel födelsedagsinbjudan. Ingen skojar.
Så låt oss se hur du skapar redigerbara mallar på Canva.
Hur man skapar redigerbara mallar på Canva
Som du kanske redan vet kommer mallar till nytta när de flesta av dina Instagram-berättelser, inlägg, miniatyrer eller funktionsbilder har samma innehåll eller struktur. Vi kommer att utforska hur man skapar den grundläggande strukturen och sedan återanvänder den i framtiden. Eftersom att skapa mallar är en
Canva Pro-funktion, måste vi tillgripa den rudimentära funktionen att spara designen som PNG/JPG-filer.Notera: Vi antar att du redan har ett Canva-konto.
Hur man skapar en Instagram Story Mall
Steg 1: Öppna Canva i en webbläsare och klicka på knappen Skapa design i det övre högra hörnet.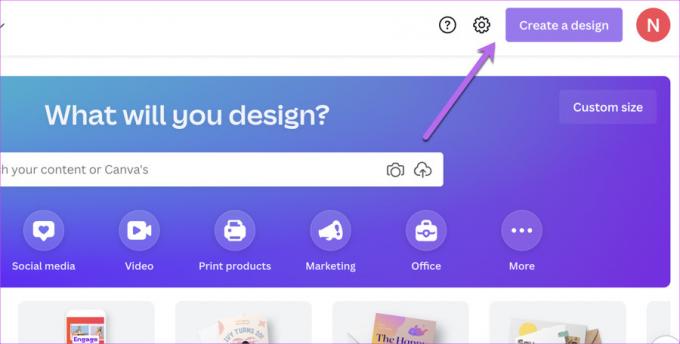
Steg 2: Välj Anpassad storlek och lägg till följande dimension. Klicka sedan på knappen Skapa ny design.
1080 till 1920

Det ger dig en tom ram med ett bildförhållande på 9:16.
Steg 3: Klicka sedan på textrutan Namnlös design som visas nedan och ge designen ett namn. För den här guiden har vi döpt den till GuidingTech Eng.

Nu behöver du bara fylla i element som en bakgrundsbild, permanent text och ramar. Ännu viktigare, du bör ha en färgpalett som passar bra med temat för ditt arbete.
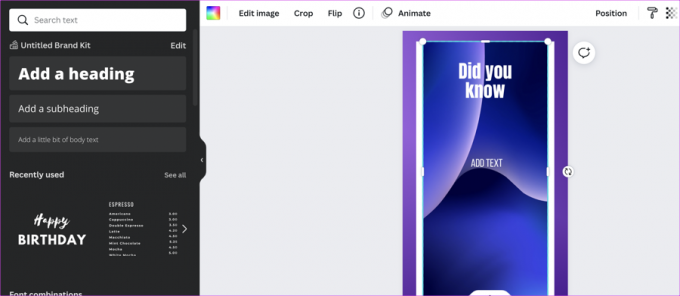
Till exempel är Guiding Techs temafärg Heliotrope och White. Därför har vi använt dessa färger för texten och bakgrundsbilden.
Steg 4: När du är klar, tryck på Ctrl+S-knappen för att spara alla dina senaste ändringar. Medan Canva har en automatisk sparfunktion som standard, skadar det inte att spara dina framsteg manuellt.
Så nästa gång du ska göra en Instagram Story, öppna Canva > Projects, så hittar du den sparade designen under Designs.

När du har hittat den, byt ut den nödvändiga delen och ladda sedan ner designen. Det handlar om det!
Proffstips: Du kan animera designen för att göra dem mer livliga.
Hur man skapar Instagram-inläggsmall
Till skillnad från Stories är Instagram-inlägg antingen kvadratiska eller rektanglar. För att få den perfekta upplösningen och storleken kan du välja en av storlekarna nedan,
- Fyrkant: 1080px x 1080px
- Landskap: 1080px x 566px
Steg 1: Öppna Canva > Skapa design och en av ovanstående dimensioner. I vårt fall har vi valt ett bildförhållande på 1:1.
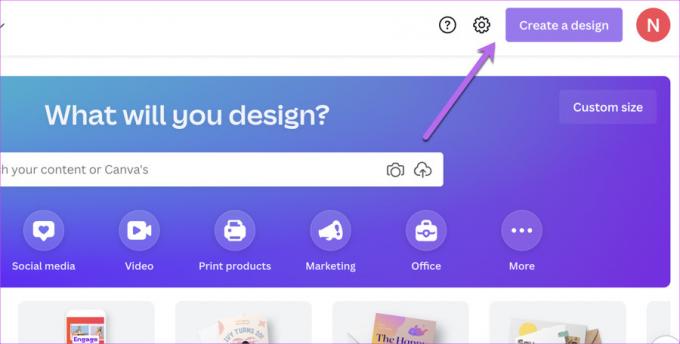
Som den ovan, lägg till alla viktiga grafiska element som bakgrundsbilder, ramar, text och den valfria vattenstämpeln. Nyckeln är att lägga till alla viktiga element nu så att du måste göra det minsta senare.
Steg 2: Klicka på Lägg till sida för att lägga till ett par sidor. 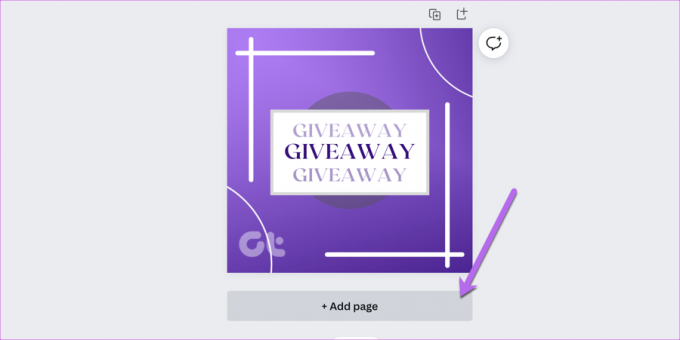
Tanken är att lägga till ett par mallar på en gång för att ha flexibiliteten att blanda och matcha design senare. Det här är till exempel några av våra mallar.
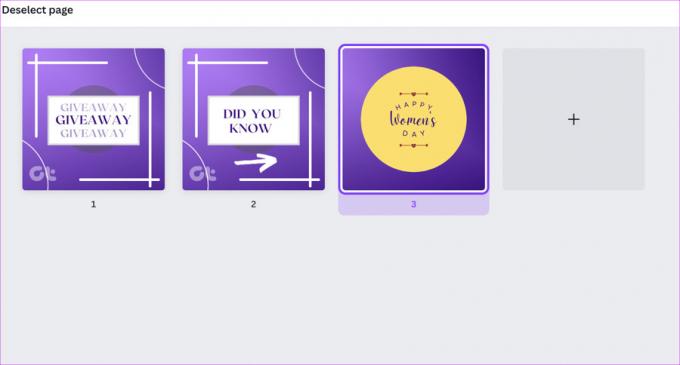
Det som är bra är att Canva låter dig ladda ner en enda sida.
Steg 3: När du är klar, ge den ett lämpligt namn och spara den. Nästa gång, när du behöver ladda ner en viss ram, välj Dela > Ladda ner och klicka på Välj sidor.

Ange sidnumret så hittar du just den sidan i mappen Nedladdningar. Coolt, eller hur?
Hur man skapar en YouTube-miniatyrmall
YouTube följer det traditionella bildförhållandet 16:9, och en YouTube-miniatyr har dimensionerna 1280 × 720 pixlar. Till skillnad från Instagram-inlägg och berättelser är YouTube-miniatyrer lite annorlunda i den meningen att de måste innehålla en vattenstämpel, text och lite iögonfallande text.
Processen påminner något om de ovan, förutom att du kommer att använda färre grafiska element och lita mer på bakgrundsbilden och texten.
Det som är bra är att Canva kommer med en mängd textalternativ – gratis och betalda. Och om du vill kan du bara se de gratis typsnitten genom att lägga till gratis typsnitt i sökrutan som visas nedan.
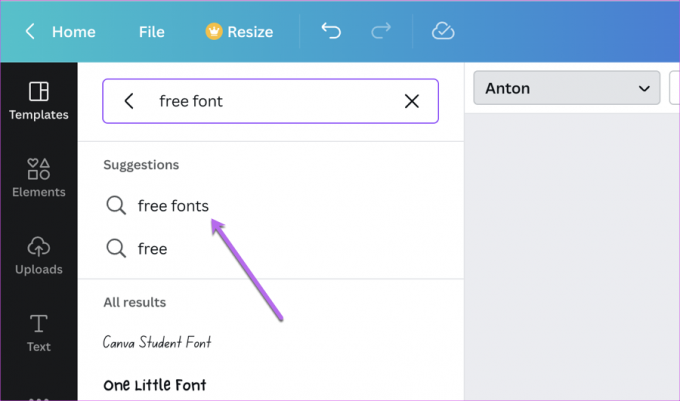
Därefter är processen enkel. Skapa så många mallar du vill på olika sidor och spara dem sedan.
När du är klar kommer du att se alla sparade sidor under Dina projekt > Design.

Canva har flera fiffiga funktioner. Du kan till exempel dela länken till mallarna med några av dina lagkamrater så att de också kan bidra till dem.
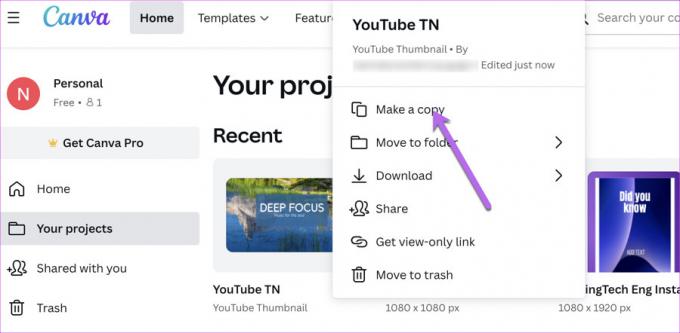
Eftersom designen vi just skapat inte är enbart mallar, kommer de senast sparade bilderna och grafiken att visas som de senaste. Därför rekommenderar vi att du använder funktionen Gör en kopia under Designs så att grunddesignen inte skrivs över. Och då och då kan du rensa i den design du inte vill ha.
Låt din kreativitet gå vild
Canva är ett lättanvänt verktyg, och de olika elementen gör det till en enkel process. Du måste känna till alla verktyg för att göra en iögonfallande design på minimal tid.



