Åtgärda Du behöver tillstånd för att utföra det här åtgärdsfelet
Miscellanea / / November 28, 2021
Om du får felmeddelandet "Du behöver tillstånd för att utföra denna åtgärd” medan du försöker göra ändringar i valfri fil, ta bort eller flytta valfri mapp eller fil som är den mest troliga orsaken till det här felmeddelandet är att ditt användarkonto inte har nödvändiga säkerhetsbehörigheter för den filen eller mapp. Ibland händer detta när något annat program använder filen eller mappen som du vill ändra, t.ex ditt antivirusprogram kanske skannar filerna eller mapparna och det är därför du inte kan ändra fil.
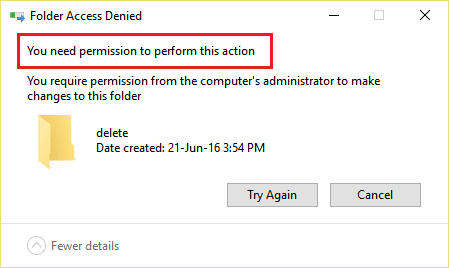
Det här är några vanliga fel som du kommer att stöta på när du försöker ta bort eller ändra filer eller mappar på Windows 10:
- Filåtkomst nekad: Du behöver behörighet för att utföra den här åtgärden
- Mappåtkomst nekad: Du behöver behörighet för att utföra den här åtgärden
- Tillträde beviljas ej. Kontakta din administratör.
- Du har för närvarande inte behörighet att komma åt den här mappen.
- Fil- eller mappåtkomst nekad för extern hårddisk eller USB.
Så om du står inför ovanstående felmeddelande är det bäst att vänta ett tag eller starta om din dator och igen försöka göra ändringar i filen eller mappen som administratör. Men även efter att du har gjort det kan du fortfarande inte göra ändringar och står inför ovanstående felmeddelande, oroa dig inte eftersom vi idag kommer att se hur du kan fixa Du behöver tillstånd för att utföra det här åtgärdsfelet på Windows 10 med hjälp av nedanstående felsökning guide.
Innehåll
- Åtgärda Du behöver tillstånd för att utföra det här åtgärdsfelet
- Metod 1: Starta om datorn i felsäkert läge
- Metod 2: Ändra behörigheter
- Metod 3: Ändra mappägare
- Metod 4: Ta bort mappen med kommandotolken
- Metod 5: Använd Unlocker för att ta bort den låsta filen eller mappen
- Metod 6: Använd MoveOnBoot
Åtgärda Du behöver tillstånd för att utföra det här åtgärdsfelet
Se till att skapa en återställningspunkt bara om något går fel.
Metod 1: Starta om datorn i felsäkert läge
Många användare har rapporterat det starta om sin dator i felsäkert läge har åtgärdat felmeddelandet "Du behöver tillstånd för att utföra den här åtgärden". När systemet väl har startat upp i felsäkert läge skulle du kunna göra ändringar, ändra eller ta bort filen eller mappen som tidigare visade felet. Om den här metoden inte fungerar för dig kan du prova andra metoder som anges nedan.

Metod 2: Ändra behörigheter
1.Högerklicka på filen eller mappen som visar ovanstående felmeddelande och välj sedan Egenskaper.

2.Här måste du byta till Säkerhetsavdelning och klicka på Avancerad knapp.

3.Nu måste du klicka på Förändra länken bredvid den nuvarande ägaren av filen eller mappen.
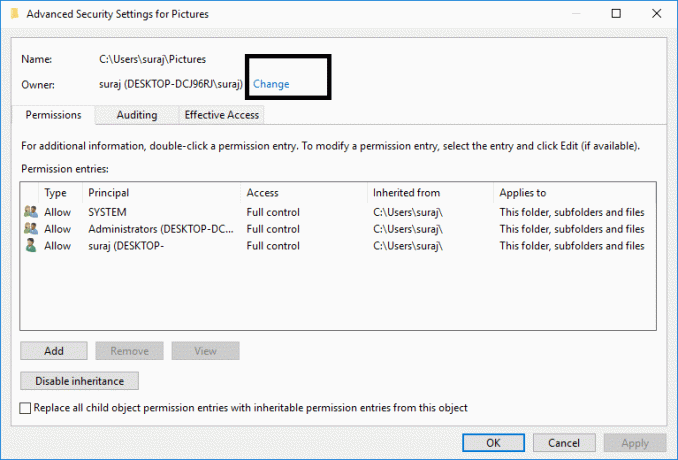
4. Klicka sedan på igen Avancerad knappen på nästa skärm.

5.Nästa måste du klicka på Hitta nu, kommer det att fylla några alternativ på samma skärm. Välj nu önskat användarkonto från listan och klicka på OK som visas i bilden nedan.
Notera: Du kan välja vilken grupp som ska ha fullständig filbehörighet på din dator, det kan vara ditt användarkonto eller Alla på datorn.
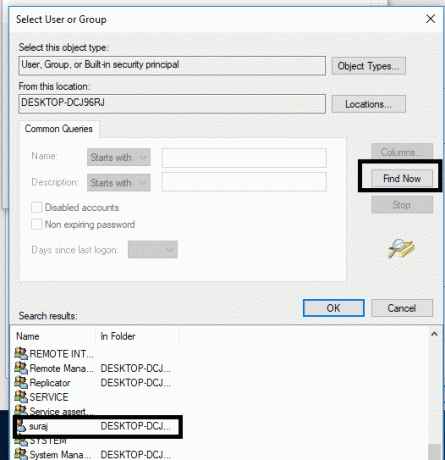
6. När du har valt användarkonto klickar du på OK och det tar dig tillbaka till fönstret Avancerade säkerhetsinställningar.

7. Nu i fönstret Avancerade säkerhetsinställningar måste du bock “Byt ut ägare på underbehållare och föremål" och "Ersätt alla behörighetsposter för underordnade objekt med ärvbara behörighetsposter från detta objekt”. När du är klar med detta steg behöver du bara klicka Tillämpa följd av OK.

8. Klicka sedan OK och igen Öppna fönstret Avancerade säkerhetsinställningar.
9.Klicka Lägg till och klicka sedan Välj en rektor.


10. Igen lägg till ditt användarkonto och klicka på OK.

11. När du väl hade ställt in din huvudman, ställ in Skriv för att vara Tillåt.

12.Se till att bocka Full kontroll och klicka sedan på OK.
13.Bock “Ersätt alla befintliga ärvbara behörigheter för alla avkomlingar med ärvbara behörigheter från detta objekt” i Fönstret Avancerade säkerhetsinställningar.

14. Klicka på Apply följt av OK.
Metod 3: Ändra mappägare
1.Högerklicka på den specifika mappen eller filen som du vill ändra eller ta bort och välj Egenskaper.

2. Gå till Fliken Säkerhet och gruppen med användare visas.

3.Välj lämpligt användarnamn (i de flesta fall kommer det att vara det Alla) från gruppen och klicka sedan på Redigera knapp.

6. Från listan över behörigheter för alla bockmarkera Full kontroll.

7. Klicka på OK knapp.
Om du inte kan hitta Alla eller någon annan användargrupp, följ dessa steg:
1.Högerklicka på filen eller mappen som visar ovanstående felmeddelande och välj sedan Egenskaper.

2.Här måste du byta till Säkerhetsavdelning och klicka på Lägg till knapp.

3. Klicka på Avancerad på fönstret Välj användare eller grupp.
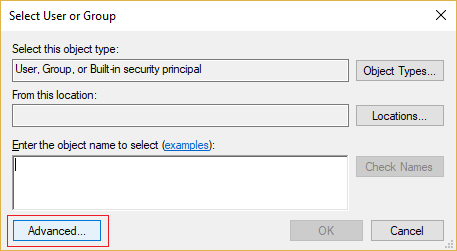
4. Klicka sedan på Hitta nu och välj ditt administratörskonto och klicka på OK.
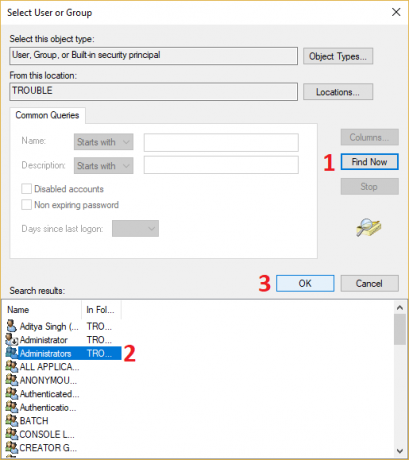
5. Klicka på OK igen för att lägga till din administratörskonto till Ägargruppen.
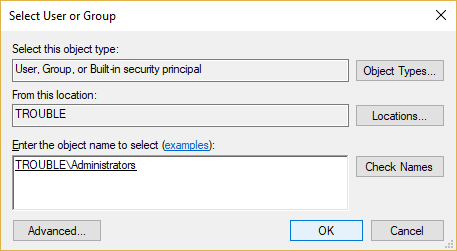
6. Nu på Behörigheter fönster välj ditt administratörskonto och se sedan till att bocka Full kontroll (tillåt).
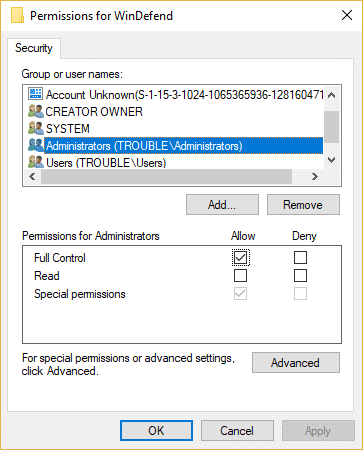
7. Klicka på Apply följt av OK.
Försök nu igen att ändra eller ta bort mappen och den här gången kommer du inte att möta felmeddelandet "Du behöver tillstånd för att utföra denna åtgärd“.
Metod 4: Ta bort mappen med kommandotolken
1.Tryck på Windows-tangenten + X och välj sedan Kommandotolk (admin) eller använda denna guide för att öppna en förhöjd kommandotolk.

2.För att ta ägartillståndet för att ta bort filen eller mappen måste du ange följande kommando och trycka på Enter:
takeown /F “Drive_Name: _Full_Path_of_Folder_Name” /r /d y
Obs: Ersätt "Drive_Name: _Full_Path_of_Folder_Name" med den faktiska fullständiga sökvägen till filen eller mappen som du vill ta bort.
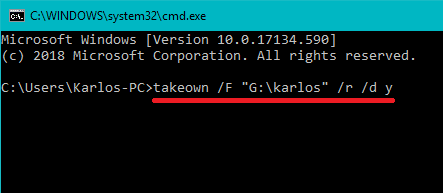
3. Nu måste du ge administratören full kontroll över filen eller mappen:
icacls "Drive_Name: _Full_Path_of_Folder_Name" /grant Administratörer: F /t

4.Ta slutligen bort mappen med detta kommando:
rd “Drive_Name: _Full_Path_of_Folder_Name” /S /Q
Så snart kommandot ovan är klart, filen eller mappen kommer att raderas.
Metod 5: Använd Unlocker för att ta bort den låsta filen eller mappen
Upplåsare är ett gratis program som gör ett bra jobb med att berätta vilka program eller processer som för närvarande håller lås på mappen.
1.Installation av Unlocker kommer att lägga till ett alternativ till din högerklickskontextmeny. Gå till mappen, högerklicka sedan och välj Unlocker.
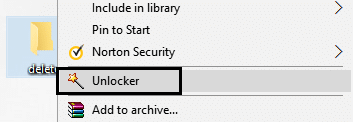
2. Nu kommer det att ge dig en lista över processer eller program som har låser på mappen.

3. Det kan finnas många processer eller program listade, så du kan antingen döda processerna, låsa upp eller låsa upp alla.
4. Efter att ha klickat lås upp alla, måste din mapp vara upplåst och du kan antingen ta bort eller ändra den.
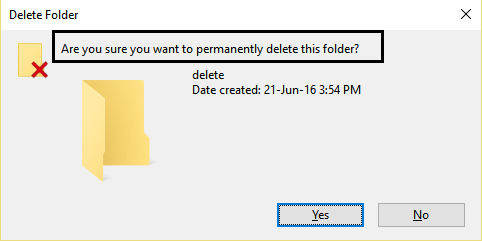
Detta kommer definitivt att hjälpa dig Fix Du behöver behörighet för att utföra den här åtgärdsfelet, men om du fortfarande har fastnat så fortsätt.
Metod 6: Använd MoveOnBoot
Om ingen av ovanstående metoder fungerar kan du försöka ta bort filerna innan Windows startar upp helt. Egentligen kan detta göras med hjälp av ett program som heter MoveOnBoot. Du behöver bara installera MoveOnBoot, tala om vilka filer eller mappar du vill ta bort som du inte kan ta bort och sedan starta om datorn.
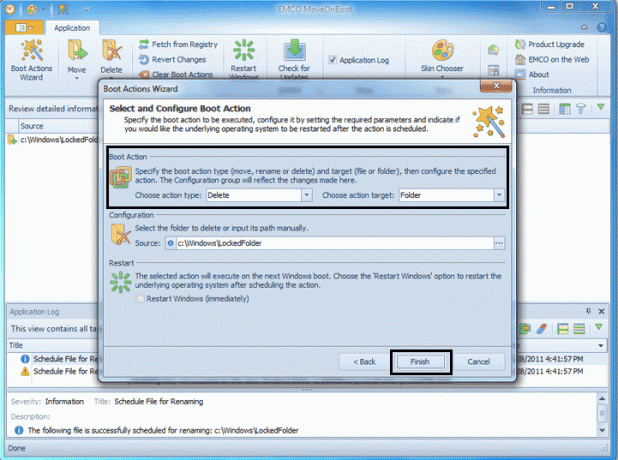
Rekommenderad:
- Fix Application har blockerats från åtkomst till grafikhårdvara
- Hur man reparerar skadade systemfiler i Windows 10
- 4 sätt att uppdatera grafikdrivrutiner i Windows 10
- Hur man skapar ett Windows 10-konto med Gmail
Jag hoppas att stegen ovan var till hjälp och nu kan du enkelt Åtgärda Du behöver tillstånd för att utföra det här åtgärdsfelet, men om du fortfarande har några frågor angående denna handledning, ställ dem gärna i kommentarsektionen.



