12 bästa sätten att fixa att MacBook Air inte laddas
Miscellanea / / April 28, 2022
Apples MacBook Air är ett perfekt alternativ för alla som letar efter en slimmad, lätt, kraftfull och pålitlig bärbar dator. Om du kan skydda din MacBook Air med ett fodral, det kan lätt hålla dig länge. Det är dock batteritiden som kräver en noggrann laddningsrutin. Men vad händer om din MacBook Air plötsligt slutar ladda?

Vi har sammanställt en lista med fungerande lösningar för att fixa när Macbook Air laddas inte. Våra lösningar täcker det senaste 2020 MacBook Air med M1-chip, 2018 Intel MacBook Air, 2017 Intel MacBook Air och 2015 Intel MacBook Air-modeller.
För alla MacBook Air-modeller
Följande lista med lösningar gäller användare som har någon av modellerna som nämns ovan.
1. Kontrollera om laddaren är ansluten till strömkällan
Det enklaste du kan göra är att kontrollera om du har anslutit din MacBook Air ordentligt till strömkällan eller inte. Om adaptern är lös eller om vägguttaget inte har ordentligt jordat, rekommenderar vi att du ansluter laddaren till en annan strömkälla.
Du bör också se om laddningskabeln har anslutits ordentligt mellan din MacBook Air och laddningsadaptern. Om du använder en MagSafe-laddare, se till att huvudet på DC-kontakten är ordentligt ansluten till magnetporten på din MacBook Air.
2. Låt din Mac svalna en stund
När du tittar på en 4K-film eller renderar grafik, kommer MacBook Air att värmas upp på grund av överdriven användning. Om din MacBook Air är mycket varm, undvik att använda den. Låt den svalna och avstå från att stressa systemresurserna när MacBook Air utsätts för hög temperatur under en längre tid.
3. Kontrollera batteristatusen för din MacBook Air
Batteriet inuti din MacBook Air har en specifik livscykel. Det kommer så småningom att förlora sina laddningsmöjligheter med tiden. Om du har använt ditt system i två-tre år eller mer måste du kontrollera batteriets hälsostatus.
Detta kommer att hjälpa dig att uppskatta hur mycket längre din MacBook Air kan ge bra batteribackup efter en full laddning. Så här kontrollerar du detsamma.
Steg 1: Klicka på Apple-logotypen i det övre vänstra hörnet.

Steg 2: Välj Om denna Mac.

Steg 3: Klicka på Systemrapport.

Steg 4: På fliken Systeminformation klickar du på Ström från menyn till vänster.

Steg 5: Leta efter batterikapacitet under hälsoinformation.

Batteristatusen för din MacBook visas i procent. Om batterikapaciteten har sjunkit under 85 % rekommenderar Apple att du byter ut batteriet genom att besöka deras butik.
Alternativt kan du kontrollera batteriets hälsostatus genom att följa dessa steg också.
Steg 1: Klicka på Apple-logotypen i det övre vänstra hörnet.

Steg 2: Välj Systeminställningar.

Steg 3: Klicka på Batteri.

Steg 4: Välj Batteri från fliken.

Steg 5: Klicka på Batterihälsa längst ner.
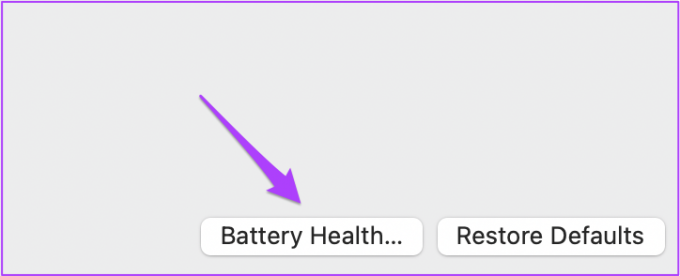
Du kommer att se information om batterikapacitet i procent och batterihälsa. Du behöver inte byta ut batteriet om det står Normal. Men om du ser statusen Rekommenderad tjänst besöker du närmaste Apple-butik för att byta ut batteriet.

4. Kontrollera laddningscykelns status
Varje MacBook Air och MacBook Pro-modell har laddningscykelräkning. Det är i princip det totala antalet gånger du kan ladda batteriet i det specifika systemet. 2020, 2018 och 2015 MacBook Air-modeller stöder 1 000 laddningscykler.
Följ dessa steg för att kontrollera de återstående laddningscyklerna för batteriet i din MacBook Air.
Steg 1: Klicka på Apple-logotypen och välj Om denna Mac.

Steg 2: Klicka på Systemrapport och välj Power från menyn till vänster.

Steg 3: Leta efter Cycle Count under hälsoinformation.

Om antalet cykler närmar sig 1 000 är det bättre att byta ut batteriet för din modell.
För 2020 års MacBook Air med M1-chip
Om du äger den senaste M1-modellen av MacBook Air finns här två tillgängliga lösningar för din modell.
1. Stäng av lågenergiläge för laddningsadapter
MacOS Monterey-utgåvan kom med den här funktionen. Att aktivera det minskar energiförbrukningen eftersom det sänker skärmens ljusstyrka och minskar processorns klockhastighet. Om din M1 MacBook Air inte laddas ordentligt kan du inaktivera lågströmsläget för laddningsadaptern. Följ dessa steg.
Steg 1: Klicka på batteristatusikonen i menyraden i det övre vänstra hörnet.

Steg 2: Välj Batteriinställningar från rullgardinsmenyn.

Steg 3: På fliken Batteri klickar du på Strömadapter i menyn till vänster.

Steg 4: Inaktivera alternativet för lågenergiläge.
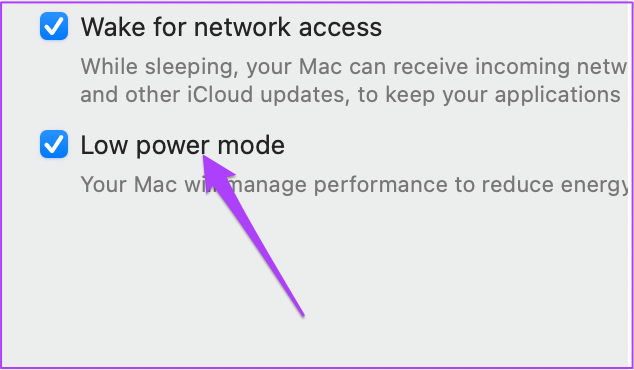
2. Stäng av optimerad batteriladdning
En annan funktion som introducerades med macOS Monterey var Optimerad batteriladdning. Detta fungerar precis som det fungerar för iPhones. Men då kan du möta samma problem med minskade laddningshastigheter efter 80 %. För att ta bort det här hindret, så här kan du stänga av Optimerad batteriladdning.
Steg 1: Gå till Systeminställningar igen och klicka på Batteri.

Steg 2: Välj Batteri från menyn till vänster.

Steg 3: Stäng av funktionen för Optimerad batteriladdning.

För Intel Macbook Air-modeller
Dessa lösningar kommer specifikt att tillgodose dem som har 2018, 2017 och 2015 Intel MacBook Air-modeller.
1. Återställ SMC
System Management Controller eller SMC är ett chip som styr olika hårdvarufunktioner på Intel-baserade Mac-datorer. Dessa funktioner inkluderar kylfläktar, systemprestanda och strömförsörjning. Batteriladdningsprocessen kommer att påverkas om SMC på något sätt har felaktiga uppgifter om laddaren eller batteriet.
Om din MacBook Air inte laddas kan du lösa det här problemet genom att återställa SMC på ditt system. Följ dessa steg för att återställa SMC om du använder 2020, 2019 eller 2018 Intel MacBook Air.
Steg 1: Klicka på Apple-logotypen och välj Stäng av.

Steg 2: Tryck och håll ned strömknappen i 10 sekunder. Släpp sedan knappen.
Steg 3: Vänta i några sekunder och starta sedan om maskinen.
Om detta inte hjälper, följ dessa steg.
Steg 1: Stäng av din Mac igen.

Steg 2: Tryck och håll ned höger Skift + vänster Alternativ + vänster Ctrl-tangent. Tryck sedan och håll nere Power-knappen också.

Steg 3: Fortsätt att trycka på alla fyra tangenterna samtidigt i ytterligare 7 sekunder. Om din MacBook Air har slagits på stängs den av igen medan du håller ner tangenterna.
Steg 4: Släpp alla fyra nycklar och starta om systemet igen.
Följ dessa steg för att återställa SMC för användare med 2017 och 2015 Intel MacBook Air.
Steg 1: Klicka på Apple-logotypen och välj Stäng av.

Steg 2: Tryck och håll ned vänster Shift + vänster kontroll + vänster alternativknapp + strömbrytare i 10 sekunder.

Steg 3: Släpp knapparna och slå på maskinen.
2. Återställ NVRAM
Non-Volatile Random Access Memory eller NVRAM lagrar inställningar relaterade till ljudvolym, val av startdisk och tidszon. Om denna data blir skadad kan laddningsprocessen fungera långsamt eller sluta helt.
Du kan försöka återställa NVRAM för att undvika laddningsproblem på din MacBook. Efter att ha följt denna process måste du justera dessa inställningar igen på din MacBook Air genom att öppna Systeminställningar.
Följ dessa steg.
Steg 1: Stäng av din Mac.
Steg 2: Slå på den igen.
Steg 3: Tryck och håll ned Alternativ + Kommando + P + R i 20 sekunder när den slås på.

Steg 4: Släpp knapparna efter att Apple-logotypen visas och försvinner för andra gången.
Systemet kommer nu att starta om. Du har lyckats återställa NVRAM på din MacBook Air.
För MacBook Air-modeller med Type-C-laddning
Om din MacBook Air levereras med Type-C-laddning, följ dessa steg.
Steg 1: Rengör ändarna på laddningskabeln av typ C.

USB Type-C-portar tenderar att samla smuts under en tid. Detta kan hindra processen att ladda din MacBook Air. Du kan använda bomullsknoppar och alkohol för att rengöra änden av Type-C-kabeln.
Se till att du bara gör detta efter att du tagit bort kabeln från både adaptern och laddningsporten. Du kan också kontrollera Type-C-laddningsporten på ditt system och rengöra den med bomullstussar och alkohol. Vänta ett tag och försök sedan ladda din MacBook igen.
Steg 2: Kontrollera spänningstillförseln för Type-C-kabeln.
Om rengöring av Type-C-laddningsporten inte hjälper, kan det hända att Type-C-kabeln inte ger tillräckligt med ström. Anslut laddaren med en annan typ-C-kabel. Om din MacBook Air laddas med den extra kabeln måste du bli av med den ursprungliga Type-C-kabeln och köpa en ny.
För MacBook Air-modeller med MagSafe-laddning
Innan Apple gick över till Type-C tog MagSafe hand om att ladda nästan alla MacBook. Denna magnetiska laddningslösning känns fortfarande ganska fascinerande om man tänker efter. Men sedan kom det med sina för- och nackdelar. Prova dessa lösningar om din MacBook stöder MagSafe-laddning.
1. Rengör MagSafe-laddningsporten och kontakten
Precis som Type-C blir MagSafe-laddningsporten och kontakten smutsiga efter överdriven användning. Det finns stora risker för att skräp samlas i porten och anslutningen. Detta skräp kan bestå av små metallföremål som häftklamrar som hindrar laddningsprocessen.

Om din Mac är två-tre år gammal bör du rengöra MagSafe-porten och kontakten med en tandpetare. Att använda bomullsknoppar kan hjälpa, men några små trådar kan samlas nära magneterna. Om du hittar några brännmärken på kontakten, byt ut MagSafe-kontakten omedelbart.
2. Använd en MagSafe-laddare med hög spänning
Om du överväger att köpa en ny MagSafe-laddare rekommenderar vi att du köper den med högre spänning. Apple använder samma IC-chip eller Integrated Circuit-chip på logikkortet för modeller som lanserades mellan 2008 och 2015. Så du kan få en ny laddare med högre spänning för att förbättra laddningsförmågan hos din MacBook Air.

Om dessa lösningar inte hjälper dig rekommenderar vi att du besöker din närmaste Apple-butik som en sista utväg.
Åtgärda laddningsproblem för MacBook Air
Vi har försökt vårt bästa för att tillhandahålla en detaljerad lista över lösningar för att fixa problem med att MacBook Air inte laddar. Vi hoppas att dessa lösningar kommer att lösa problemet och att du inte behöver besöka Apple Store. Om din MacBook Air har gått tre-fyra år, föreslår vi att du försöker byta till en ny.



