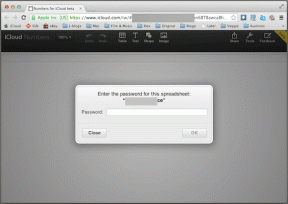Topp 9 sätt att åtgärda Netflix som inte fungerar på Android TV
Miscellanea / / April 28, 2022
Dina perfekta helgplaner förstörs när Netflix slutar fungera på din Android TV. Du kan flytta till din telefon, surfplatta eller dator för att fånga de senaste Ozark-avsnitten, men inget slår en Netflix-upplevelse på en stor skärm med ett hemmabiosystem. Lyckligtvis kan du fixa problem där Netflix inte fungerar på din Android TV.

Till att börja med byter du till alla rivaliserande tjänster som Prime Video, Disney+ eller Hulu. Som väntat är Netflix Originals och andra licensierade filmer och program begränsade till företagets plattform. Låt oss gå vidare och felsöka Netflix som inte fungerar på Android TV.
1. Försök att använda Netflix igen
Vi är säkra på att många av er kanske har försökt att lansera Netflix igen. Men om du inte har gjort det bör du stänga Netflix, stänga av TV: n en stund och försöka använda Netflix igen.
2. Kontrollera Internetanslutning
Det här är ett annat grundläggande steg som du behöver för att bocka av din lista innan du går vidare till avancerade lösningar för att fixa Netflix-problem.
Steg 1: Skjut åt höger till inställningsmenyn från Android TV: s startskärm.

Steg 2: Klicka på den och öppna menyn Nätverk och Internet.
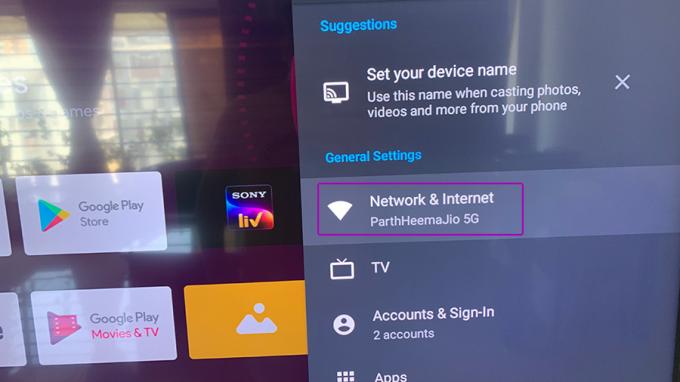
Steg 3: Aktivera Wi-Fi-menyn och anslut till ett snabbt Wi-Fi-nätverk.

Om du använder en dubbelbandsrouter är det bäst att ansluta till en 5GHz-frekvens för högre hastigheter och inte det trånga 2,4GHz-bandet.
Du kan ansluta din telefon eller dator till samma Wi-Fi-nätverk och använda Hastighets test webbplats för att kontrollera hastigheten. För en felfri Netflix-upplevelse bör du ha minst tvåsiffriga internethastigheter (i Mbps).
3. Starta om Android TV
När vi råkat ut för felaktigheter med installerade appar på vår Android TV, löste en enkel omstart ibland problemet för oss. Fortsätt att trycka på strömknappen på din Android TV-fjärrkontroll och tryck på Starta om på din TV.
4. Tvinga Stoppa Netflix och försök igen
Precis som Android-mobilappar kan du tvinga att stoppa en app på Android TV och felsöka eventuella problem med den.
Steg 1: Från startskärmen för Android TV väljer du menyn Appar.

Steg 2: Hitta Netflix från listan och fortsätt att trycka på den.

Steg 3: Du kommer att märka att en ny bildmeny öppnas. Välj alternativet Info.

Steg 4: Från Netflix info-menyn, välj Force stop.

Gå tillbaka till Android TV-hemmet och försök använda Netflix igen.
5. Avinstallera Netflix-uppdateringar
Android TV-appar uppdateras automatiskt till den senaste versionen i bakgrunden. Mycket möjligt att den senaste uppdateringen inte installerades korrekt så Netflix kan ha förstört streamingupplevelsen för dig. Du kan avinstallera Netflix-uppdateringar och gå tillbaka till den stabila versionen.
Steg 1: Hitta Netflix från Android TV Apps-menyn (kontrollera stegen ovan).
Steg 2: Tryck länge på appikonen och öppna infomenyn.

Steg 3: Välj Avinstallera uppdateringar och återgå till den stabila Netflix-versionen.

Starta Netflix på din TV och börja streama dina favoritprogram och filmer.
6. Rensa Netflix Cache
Netflix samlar cache i bakgrunden för att komma ihåg din sökhistorik och annan data för att påskynda din appupplevelse. Korrupt eller gammal cache kan leda till att Netflix inte fungerar på Android TV.
Steg 1: Öppna Netflix-appens infomeny (kontrollera lösning 4 ovan för detaljerade instruktioner).
Steg 2: Välj Rensa cache.

7. Kontrollera Netflix Status
När Netflix-servrar har en tuff dag kommer du att märka ett "ursäkta avbrottet"-meddelande på hemskärmen. Du kan besöka Neddetektor och sök efter Netflix. Om du märker höga avbrottsdiagram, står företaget inför problem från dess slut.
Vänta tills Netflix har åtgärdat problemen och försök använda tjänsten på Android TV igen.
8. Kontrollera Netflix betalningsstatus
Om Netflix inte kan autentisera framgångsrik betalning på ditt kredit- eller betalkort kommer tjänsten att sluta fungera för dig. Du måste uppdatera betalningsinformationen för ditt Netflix-konto från dess officiella webbplats
Steg 1: Öppna Netflix i en webbläsare.
Besök Netflix
Steg 2: Klicka på profilikonen högst upp och välj Konto.

Steg 3: Klicka på Hantera betalningsinformation.

Steg 4: Redigera betalningsmetoden och slutför

9. Du har maxat på Netflix-skärmar
Med Netflix Standard-plan kan du titta på Netflix på två olika enheter samtidigt. Premiumplanen fördubblar skärmantalet till fyra. Om du har delat dina Netflix-kontodetaljer med dina vänner och familj kan andra titta på innehåll från ditt Netflix-konto och ta upp alla skärmar. Du bör återställa lösenordet och ta bort andra från ditt konto.
Börja surfa på Netflix på Android TV
Netflix är inte ett stort fan av att låta människor streama tjänsten via VPN-anslutning, särskilt på din Android TV. Netflix kan identifiera den ändrade IP-adressen från en annan region och blockera åtkomsten tillfälligt. Du kan också kolla vår Netflix dolda funktioner för att förbättra din streamingupplevelse. Vilken lösning hjälpte till att lösa Netflix-problem på Android TV? Dela dina resultat i kommentarsfältet nedan.
Senast uppdaterad den 28 april 2022
Ovanstående artikel kan innehålla affiliate-länkar som hjälper till att stödja Guiding Tech. Det påverkar dock inte vår redaktionella integritet. Innehållet förblir opartiskt och autentiskt.

Skriven av
Parth arbetade tidigare på EOTO.tech och täckte tekniska nyheter. Han frilansar för närvarande på Guiding Tech och skriver om appjämförelser, handledningar, programvarutips och tricks och dyker djupt in i iOS, Android, macOS och Windows-plattformar.