Fixa Windows 10-uppdatering som fastnat eller frusen
Miscellanea / / November 28, 2021
I de flesta fall körs Windows Update tyst i bakgrunden. Medan vissa nya uppdateringar installeras automatiskt, ställs andra i kö för installation efter omstart av systemet. Men ibland kan du möta Windows-uppdateringen som fastnar Kollar efter uppdateringar följt av en felkod 0x80070057. Detta är ett vanligt uppdateringsproblem som sker på Windows 10 PC, där du inte kan ladda ner eller installera uppdateringen. Uppdateringsprocessen kommer att vara fast i flera timmar, vilket blir frustrerande för många användare. Så om du också står inför samma problem hjälper den här perfekta guiden dig att fixa Windows 10-uppdateringen som har fastnat eller Windows-uppdateringen som har fastnat med installationen.
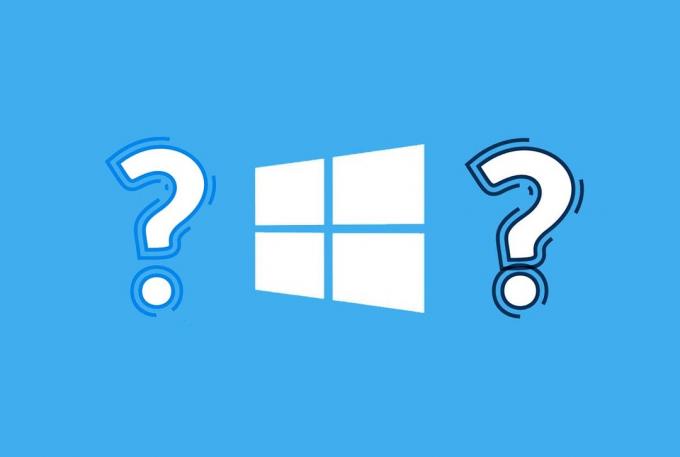
Innehåll
- Så här åtgärdar du Windows 10-uppdateringen som fastnar vid installation
- Metod 1: Kör Windows Update Troubleshooter
- Metod 2: Ta bort systemcache manuellt
- Metod 3: Uppdatera Windows Update Service
- Metod 4: Starta om Windows Update Service
- Metod 5: Ändra DNS-serverinställningar
- Metod 6: Kör System File Checker Scan
- Metod 7: Inaktivera Windows Defender-brandväggen
- Metod 8: Utför Windows Clean Boot
- Metod 9: Återställ uppdateringskomponenter
- Metod 10: Kör en antivirusskanning
Så här åtgärdar du Windows 10-uppdateringen som fastnar vid installation
Windows-uppdateringar är obligatoriska för att alla operativsystem ska fungera effektivt. Därför är det absolut nödvändigt att du löser problemet snabbt. Det kan finnas flera anledningar till att Windows-uppdateringen har fastnat, till exempel:
- Felkonfiguration av Windows Update-inställningar
- Frågor med administrativa rättigheter
- Inaktiv status för Windows Update Service
- Felaktiga DNS-serverinställningar
- Konflikt med Windows Defender-brandväggen
- Korrupta/saknade Windows OS-filer
Viktig notering: Du rekommenderas att slå på Windows automatisk uppdatering funktion. Detta är det bästa sättet att skydda ditt system från skadlig programvara, ransomware och virusrelaterade hot.
Microsoft stöder en dedikerad sida på Åtgärda uppdateringsfel på Windows 7, 8.1 och 10.
Följ de nedan nämnda metoderna, en i taget, för att fixa Windows 10-uppdatering som fastnat vid nedladdning på Windows 10 PC.
Metod 1: Kör Windows Update Troubleshooter
Processen för felsökning tjänar följande syfte:
- Stänger ner av alla Windows Update Services.
- Byta namn på C:\Windows\SoftwareDistribution mapp till C:\Windows\SoftwareDistribution.old
- Avtorkning Ladda ner cache finns i systemet.
- Startar om av Windows Update Services.
Följ instruktionerna för att köra felsökaren för automatisk Windows Update:
1. Slå Windows-nyckel och typ Kontrollpanel i sökfältet.
2. Lansera Kontrollpanel genom att klicka på Öppen.
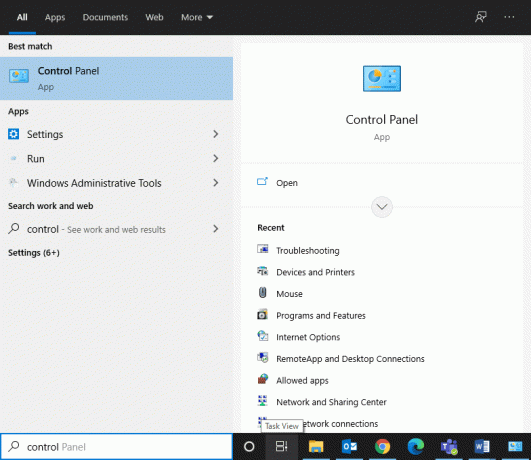
3. Sök nu efter Felsökning alternativet med hjälp av sökfältet i det övre högra hörnet. Klicka sedan på den, som bilden visar.

4. Klick Visa alla från den vänstra rutan, som visas nedan.
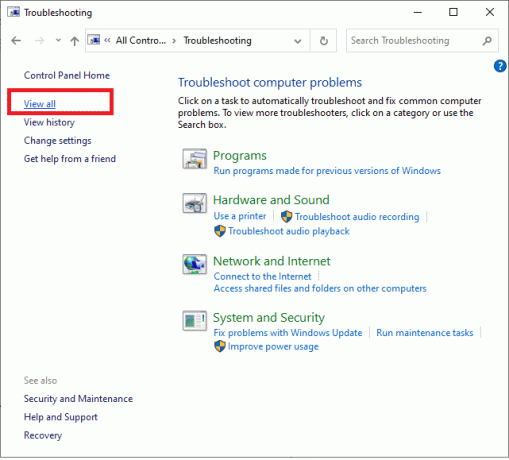
5. Klicka nu Windows uppdatering, som markerats.
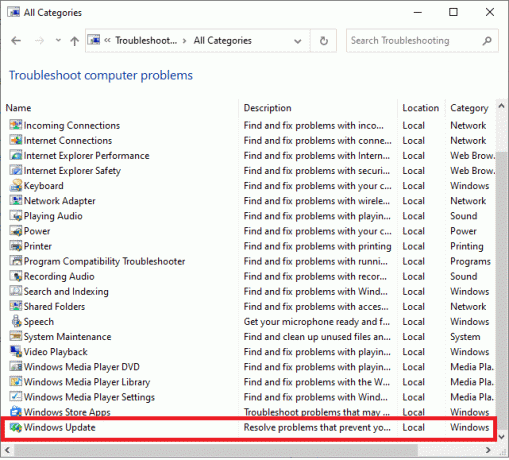
6. Klicka på i det nya fönstret som dyker upp Avancerad.
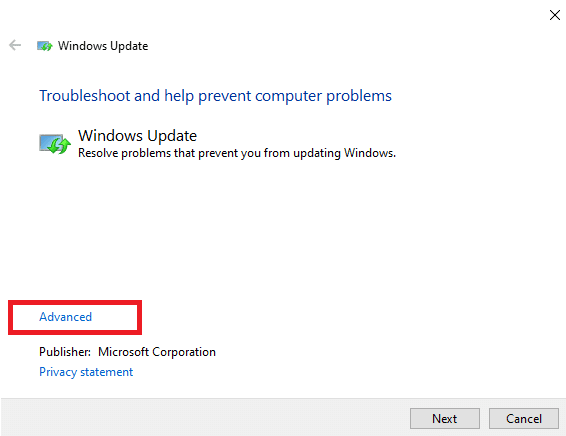
7. Markera rutan med titeln Applicera reparationer automatiskt, och klicka Nästa.
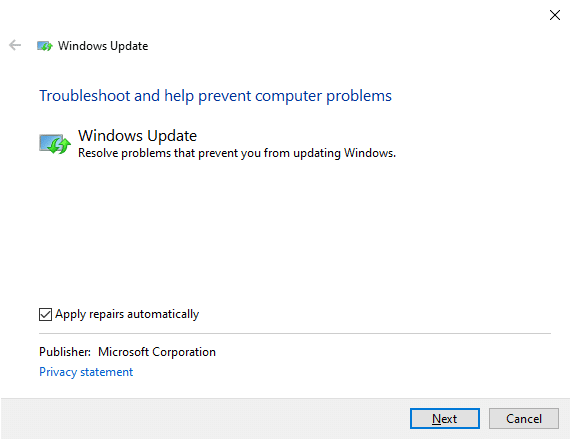
8. Följ instruktioner på skärmen för att slutföra felsökningsprocessen.
I de flesta fall kommer den här felsökningsprocessen fixa Windows Update fast installationsproblem. Försök därför att köra Windows 10-uppdateringen igen för att slutföra uppdateringen.
Notera: Windows felsökare kommer att informera dig om det kan identifiera och åtgärda problemet. Om den visas kunde inte identifiera problemet, prova någon av de efterföljande metoderna.
Metod 2: Ta bort systemcache manuellt
Du kan också försöka ta bort systemcache manuellt för att fixa Windows 10-uppdatering som har fastnat eller fryst problem enligt följande:
1. Omstart din PC och tryck på F8 tangenten på ditt tangentbord. Detta kommer att starta upp ditt system Säkert läge.
2. Här, lansering Kommandotolken som en Administratör genom att söka efter cmd i Start meny.

3. Typ nätstopp wuauserv, och slå Stiga på, som visat.
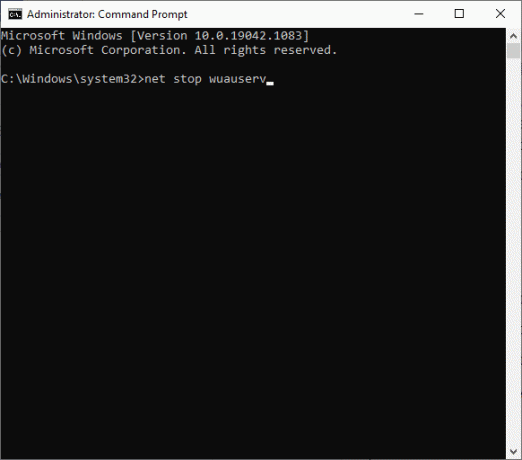
4. Tryck sedan på Windows + E-tangenter att öppna Utforskaren.
5. Navigera till C:\Windows\SoftwareDistribution.
6. Välj här alla filer genom att trycka på Ctrl + A-tangenter tillsammans.
7. Högerklicka på det tomma området och välj Radera, som illustreras nedan.
Notera: Det finns inga viktiga filer på den här platsen, att ta bort dem påverkar inte systemet. Windows Update kommer automatiskt att återskapa filerna under nästa uppdatering.
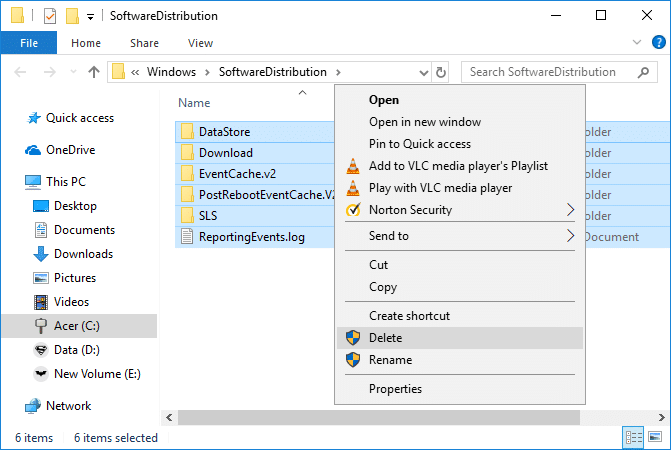
8. Skriv nu nätstart wuauserv i Kommandotolken och tryck Enter-tangent att verkställa.

9. Vänta tills uppdateringstjänsterna startas om. Starta sedan om Windows i Normalt läge.
Läs också:Windows-uppdateringar har fastnat? Här är några saker du kan prova!
Metod 3: Uppdatera Windows Update Service
Systemet tar mycket tid att leta efter en ny Windows Update när du inte har letat efter det på länge. Detta kan till och med hända när du installerar uppdateringen med en CD eller en USB-enhet integrerad med Service Pack 1. Enligt Microsoft uppstår nämnda problem när Windows-uppdateringen kräver en uppdatering för sig själv, vilket skapar lite catch-22. För att köra processen smidigt är det därför nödvändigt att uppdatera själva Windows Update Service för att den ska kunna söka, ladda ner och installera uppdateringar framgångsrikt.
Följ instruktionerna nedan för att göra detsamma:
1. Lansera Kontrollpanel genom Sök menyn, som visas.
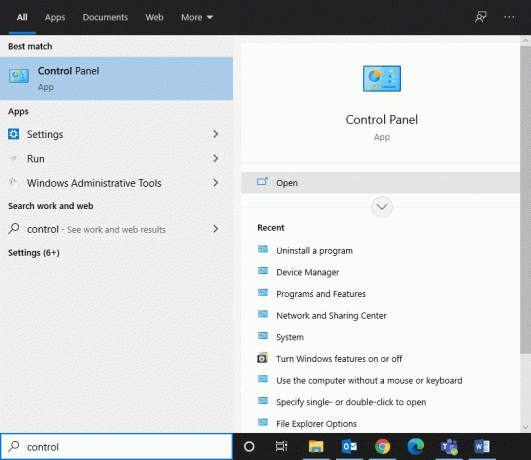
2. Klicka nu på System och säkerhet som visas på bilden nedan.

3. Klicka sedan på Windows uppdatering.
4. Klicka på Ändra inställningar alternativ från den högra rutan.
5. Här, välj Sök aldrig efter uppdateringar (rekommenderas ej) från Viktiga uppdateringar rullgardinsmenyn och klicka OK. Se den givna bilden för klarhet.

6. Omstart ditt system. Ladda sedan ner och installera Windows 10uppdateringar manuellt.
7. Tryck sedan på Windows-nyckel och högerklicka på Dator, och välj Egenskaper.
8. Bestäm om ditt Windows-operativsystem är det 32 bitar eller 64 bitar. Du hittar denna info under Systemtyp på Systemsida.
9. Använd dessa länkar för att ladda ner uppdateringar för ditt system.
10. Följ instruktioner på skärmen för att slutföra installationsprocessen.
Notera: Du kan bli ombedd att starta om systemet under processen. Vänta på 10 till 12 minuter efter omstarten och sedan börja arbeta.
11. Återigen, navigera till Inställningar > Uppdatering och säkerhet > Windows Update.
12. Klick Sök efter uppdateringar på Windows uppdatering hemsida.

Uppdateringsproblemen som hänför sig till Windows 10, nämligen Windows-uppdatering har fastnat vid nedladdning eller installation av Windows-uppdatering som har fastnat bör lösas. Om inte, prova nästa fix.
Läs också: Så här åtgärdar du Windows Update-fel 80072ee2
Metod 4: Starta om Windows Update Service
Ibland kan du fixa Windows 10-uppdatering som har fastnat eller fruset problem genom att manuellt starta om Windows Update Service. Följ dessa steg för att få ditt system att fungera utan några förseningar:
1. Tryck och håll Windows + R-tangenter att starta Dialogrutan Kör
2. Typ tjänster.msc och klicka OK, som avbildats.
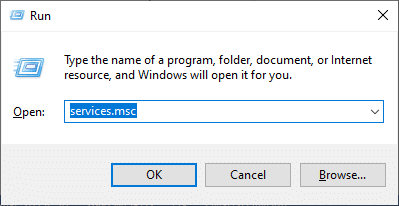
3. På Tjänster fönster, scrolla ner och högerklicka på Windows uppdatering.
Notera: Om den aktuella statusen visar något annat än Startat flytta till Steg 6 direkt.
4. Klicka på Stoppa eller starta om, om aktuell status visas Satte igång.
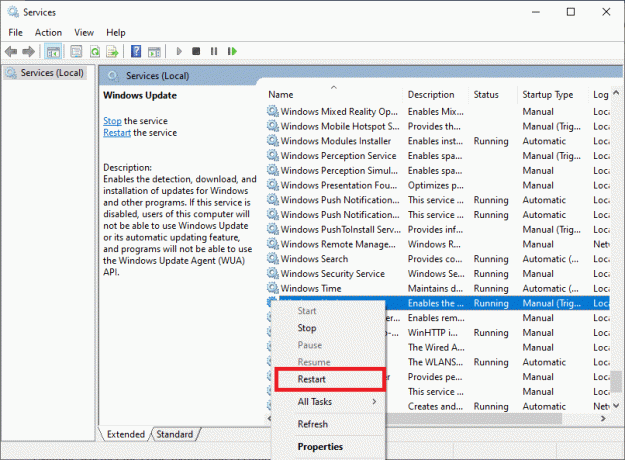
5. Du kommer att få en uppmaning, Windows försöker stoppa följande tjänst på lokal dator... Vänta tills processen är klar. Det tar cirka 3 till 5 sekunder.
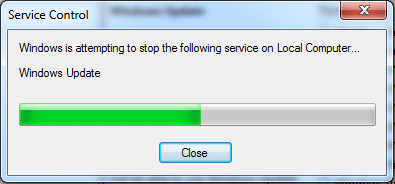
6. Öppna sedan Utforskaren genom att klicka Windows + E-tangenter tillsammans.
7. Navigera till följande sökväg:C:\Windows\SoftwareDistribution\DataStore
8. Välj nu alla filer och mappar genom att trycka på Kontroll+ A nycklar tillsammans och Högerklicka på det tomma utrymmet.
9. Välj här Radera alternativet för att ta bort alla filer och mappar från Datalagring mapp, som visas nedan.
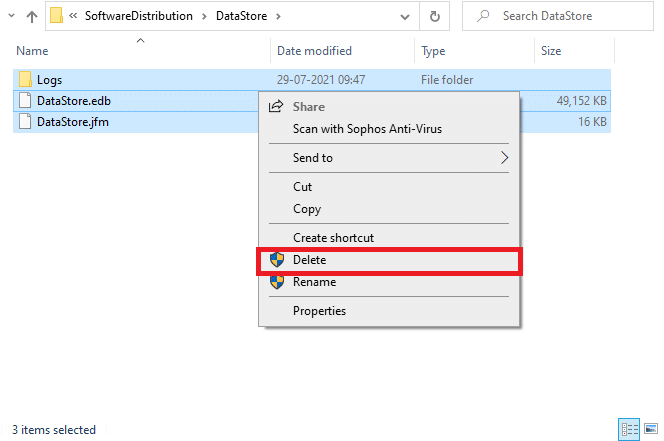
10. Navigera sedan till sökvägen, C:\Windows\SoftwareDistribution\Download, och Radera alla filer på samma sätt.
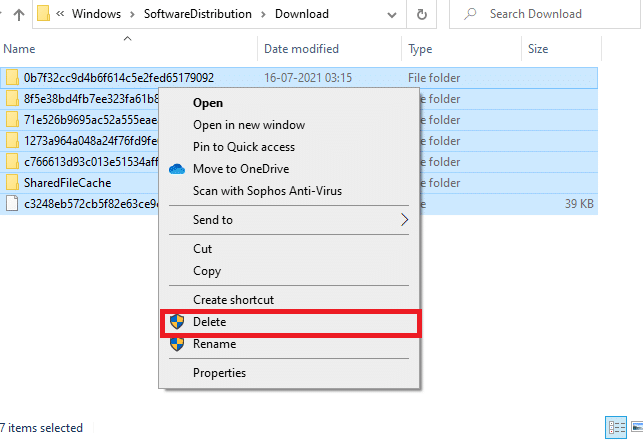
11. Gå nu tillbaka till Tjänster fönstret och högerklicka på Windows uppdatering.
12. Välj här Start alternativ, som markerats nedan.
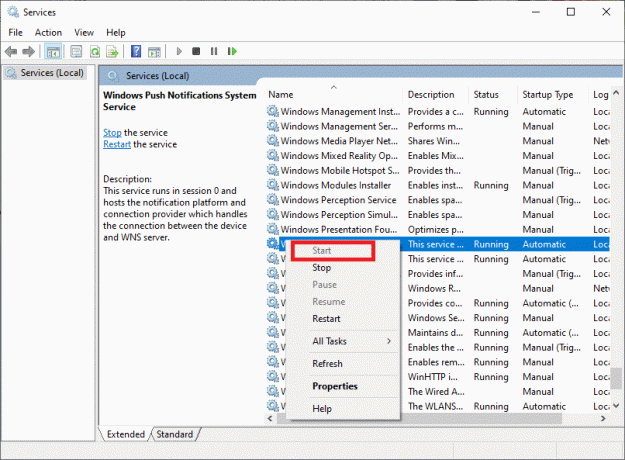
13. Du kommer att få en uppmaning, Windows försöker starta följande tjänst på lokal dator... Vänta i 3 till 5 sekunder och stäng sedan fönstret Tjänster.
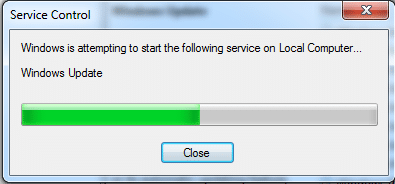
14. Slutligen, försök Uppdatering för Windows 10 på nytt.
Metod 5: Ändra DNS-serverinställningar
Ibland kan ett nätverksproblem utlösa Windows 10-uppdatering som har fastnat eller fryst problem. I sådana scenarier, försök att ändra DNS-servern till en Google Public DNS server. Detta kommer att ge en hastighetsökning och säkerhet på hög nivå samtidigt som det åtgärdar nämnda problem.
1. Lansera Kontrollpanel enligt instruktionerna i Metod 3.
2. Nu, ställ in Visa efter möjlighet att Kategori.
3. Välj sedan Visa nätverksstatus och uppgifter under Nätverk och internet kategori, som markerats.

4. Klick Ändra adapterinställningar, som avbildas på bilden nedan.
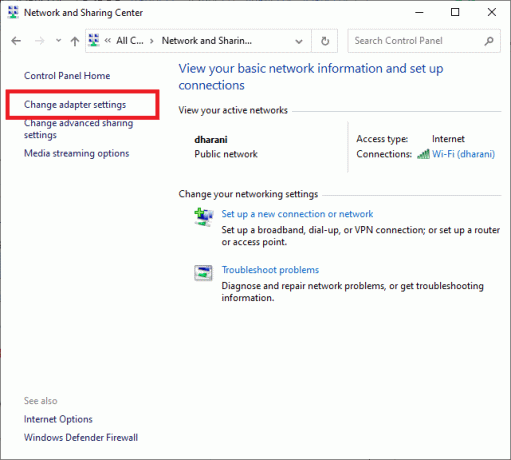
5. Högerklicka på din nätverksanslutning och välj Egenskaper
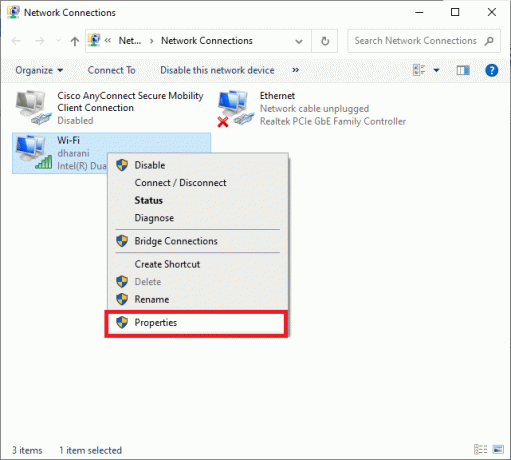
6. Dubbelklicka nu på Internetprotokoll version 4 (TCP/IPV4). Detta kommer att öppna Egenskaper fönster.
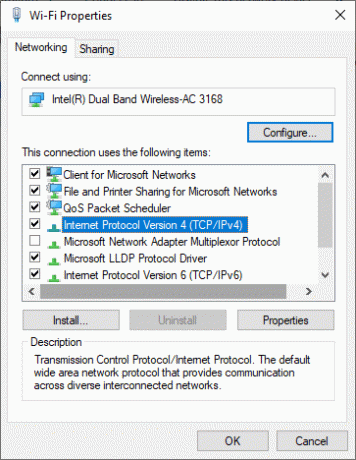
7. Här, markera rutorna med titeln Få en IP-adress automatiskt och Använd följande DNS-serveradresser.
8. Fyll sedan i följande värden i respektive kolumn som visas i bilden nedan.
- Önskad DNS-server: 8.8.8.8
- Alternativ DNS-server: 8.8.4.4
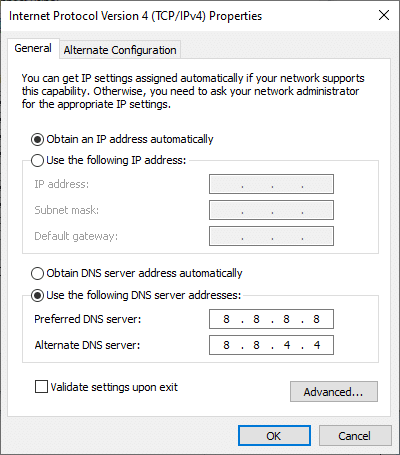
9. Slutligen, klicka på OK för att spara ändringarna, omstart ditt system och fortsätt uppdateringen.
Läs också:Åtgärda Windows Update Error 0x80070005
Metod 6: Kör System File Checker Scan
Windows-användare kan skanna och reparera systemfiler genom att köra verktyget System File Checker. Dessutom kan de också ta bort de korrupta systemfilerna med detta inbyggda verktyg. När Windows 10-uppdateringen fastnar eller ett fruset problem utlöses av en korrupt fil, kör SFC-skanning, som förklaras nedan:
1. Lansera Kommandotolkensom administratör följa instruktionerna i Metod 2.
2. Skriv sfc/scannow kommando och träffa Stiga på, som visat.

3. När kommandot är utfört, omstart ditt system.
Metod 7: Inaktivera Windows Defender-brandväggen
Vissa användare rapporterade att Windows-uppdateringens nedladdningsfel försvann när Windows Defender-brandväggen stängdes AV. Så här kan du också prova:
1. Lansera Kontrollpanel och välj System och säkerhet.
2. Klicka på Windows Defender brandvägg.
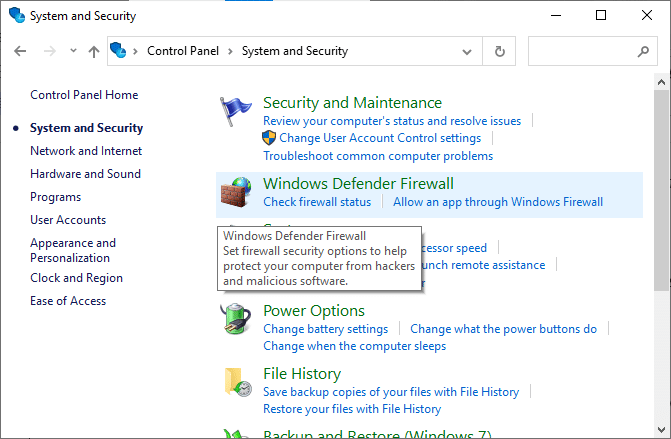
3. Välj Slå på eller av Windows Defender-brandväggen alternativet från den vänstra panelen.
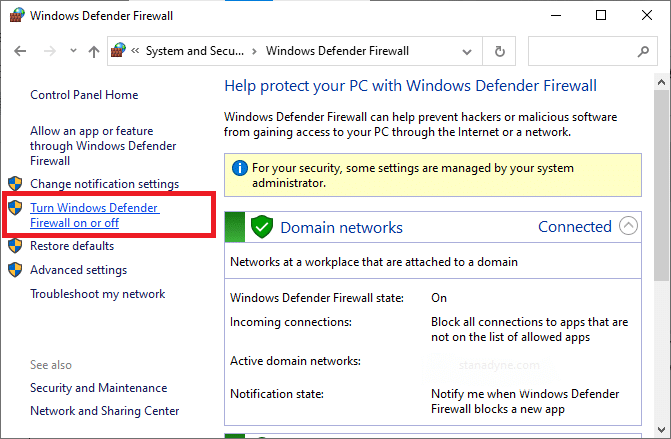
4. Markera nu rutorna bredvid Stäng av Windows Defender-brandväggen (rekommenderas inte) alternativ under varje nätverksinställning.
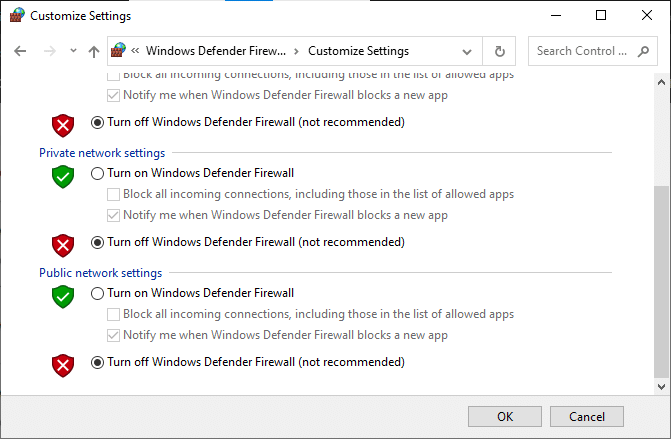
5. Starta om ditt system. Kontrollera om installationsproblemet med Windows-uppdateringen har fastnat är åtgärdat.
Notera: Det föreslås att du Slå på Windows Defender-brandväggen så snart Windows 10-uppdateringen har laddats ner och installerats på ditt system.
Läs också:Hur man blockerar eller avblockerar program i Windows Defender-brandväggen
Metod 8: Utför Windows Clean Boot
Problemen med Windows 10-uppdateringar fastnade kollar efter uppdateringar kan fixas genom en ren uppstart av alla viktiga tjänster och filer i ditt Windows-system, som förklaras i den här metoden.
Notera: Se till att du loggar in som administratör för att utföra ren start av Windows.
1. Lansera Springa, stiga på msconfig, och klicka OK.
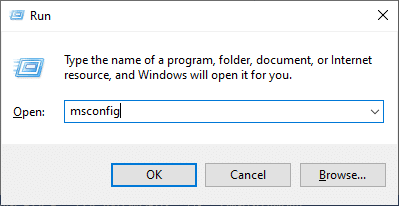
2. Byt till Tjänster fliken i Systemkonfiguration fönster.
3. Markera rutan bredvid Dölj alla Microsoft-tjänster, och klicka på Inaktivera alla knappen som visas markerad.
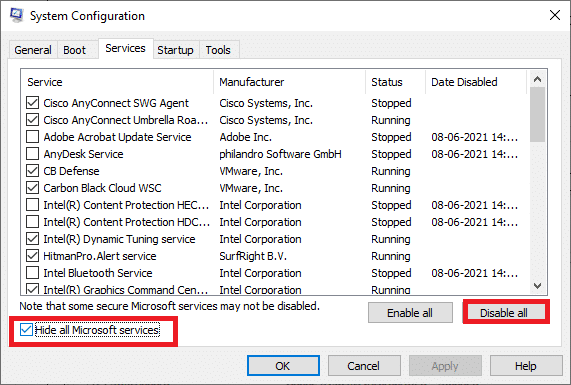
4. Byt nu till Startfliken och klicka på länken till Öppna Aktivitetshanteraren.
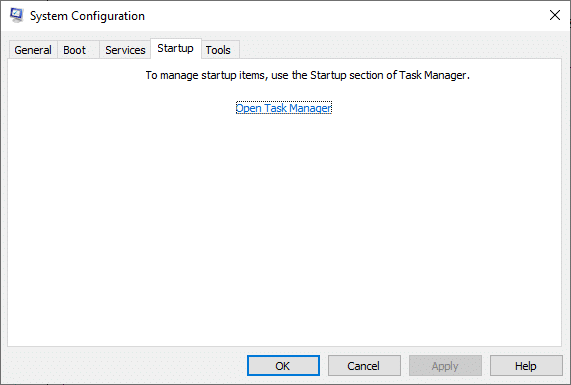
5. Nu kommer fönstret Task Manager att dyka upp. Byt till Börja flik.
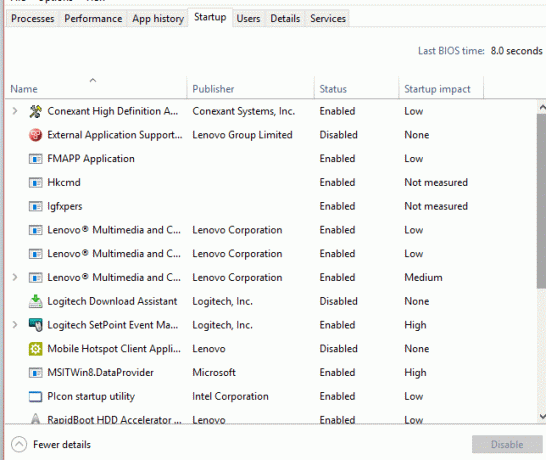
6. Härifrån väljer du Uppstartsuppgifter som inte krävs och klicka Inaktivera från det nedre högra hörnet.

7. Avsluta Aktivitetshanteraren och Systemkonfiguration fönster.
Metod 9: Återställ uppdateringskomponenter
Denna återställning inkluderar:
- Omstart av BITS, MSI Installer, Cryptographic och Windows Update Services.
- Byta namn på mapparna Software Distribution och Catroot2.
Så här åtgärdar du problem med nedladdning av Windows Update genom att återställa uppdateringskomponenter:
1. Lansera Kommandotolkensom administratör som förklarats i de tidigare metoderna.
2. Skriv nu följande kommandon ett i taget och tryck Stiga på efter varje kommando att köra:
nätstopp wuauservnätstopp cryptSvcnätstoppbitarnätstopp msiserver ren C:\Windows\SoftwareDistribution SoftwareDistribution.old ren C:\Windows\System32\catroot2 Catroot2.old nätstart wuauservnätstart cryptSvcnetto startbitar nätstart msiserver
Metod 10: Kör en antivirusskanning
Om ingen av metoderna har hjälpt dig, kör en antivirusskanning för att kontrollera om problemet orsakas av skadlig programvara eller virus. Du kan antingen använda Windows Defender eller antivirusprogram från tredje part för att köra en antivirusgenomsökning och ta bort de infekterade filerna.
1. Lansera Windows Defender genom att söka efter det i Starta menysökningbar.
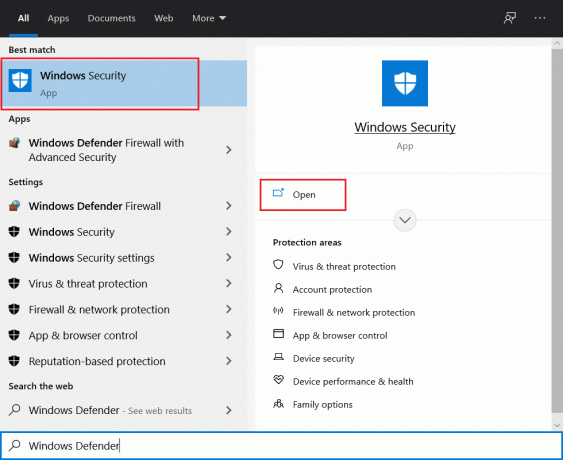
2. Klicka på Skanningsalternativ och välj sedan att springa Fullständig genomsökning, som markerats.
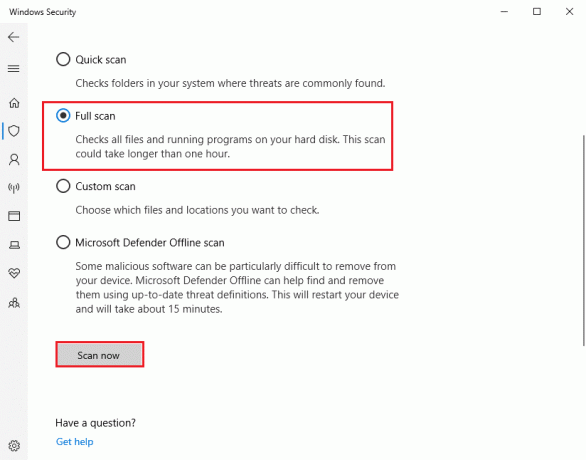
Rekommenderad:
- Hur man stänger av berättarrösten i Windows 10
- Hur man använder emojis på Windows 10
- Hur man fixar iCUE som inte upptäcker enheter
- Fixa Miracast som inte fungerar på Windows 10
Vi hoppas att den här guiden var till hjälp och att du kunde fixa Windows 10-uppdatering som fastnade vid nedladdning eller Windows Update har fastnat med installationsproblemet på din Windows 10-dator. Låt oss veta vilken metod som fungerade bäst för dig. Om du har några frågor/förslag angående den här artikeln får du gärna släppa dem i kommentarsfältet.



