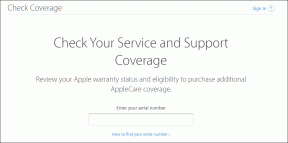Topp 7 sätt att fixa att Google Chrome inte laddar sidor på Android och iPhone
Miscellanea / / April 30, 2022
När det kommer till webbsurfning är Google Chrome fortfarande det bästa valet, även på mobila enheter. Det betyder dock inte att webbläsaren är perfekt. Om du har använt Google Chrome ett tag kan du ha sett när webbläsaren inte kan ladda sidor eller slutar fungera helt på din Android eller iPhone.

Om Chrome misslyckas med att ladda webbsidor trots en tillförlitlig internetanslutning, prova felsökningstipsen nedan för att åtgärda problemet.
1. Stäng alla flikar och starta om Chrome
När du felsöker saker bör du aldrig utesluta en enkel omstart. Om Chrome kämpar för att öppna sidor eller ladda dem delvis stänger du alla öppna flikar och starta om appen.
Om du använder Google Chrome på Android, tryck på flikikonen högst upp. Använd sedan menyn med tre punkter i det övre högra hörnet för att välja Stäng alla flikar.
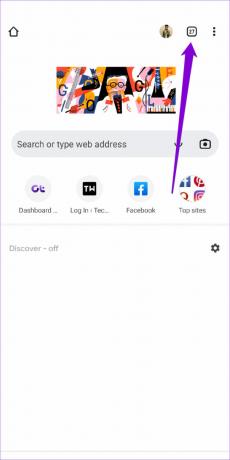

För Chrome på iPhone, tryck på flikikonen längst ned. Tryck sedan på knappen Redigera och välj Stäng alla flikar från menyn som dyker upp.


Efter detta startar du om Google Chrome för att se om den kan ladda sidor.
2. Aktivera standardförladdning
Om du känner att det tar en evighet för Chrome att ladda webbsidor, bör aktivering av standardförladdning hjälpa till att påskynda processen. Detta gör att webbläsaren kan cachelagra sidor som är länkade till den aktuella webbsidan du är på. Så Chrome kommer att förutsäga och förhämta webbsidorna du sannolikt kommer att öppna och ha dem redo för dig.
Så här kan du aktivera standardförladdning i Chrome för Android och iPhone.
Android
Steg 1: Starta Google Chrome på din telefon. Tryck på menyikonen med tre punkter längst upp till höger för att öppna Inställningar.


Steg 2: Gå till Sekretess och säkerhet och tryck på Förladda sidor.


Steg 3: Välj alternativet Standard förladdning.
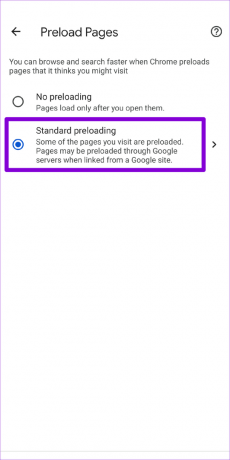
iPhone
Steg 1: Öppna Google Chrome på din iPhone. Tryck på menyikonen med tre punkter längst ned till höger för att besöka menyn Inställningar.

Steg 2: Gå till Bandbredd och tryck på Förladda webbsidor.

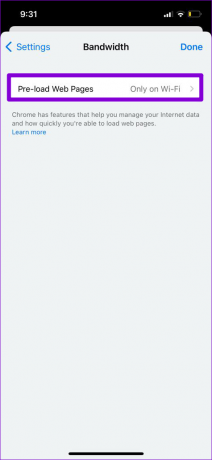
Steg 3: Välj när du vill att Chrome ska ladda länkar i förväg och tryck på Klar.

3. Byt DNS-server
Om du har använt din ISP: s DNS-server kan den ha lidit av driftstopp eller kan vara överbelastad med förfrågningar. Du kan byta DNS-server på din mobil till Googles offentliga DNS-servrar för att kontrollera om det förbättrar situationen.
Android
Steg 1: I Google Chrome-appen trycker du på menyikonen med tre punkter och väljer Inställningar.


Steg 2: Gå till Sekretess och säkerhet och tryck på Använd säker DNS.

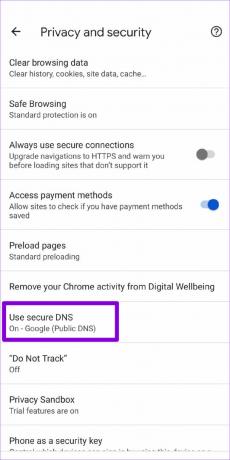
Steg 3: Välj alternativet "Välj en annan leverantör" och använd rullgardinsmenyn för att byta till en annan DNS.
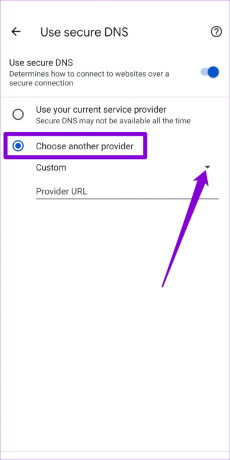

iPhone
Eftersom Chrome för iOS inte tillåter dig att ändra DNS-servern, måste du tillgripa appen Inställningar för att göra ändringar.
Steg 1: Starta inställningarna på din iPhone och navigera till Wi-Fi. Tryck på infoikonen bredvid ditt Wi-Fi-nätverk.

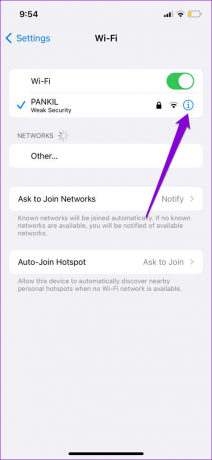
Steg 2: Rulla ned för att trycka på Konfigurera DNS och välj sedan Manual på följande sida.

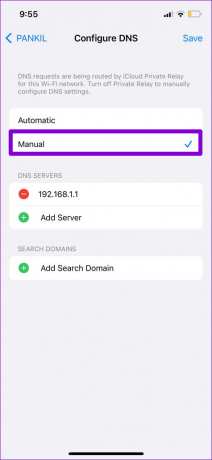
Steg 3: Tryck på minusikonen för att ta bort de förifyllda posterna under DNS-servrar. Klicka sedan på Lägg till server för att skapa en ny post för Google DNS genom att ange 8.8.8.8 och 8.8.4.4 i rutan.
Klicka slutligen på Spara i det övre högra hörnet.
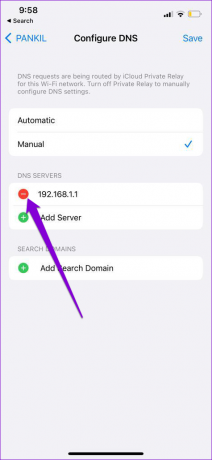
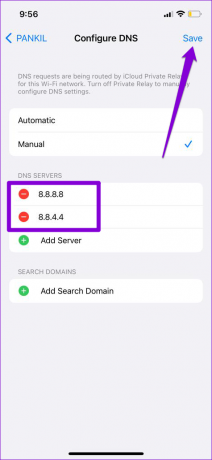
Starta om Google Chrome-appen och försök ladda en webbsida igen.
4. Använd standardskydd (för Android)
Säker surfning är en viktig funktion som är utformad för att skydda dig mot skadliga webbplatser. Men om du ställer in Chrome på Förbättrat skydd kan det förhindra att vissa sidor laddas in som annars är säkra. Istället för att inaktivera Säker webbsökning helt kan du prova att byta till standardskyddsläge. Här är hur.
Steg 1: I Google Chrome-appen trycker du på menyikonen med tre punkter längst upp och väljer Inställningar.


Steg 2: Gå till Sekretess och säkerhet och tryck på Säker webbsökning.


Steg 3: Välj Standardskydd.
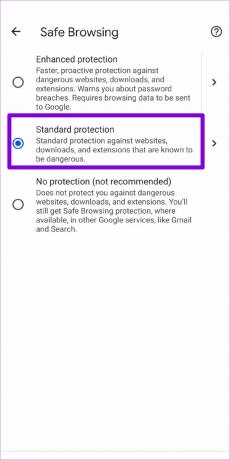
Testa att ladda en webbsida i Chrome för att se om problemet är löst.
5. Kontrollera innehåll och sekretessbegränsningar (för iPhone)
Om du tidigare har aktiverat någon innehållsbegränsningar på din iPhone eller iPad, då kan Chrome misslyckas med att ladda upp vissa webbsidor. Så om problemet är begränsat till ett fåtal utvalda webbsidor, försök att inaktivera innehålls- och sekretessbegränsningar på din iOS-enhet genom att följa stegen nedan.
Steg 1: Öppna menyn Inställningar och navigera till Skärmtid.

Steg 2: Tryck på Innehålls- och sekretessbegränsningar och stäng av det.

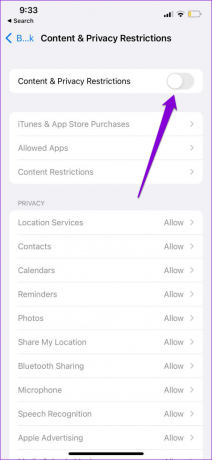
6. Rensa Chromes cache och cookies
Föråldrad webbinformation är fortfarande en av de mest framträdande orsakerna bakom Chromes misslyckande med att ladda upp webbsidor. Så om ovanstående lösningar inte fungerar kan du prova att rensa cache och cookies från Chrome.
Steg 1: Öppna Chrome. Tryck på menyikonen med tre punkter för att besöka Inställningar.


Steg 2: Gå till Sekretess och säkerhet (eller Sekretess om du använder iPhone) och tryck på Rensa webbläsardata.

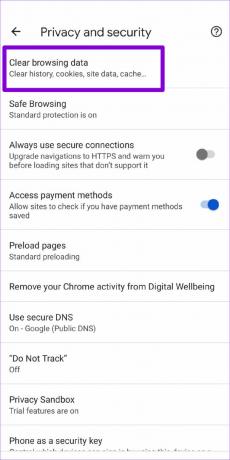
Steg 3: Klicka sedan på alternativet Tidsintervall för att välja Hela tiden. Markera sedan alternativen "Cookies och webbplatsdata" och "Cachade bilder och filer" innan du trycker på Rensa data.
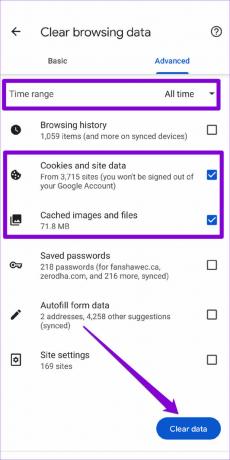
Efter det, starta om Chrome en gång till och se om det fungerar korrekt.
7. Uppdatera Chrome
Appuppdateringar brukar ta med alla typer av buggfixar och prestandaförbättringar till en app. Därför, om inget fungerar, kan du prova att uppdatera Chrome till den senaste versionen genom att besöka App Store eller Play Store.
Bläddra med Chrome igen
Det kan vara irriterande när Google Chrome slutar störa dig med sådana problem när du surfar. Medan hitta ett bättre alternativ är lättare sagt än gjort, att använda ovanstående tips bör få Chrome att ladda webbsidor på din Android eller iPhone.
Senast uppdaterad den 30 april 2022
Ovanstående artikel kan innehålla affiliate-länkar som hjälper till att stödja Guiding Tech. Det påverkar dock inte vår redaktionella integritet. Innehållet förblir opartiskt och autentiskt.

Skriven av
Pankil är civilingenjör till yrket som började sin resa som författare på EOTO.tech. Han började nyligen med Guiding Tech som frilansskribent för att täcka instruktioner, förklarare, köpguider, tips och tricks för Android, iOS, Windows och webben.