Fixa inget ljud i spel på Windows 10
Miscellanea / / April 30, 2022

Det skulle vara riktigt frustrerande om ljudet stängs av när man spelar spel på Windows 10, men det fungerar bra för alla andra systemverktyg. I det här fallet kan du njuta av andra multimediaupplevelser som YouTube, musik, filmer, serier och inte bara spel. Så om du inte upplever något ljud i spel Windows 10-problem, har du turen att du har kommit till den här artikeln. Den här guiden erbjuder en komplett uppsättning felsökningsmetoder för att fixa detsamma. Varför väntar du fortfarande? Fortsätt läsa!

Innehåll
- Så här fixar du inget ljud i spel på Windows 10
- Grundläggande felsökningssteg
- Metod 1: Aktivera ljudinställningar
- Metod 2: Tillåt ljudåtkomst för spel
- Metod 3: Ställ in ljudenhet som standardenhet
- Metod 4: Uppdatera Windows
- Metod 5: Kör felsökaren för ljud
- Metod 6: Uppdatera ljuddrivrutiner
- Metod 7: Installera om ljuddrivrutiner
- Metod 8: Återställ ljuddrivrutiner
- Metod 9: Återaktivera ljudkortet
- Metod 10: Inaktivera ljudförbättringar
- Metod 11: Kör SFC/DISM Scan
- Metod 12: Starta om ljudtjänster
- Metod 13: Neka exklusiv åtkomst för ljudenhet
- Metod 14: Reparera och återställ spel
- Metod 15: Utför systemåterställning
Så här fixar du inget ljud i spel på Windows 10
Om du möter spelljud som inte fungerar medan du njuter av dina PC-spel, skulle den mest troliga orsaken vara den felaktiga konfigurationen av spelinställningarna. Även om det här problemet påverkar många versioner av Windows, kämpar många användare med det här problemet Windows 10. De andra orsakerna bidrar till att det inte finns något ljud i spelproblem.
- Volymen kan vara avstängd eller mycket låg.
- Ljudförbättringsfunktionerna är aktiverade på PC.
- Andra program på din PC använder ljud.
- Föråldrade/korrupta ljuddrivrutiner.
- Skadade kablar, kontakter och högtalare.
- Tillgång att använda mikrofon beviljas inte.
- Föråldrat Windows operativsystem.
- Förekomst av korrupta filer på PC.
- Få viktiga Windows Audio-tjänster är inte aktiverade.
I det här avsnittet kommer du att lära dig om felsökningsmetoderna som hjälper dig att lösa det här problemet. Implementera metoderna enligt instruktionerna i samma ordning för att få perfekta resultat.
Grundläggande felsökningssteg
Innan du går mot de avancerade felsökningsmetoderna kommer några enkla hack att hjälpa dig att lösa det här problemet inom några klick. Se till att din dator uppfyller alla dessa preliminära kontroller, och fortfarande, om du inte uppnådde någon fix, gå vidare till nästa avsnitt.
- Starta om datorn, och eventuella tillfälliga fel i samband med datorn kommer att lösas.
- Säkerställa korrekt internetanslutning eftersom höga grafiska spel kräver en adekvat bandbreddsgräns. När du är mitt i spelet kan du få problem med ljudavskärning om vissa datapaket går förlorade på grund av otillräcklig bandbredd.

- Se till att du använder en högkvalitativ mikrofon, och den sitter fast med din PC. För att undvika externt brus, se till att du använder högtalare eller mikrofoner av bästa kvalitet.
- Se också till att du är det inte i en bullrig miljö med trafikljud eller folkmassor i bakgrunden. Detta kommer att förhindra att din röst försvinner när du är med i spelet.
- Kontrollera kablar för lösa anslutningar och om alla andra kablar är anslutna eller inte.
- Se till att alla andra kablar och sladdar är anslutna till rätt uttag. Om du inte är säker på rätt uttag, kontakta hårdvarutillverkaren.
- Kolla volymnivåer och om strömmen är påslagen.

- Om du också har inkopplade hörlurar, koppla ur dem och kolla om det hjälper.
- När du använder mer än en ljudutgångsenhet måste du bekräfta när enheten används som utgångsenhet.
- När ljudverktyget används av andra program på din Windows 10-dator kan det hända att spelljudet inte fungerar. För att lösa problemet rekommenderas du att stänga alla andra program eller program som körs i bakgrunden eller tvinga dem att stängas av med hjälp av Aktivitetshanteraren.

Metod 1: Aktivera ljudinställningar
I den här metoden måste du kontrollera om ljudinställningarna är korrekta och kompatibla med ljudenheten. Detta hjälper dig att fixa inget ljud i spel Windows 10-problem när du följer stegen nedan.
1. Högerklicka på Högtalare ikon längst ner till höger på skärmen.
2. Klicka på Öppna volymmixern.
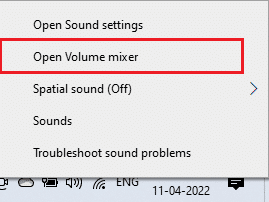
3. Se till att alla volymnivåer är inte avstängt.
Notera: Om du hittar någon röd cirkel med en linje, slå på ljudet.

4. tryck och håll Windows + I-tangenter tillsammans för att öppna Windows-inställningar.
5. Klicka nu på Systemet.

6. Klicka sedan på Ljud från den vänstra rutan och klicka på Enhetsegenskaper under Produktion meny.

7. Se till Inaktivera rutan är inte markerad.
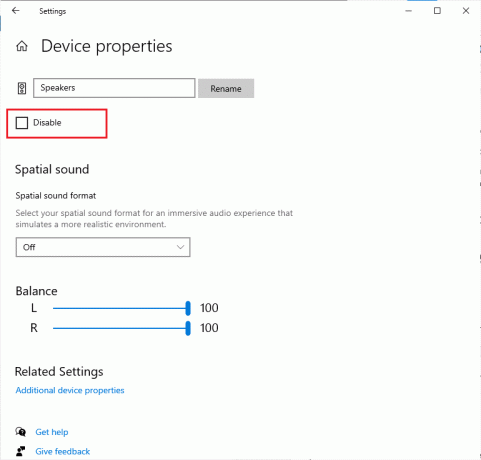
8. Upprepa Steg 6 och 7 för inmatningsenheter enligt bilden.

Metod 2: Tillåt ljudåtkomst för spel
Det finns en lista över applikationer och program på din dator som har åtkomst för att använda ljudenheter. Om ditt spel inte finns med på listan kan du inte höra något ljudinnehåll. Se därför till att ljudinställningarna är aktiverade för ditt spel på din PC genom att följa stegen nedan.
1. Lansera Windows-inställningar genom att trycka Windows + I-tangenter tillsammans.
2. Klicka nu på Integritet som avbildats.
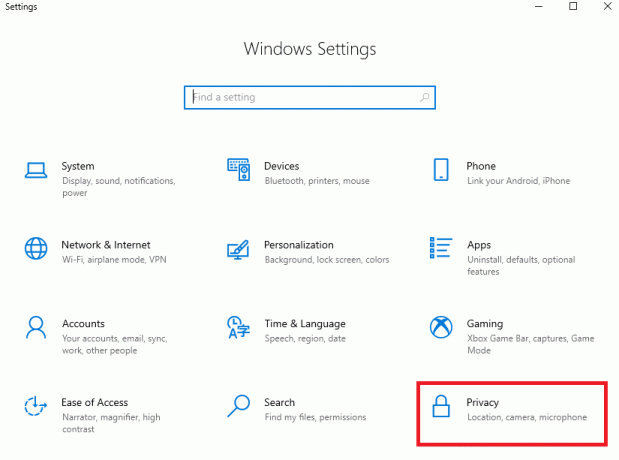
3. Här bläddrar du ner i den vänstra rutan och klickar på Mikrofon alternativ.
4. Säkerställa Tillåt appar att komma åt din mikrofon alternativ är aktiverade som visas.
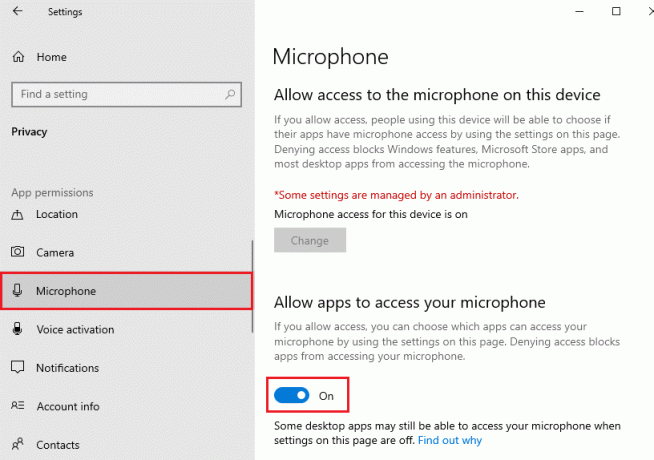
Notera: Lansera Ljudinställningar från sökmenyn och välj rätt inmatningsenhet (mikrofon (2-High Definition Audio Device)) som standard.
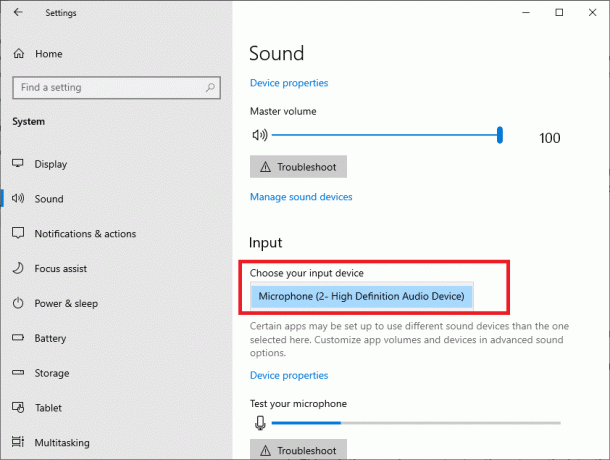
Läs också: Vad är NVIDIA Virtual Audio Device Wave Extensible?
Metod 3: Ställ in ljudenhet som standardenhet
Om du använder en ljudenhet som hörlurar eller högtalare måste du kontrollera om den är inställd som standardenhet eller inte. Låt oss anta fallet med att ansluta en extern bildskärm (som inte har inbyggda högtalare) till din PC. Om denna monitor är inställd som en standardutgångsenhet kan du inte höra något ljud. Du måste ställa in din ljudenhet som standardenhet enligt instruktionerna nedan för att åtgärda problemet.
1. Högerklicka på Högtalare ikonen i det nedre högra hörnet av skärmen.
2. Välj Ljud alternativ.
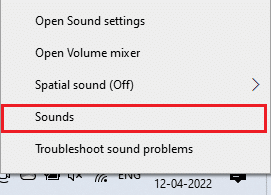
3. Byt sedan till Uppspelning flik och Högerklicka på ljud enhet du vill ställa in som standard.
4. Välj nu Ställ in som standardenhet alternativet som markerats.
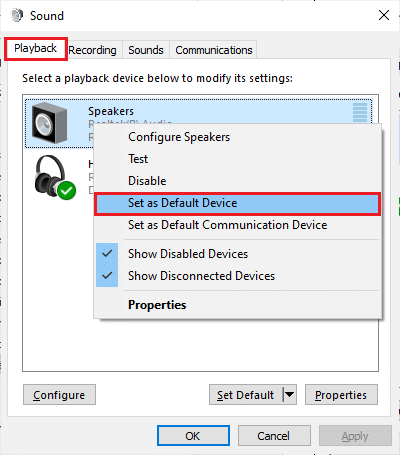 OK för att spara ändringarna." bredd=”400″ höjd=”455″>
OK för att spara ändringarna." bredd=”400″ höjd=”455″>
5. Klicka på Använd > OK för att spara ändringarna.
Metod 4: Uppdatera Windows
Om några nya Microsoft-uppdateringar väntar på att installeras på din PC, kan några buggar inte lösas på din dator. Som föreslagits av många användare, uppdatering av Windows 10-datorer hjälper dig att lösa det här problemet. Följ vår guide Hur man laddar ner och installerar den senaste uppdateringen för Windows 10 för att uppdatera din Windows 10-dator.
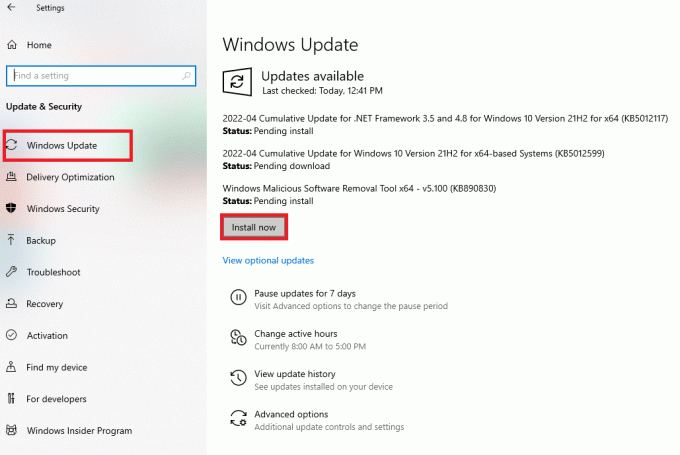
Efter att ha uppdaterat ditt Windows-operativsystem, kontrollera om du kan komma åt ljud i spel.
Läs också:Fixa Windows 10 Volymkontroll fungerar inte
Metod 5: Kör felsökaren för ljud
Du måste vara medveten om att din dator innehåller ett inbyggt felsökningsverktyg för att åtgärda eventuella problem och fel som uppstår automatiskt. Ljudenheterna som är anslutna till din dator och de inbyggda ljudenheterna kommer att skannas och problemen i samband med processen kommer att lösas. Följ vår guide Hur man kör felsökaren för maskinvara och enheter för att åtgärda problem för att fixa alla ljudrelaterade hårdvaruproblem på din PC. Du kan också köra Felsökare för ljud individuellt enligt instruktionerna i vår guide Hur man kör Windows Update Felsökare, men se till att du väljer Spelar upp ljud alternativ enligt bilden.

Metod 6: Uppdatera ljuddrivrutiner
Föråldrade och inkompatibla ljuddrivrutiner kommer alltid att leda till att spelljudet inte fungerar. Se alltid till att du använder en uppdaterad version av ljuddrivrutiner. Om din dator saknar de senaste drivrutinerna, rekommenderas du att uppdatera dem enligt anvisningarna i vår guide Hur man uppdaterar Realtek HD Audio-drivrutiner i Windows 10.

När du har uppdaterat dina ljuddrivrutiner till den senaste versionen, kontrollera om du har åtgärdat problemet med inget ljud i spel.
Läs också: Åtgärda zoomljud som inte fungerar Windows 10
Metod 7: Installera om ljuddrivrutiner
Inkompatibla drivrutiner måste installeras om för att lösa alla ljudrelaterade problem. Du rekommenderas att endast installera om enhetsdrivrutiner om du inte kan få någon fix genom att uppdatera dem. Stegen för att installera om drivrutiner är mycket enkla. Du kan göra det genom att använda en tredjepartsapplikation eller implementera stegen manuellt enligt instruktionerna i vår guide Hur man avinstallerar och installerar om drivrutiner på Windows 10.

När du har installerat om ljuddrivrutiner, kontrollera om du kan höra ljud när du spelar spel i Windows 10.
Metod 8: Återställ ljuddrivrutiner
Ibland kan den aktuella versionen av ljuddrivrutiner orsaka ljudkonflikter. I det här fallet måste du återställa tidigare versioner av installerade drivrutiner. Denna process kallas återställning av förare, och du kan enkelt återställa dina datordrivrutiner till deras tidigare tillstånd genom att följa vår guide Hur man återställer drivrutiner i Windows 10.

Vänta tills de tidigare versionerna av drivrutiner är installerade på din Windows 10-dator.
Läs också:Så här fixar du ljudstamning i Windows 10
Metod 9: Återaktivera ljudkortet
Du kan enkelt lösa ljudavbrott när du spelar spel Windows 10-problem genom att starta om ljudkortet enligt instruktionerna nedan.
1. Slå Windows-nyckel och typ Enhetshanteraren. Klicka nu på Öppen.

2. Expandera sedan Ljud, video och spelkontroller förbi dubbelklicka på det.
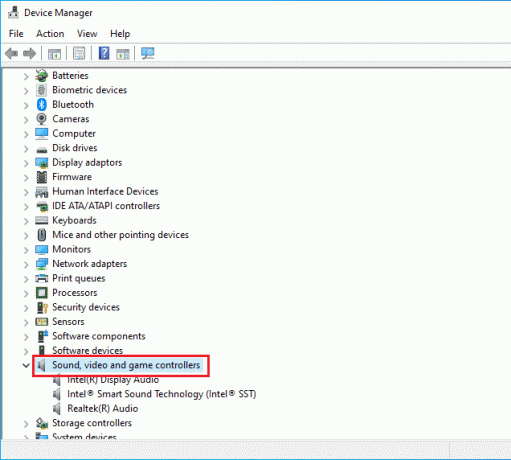
3. Sedan, Högerklicka på Ljudkort och välj Inaktivera enheten alternativ.

4. Bekräfta nu uppmaningen genom att klicka på Ja.

5. Starta om din dator.
6. Upprepa sedan Steg 1 och 2.
7. Nästa, Högerklicka på Ljudkort och välj Aktivera enheten alternativ.

Metod 10: Inaktivera ljudförbättringar
Om du tycker att ditt ljud fungerar bra för andra multimediaresurser, men ljudet verkar vara av låg kvalitet eller brusigt, rekommenderas du att ändra samplingshastigheten. En lågfrekvent samplingshastighet orsakar inget ljud i spelproblem, men du kan välja en högre frekvens samplingshastighet genom att följa stegen nedan.
1. Högerklicka på Högtalare ikonen i det nedre högra hörnet av skärmen.
2. Välj Ljud alternativ.
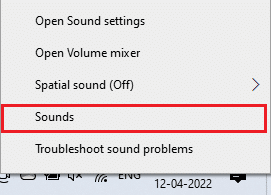
3. Byt sedan till Uppspelning fliken och välj ljud enhet följt av Egenskaper knappen som visas.
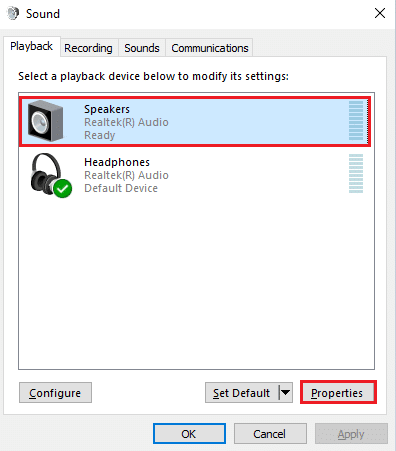
4. Byt sedan till Avancerad fliken och från rullgardinsmenyn under Standardformat, se till att du väljer högsta frekvensområdet (24 bitar, 48000 Hz).
Notera: Se till att Inaktivera ljudförbättringar alternativet är avmarkerat under Signalförbättringar som visat.

5. Klicka på Tillämpa och då OK för att spara ändringarna.
Notera: Om felet kvarstår, justera olika nivåer av frekvensområden genom att upprepa dessa steg och bekräfta vilket område som löser problemet.
Läs också:Fixa Windows 10 Inga ljudenheter är installerade
Metod 11: Kör SFC/DISM Scan
För perfekta ljudkvalitetstjänster måste några viktiga filer och program fungera på din dator. Men om de är korrupta eller felkonfigurerade kommer du att möta detta problem. Lyckligtvis kan alla dessa korrupta felkonfigurerade filer repareras genom att använda de inbyggda verktygen på din Windows 10 PC, nämligen, Systemfilsgranskare och Distribution Image Serving and Management. Läs vår guide på Hur man reparerar systemfiler i Windows 10 och följ stegen enligt instruktionerna för att reparera alla dina korrupta filer.

Vänta tills kommandona körs och kontrollera om du har åtgärdat problemet med inget ljud i spel Windows 10.
Metod 12: Starta om ljudtjänster
Några viktiga Windows-ljudtjänster hjälper dig att förhindra ljudavbrott när du spelar spel Windows 10-problem. Om dessa tjänster är avstängda kan du möta flera konflikter. Därför rekommenderas du att starta om några viktiga ljudtjänster enligt anvisningarna nedan.
1. tryck på Windows-nyckel, typ Tjänster och klicka på Kör som administratör.

2. Scrolla nu ner och dubbelklicka på Windows Audio service.

3. Välj Starttyp till Automatisk i det nya popup-fönstret, enligt bilden.
Notera: Om Servicestatus är Slutade, Klicka på Start knapp. Om Servicestatus är Löpning, Klicka på Sluta och starta den igen.
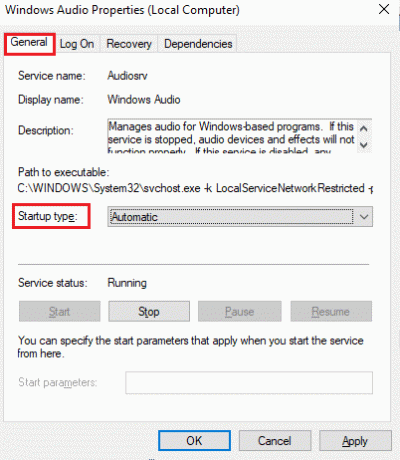
4. Klicka på Använd > OK för att spara ändringarna.
5. Upprepa alla dessa steg för andra Windows-tjänster som Windows Audio Endpoint Builder och Remote Procedure Call (RPC).

Läs också:Så här fixar du att ljudtjänsten inte körs Windows 10
Metod 13: Neka exklusiv åtkomst för ljudenhet
Ändå, om du kämpar med det här problemet måste du se till att inget annat program tar kontroll över din ljudenhet. Du kan inaktivera den diskuterade funktionen genom att följa stegen nedan.
1. Som du gjorde tidigare, Högerklicka på Högtalare ikonen och välj Ljud alternativ.
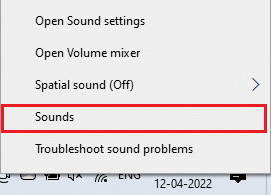
2. Navigera till Uppspelning flik.
3. Välj sedan din ljud enhet och klicka på Egenskaper knappen som visas.

4. I den Allmän fliken, se till att Enhetens användning alternativet är inställt på Använd den här enheten (aktivera) som visat.
5. Klicka på Använd > OK om du har gjort några ändringar.
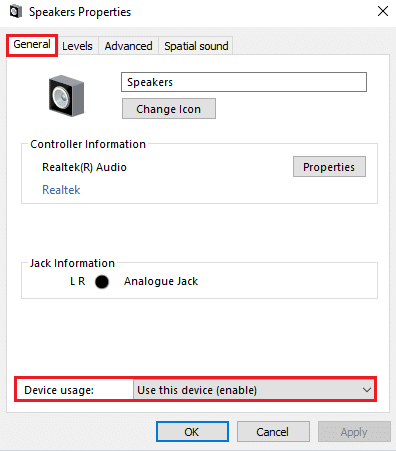
6. Byt nu till Avancerad fliken och under Exklusivt läge se till att följande alternativ är avmarkerade.
- Tillåt appar att ta exklusiv kontroll över den här enheten.
- Ge exklusiva lägesapplikationer prioritet.
Notera: Så fort du avmarkerar Tillåt appar att ta exklusiv kontroll över den här enheten alternativ, Ge exklusiva lägesapplikationer prioritet alternativet kommer automatiskt att avmarkeras.

7. Slutligen, klicka på Använd > OK för att spara ändringarna.
Metod 14: Reparera och återställ spel
Om ingen av metoderna har hjälpt dig att fixa detta inget ljud i spel på Windows 10-problem, men du kan höra ljudet i andra spel på din PC, så finns det en möjlighet att ditt spel är i konflikt någonstans. Så, i det här fallet, reparera eller återställ appen om möjligt för att åtgärda problemet.
Notera: I den här guiden visas steg för att reparera och återställa Minecraft Launcher. Följ stegen enligt ditt spel.
1. Slå Windows-nyckel och typ Minecraft Launcher.
2. Välj nu App inställningar alternativet som markerats.

3. Scrolla ner och klicka på Reparera alternativet som markerats.
Notera: Reparerar Minecraft Launcher kommer inte att påverka appdata.

4. Om problemet kvarstår klickar du på Återställa alternativ som visas.
Notera: Appdata raderas genom att återställa Minecraft Launcher.
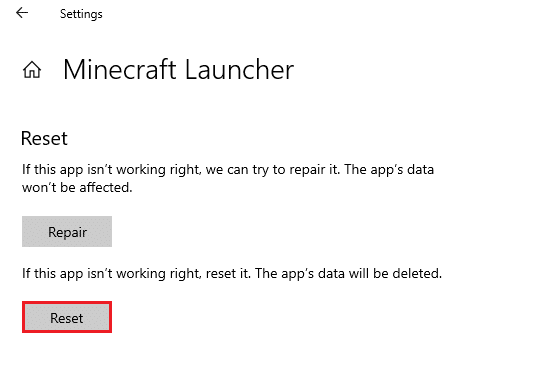
5. Till sist, starta omdin PC och kontrollera om du inte har fixat något ljud i spelfel.
Notera: Fortfarande, om du möter samma sak, försök att installera om spelet som det sista alternativet. Läs vår guide på hur man installerar om Valorant och implementera samma sak för spelet, vilket orsakar problem.
Läs också:Åtgärda Discord Picking Up Game Audio Error
Metod 15: Utför systemåterställning
Om ingen av metoderna har hjälpt dig är det enda alternativet kvar att återställa din dator till dess tidigare version. För att göra det, följ vår guide på Hur man använder systemåterställning i Windows 10 och implementera instruktionerna som visas.

Efter att ha återställt din Windows 10-dator, kontrollera om du har fixat ljudavbrott när du spelar spel Windows 10-problem.
Rekommenderad:
- Fixa att Amazon Kindle inte visas på PC
- Fix Spotify Wrapped Fungerar inte
- Fixa Logitech-högtalare som inte fungerar på Windows 10
- Fixa inget ljud i Firefox på Windows 10
Vi hoppas att den här guiden var till hjälp och att du kunde fixa inget ljud i spel problem i Windows 10. Kontakta oss gärna med dina frågor och förslag via kommentarsfältet nedan. Låt oss också veta vad du vill lära dig härnäst.


