Fixa att Amazon Kindle inte visas på PC
Miscellanea / / April 30, 2022

Amazons Kindle har utvecklats från en enkel e-boksläsare till en användbar och effektiv produkt som många konsumenter gillar. Det har varit i spetsen för Amazons e-läsare, med en liten storlek och Android-operativsystem. Trots att den kontinuerligt uppdateras för att hålla jämna steg med alla Microsoft Windows-uppgraderingar är Kindle ökända för anslutningsproblem. Den här artikeln hjälper dig att lösa problemet med Kindle som inte visas på PC. Fortsätt läsa!
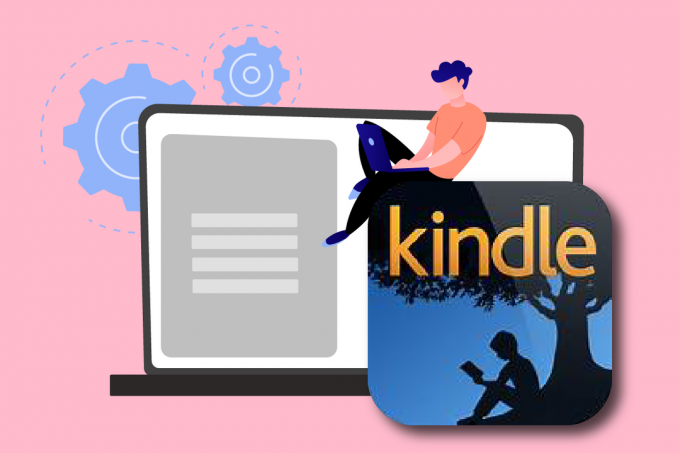
Innehåll
- Så här fixar du att Amazon Kindle inte visas på PC
- Metod 1: Anslut USB-kabeln på rätt sätt
- Metod 2: Ladda Amazon Kindle
- Metod 3: Starta om Kindle-enheten
- Metod 4: Uppdatera Kindle-enhet
- Metod 5: Stäng av PIN-autentisering
- Metod 6: Anslut Kindle med Caliber
- Metod 7: Aktivera ADB
- Metod 8: Installera Kindle Driver som MTP-drivrutin
- Metod 9: Installera om USB Controller-drivrutiner
- Metod 10: Inaktivera USB Selective Suspend-funktionen
- Metod 11: Tilldela enhetsbeteckning
- Metod 12: Installera om Kindle
- Metod 13: Utför hård återställning
Så här fixar du att Amazon Kindle inte visas på PC
Kindle låter användare söka efter, köpa och ladda ner olika e-böcker, tidskrifter och annat läsmaterial. Amazon tillverkar även hårdvaran och e-läsaren har vuxit i popularitet de senaste åren. Några fler punkter om Amazon Kindle ges nedan:
- Amazon håller denna gadget uppdaterad med Microsofts Windows OS-uppgraderingar.
- Det har förekommit några fall när Kindle har vägrat att ansluta till operativsystemet efter att ha uppdaterats till den senaste utgåvan.
Vi visar dig vad du ska göra om din dator inte känner igen din Kindle i det här inlägget. Lösningarna på detta problem är enkla att implementera. Se till att du går igenom alla alternativ tills du upptäcker ett som korrekt löser problemet med att Kindle inte dyker upp.
Metod 1: Anslut USB-kabeln på rätt sätt
Först bör du se om din dator USB uttag eller själva kabeln har några fysiska svårigheter. En USB-kabel används för att ansluta Kindle till Windows.
- Det finns två sorters USB-kablar: en som kan laddas och den andra som kan ladda och skicka data. Du borde se till att du har USB-kabeln i gott skick.
- Anslut till din dator med en mängd olika USB-kablar. Andra USB-kablar som följer med din smartphone kan också användas.
- Anslut en separat enhet till din USB-port för att testa dess funktion. Om du till exempel har en extern webbkamera kan du ansluta den till USB-porten.
- Du kan också testa olika portar för att se om din Kindle känns igen.
- Om du har fastställt att det är kabeln som är problemet kan du prova en ny USB-kabel för att fixa Kindle som inte dyker upp vid PC-problem.

Metod 2: Ladda Amazon Kindle
Användare som stötte på samma problem försökte ladda sin Kindle för mer än 30 minuter. Efter det återställde de sin Kindle och kopplade framgångsrikt sin e-boksläsare till sin dator.
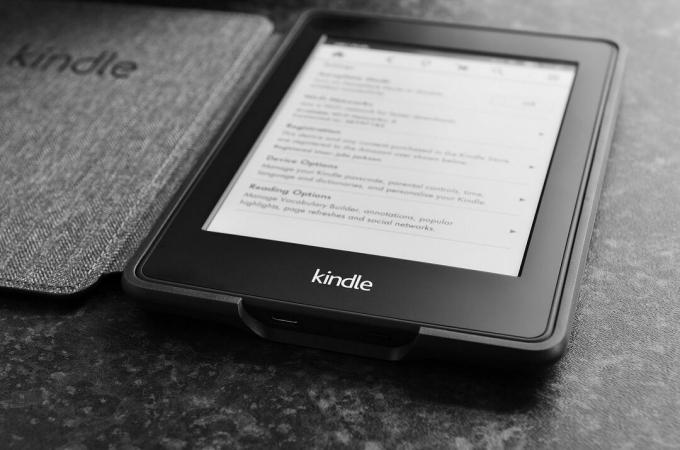
Läs också:Hur man fixar att Kindle-boken inte laddas ner
Metod 3: Starta om Kindle-enheten
Att starta om Kindle kan också hjälpa till att lösa problemet. Detta är ett av de grundläggande felsökningsproblem som du bör tänka på. Följ stegen nedan.
1. Anslut din Tända till PC med en fungerande USB-anslutning och stäng av den helt.
2. Sedan, starta om datorn och se om den hittar hårdvaran.

3. För 40 sekunder, håll strömknappen för att starta om din Kindle-enhet.
Metod 4: Uppdatera Kindle-enhet
Om det inte hjälper att starta om enheten uppdaterar du enheten för att lösa problemet. För att göra det, följ stegen nedan.
1. Tryck på tre punkter ikon.
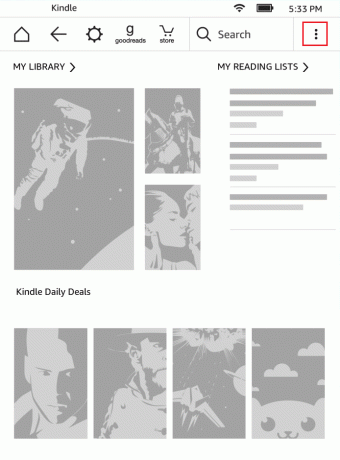
2. Välj här inställningar.
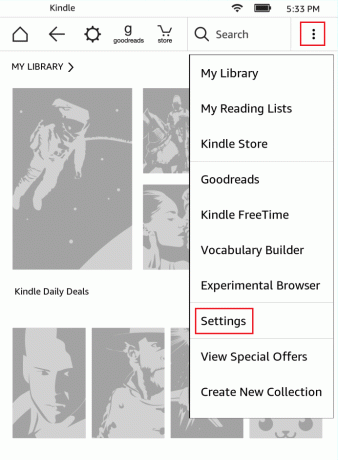
3. Tryck sedan på Uppdatera din Kindle.
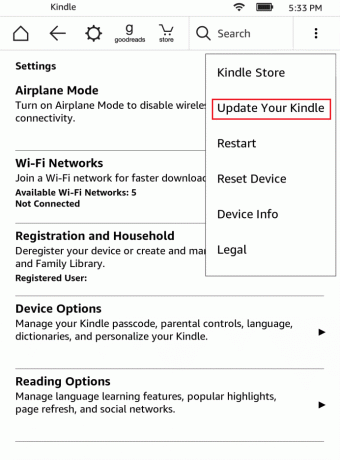
4. Tryck nu på OK att bekräfta.
5. När uppdateringen är klar, starta om din Kindle-enhet.
Läs också:Hur man ansluter Kindle Fire till en TV
Metod 5: Stäng av PIN-autentisering
Se till att din Kindle PIN-autentisering är avstängd. I Kindle finns ett alternativ som lägger till en extra grad av säkerhet. Du får stäng av funktionen helt eller se till att din PIN-kod anges när du ansluter.
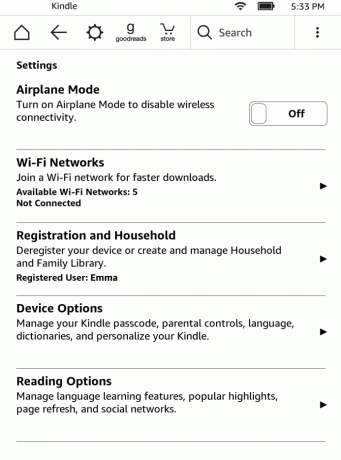
Metod 6: Anslut Kindle med Caliber
Du kan också använda Kaliber för att länka din Kindle till din PC. Följ stegen nedan.
1. Stäng av din dator och Tända, och då dra ur alla ledningar.
2. När du har slagit på datorn igen öppnar du Kaliber och försök ansluta din Kindle till den.
Notera: Ladda ner Caliber från officiell hemsida om du inte har det på din PC.
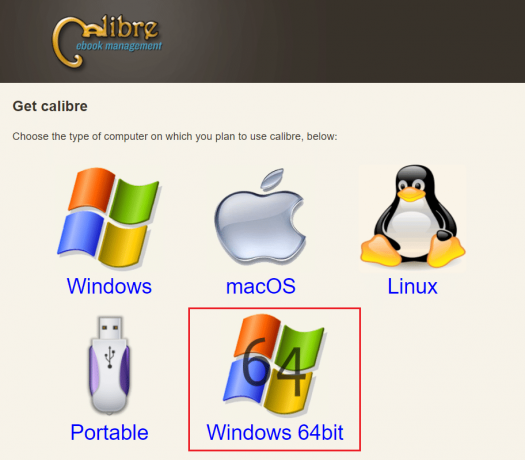
Kontrollera om problemet med Kindle som inte visas på PC har åtgärdats genom att slå på din e-boksläsare.
Läs också:Hur man snabbar upp Firestick
Metod 7: Aktivera ADB
Aktivera Android Debug Bridge (ADB)-kapacitet på din Kindle är ett annat alternativ för att lösa det här problemet. Följ stegen nedan.
1. Öppen inställningar och tryck på Enhetsalternativ.
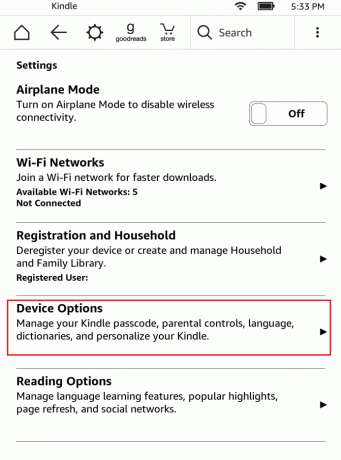
2. Sätta på växeln för alternativet ADB-förmåga.
Notera: Om det redan är aktiverat på din enhet, kan du stänga av den och se om det löser problemet.
Metod 8: Installera Kindle Driver som MTP-drivrutin
Det är möjligt att din dator inte identifierar din Kindle eftersom dess drivrutin inte har laddats ordentligt. Kanske har drivrutinen blivit skadad eller inte längre tillgänglig. Så det mest effektiva alternativet är att uppdatera eller installera Kindle-drivrutinen. Ta en titt på procedurerna du måste följa:
1. Slå Windows-nyckel. Typ Enhetshanteraren och klicka på Öppen.

2. Bygga ut Bärbara enheter genom att dubbelklicka på den.
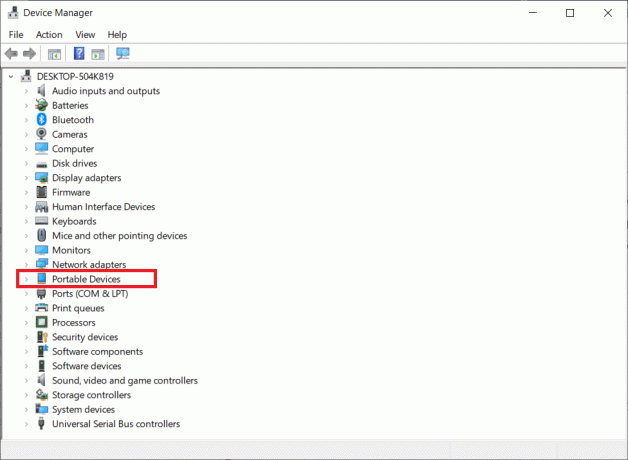
3. Högerklicka på MTP-enhet eller Kindle och välj Uppdatera drivrutinen.
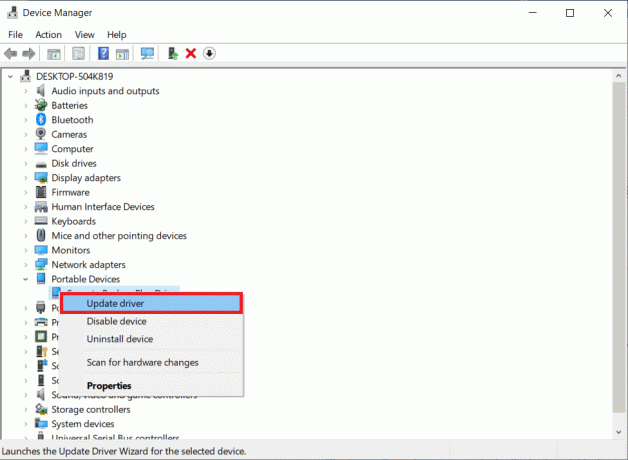
4. Välj alternativet att Bläddra på min dator efter drivrutin.
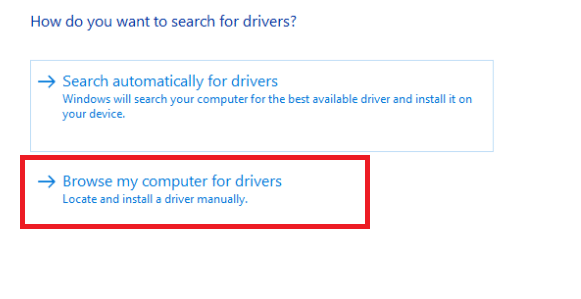
5. Klicka på Låt mig välja från en lista över tillgängliga drivrutiner på min dator.
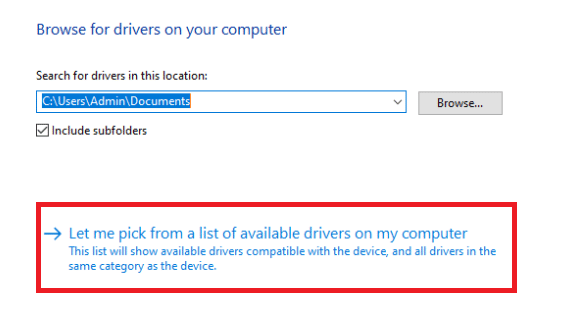
6. Kolla Visa kompatibel hårdvara alternativ.
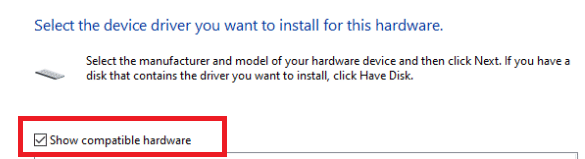
7. Klick Nästa efter att ha valt MTP USB-enhet.
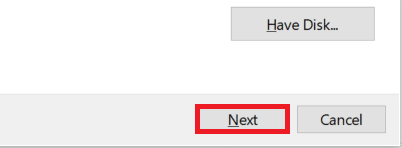
8. Följ instruktionerna på skärmen för att installera Kindle-drivrutinen.
Läs också:Fixa Bluetooth-drivrutinsfel i Windows 10
Metod 9: Installera om USB Controller-drivrutiner
Det är tänkbart att USB-styrenhetens drivrutiner, som ansvarar för att ansluta, identifiera och hantera alla USB-anslutningar till din dator, är skadade eller inte fungerar korrekt. Som ett resultat måste du installera om dessa drivrutiner i det här steget och se om det löser problemet. För att göra det måste du följa stegen nedan och fixa att Kindle inte visas på PC.
1. tryck på Windows-nyckel, typ Enhetshanteraren och klicka på Öppen.

2. Expandera Universal Serial Bus Controllers genom att dubbelklicka på den.
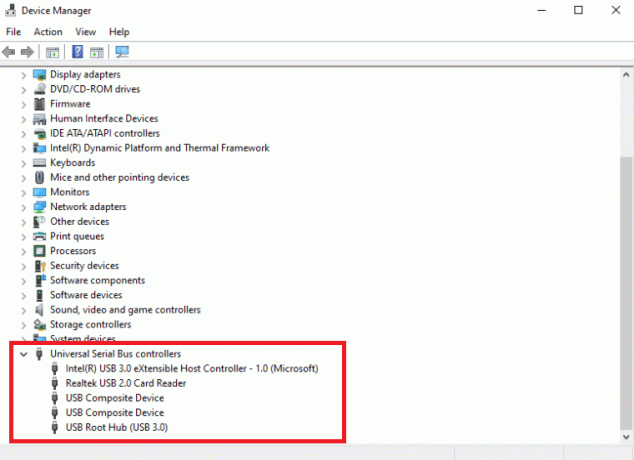
3. Högerklicka på någon Drivrutin för USB-kontroller och välj Avinstallera enheten från snabbmenyn.
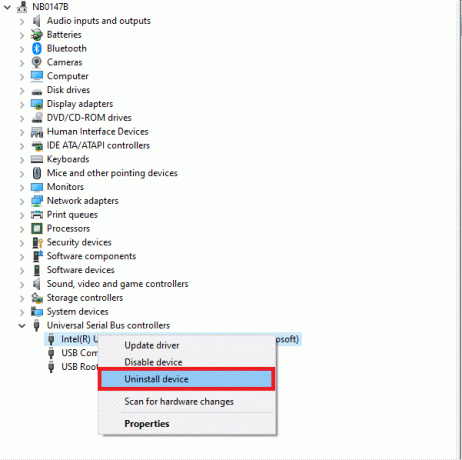
4. Bekräfta uppmaningen genom att klicka Avinstallera.
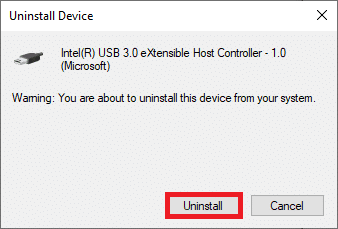
5. Att helt radera dessa förare från din dator, följ instruktionerna på skärmen.
6. Upprepa stegen för andra USB-drivrutiner.
7. Starta om dator efter att du tagit bort dessa drivrutiner, och operativsystemet bör automatiskt installera om dem.
Metod 10: Inaktivera USB Selective Suspend-funktionen
Om du fortfarande är förvånad över vad du ska göra om din dator inte känner igen din Kindle, inaktivera alternativet USB-selektiv avstängning. Den är påslagen i bärbara bärbara datorer för att spara ström och förlänga batteritiden som standard. Det kan dock orsaka problem med USB-anslutningen. Som ett resultat kan du försöka inaktivera det för att lösa problemet. Så här kan du göra det:
1. tryck på Windows-nyckel. Typ Kontrollpanel och starta den.

2. Se till Visa efter är satt till Kategori. Välj Hårdvara och ljud.
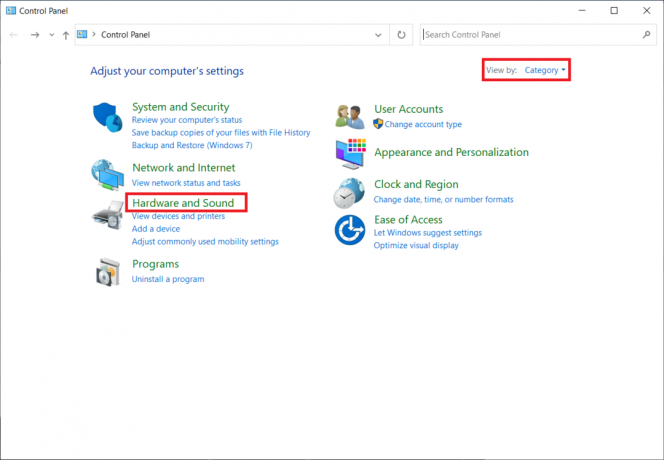
3. Välj Energialternativ.
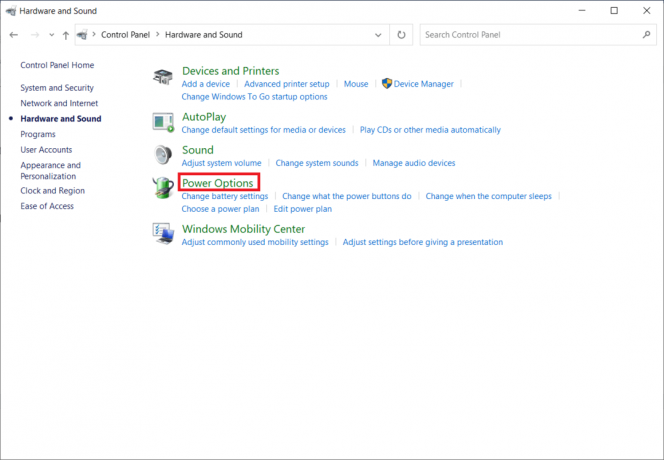
4. Klicka sedan på Ändra planinställningar.
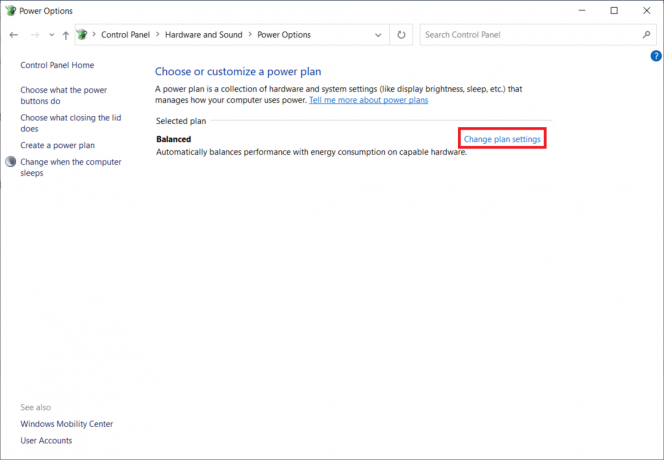
5. Klicka på Ändra avancerade energiinställningar.
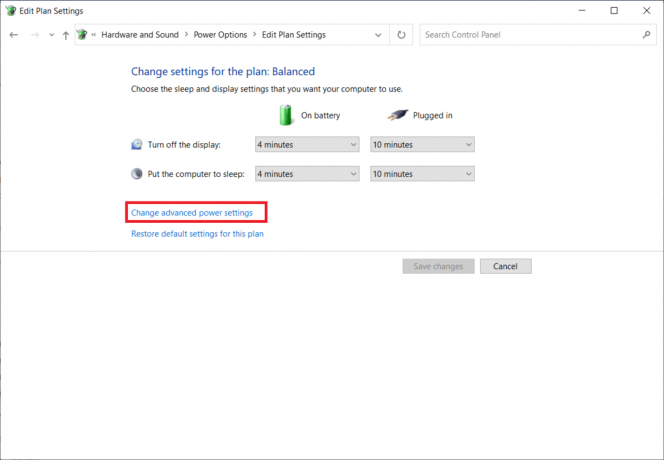
6. Expandera USB-inställningar mapp.
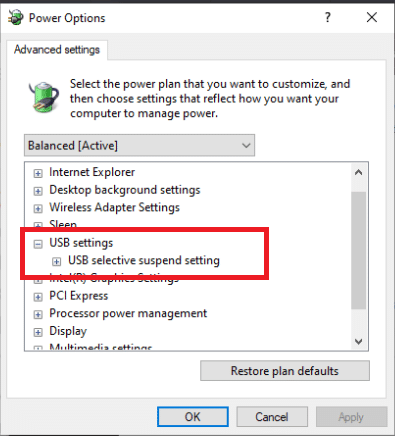
7. Välj Inaktiverad för Batteri och ansluten alternativ under USB Selective Suspend Setting.
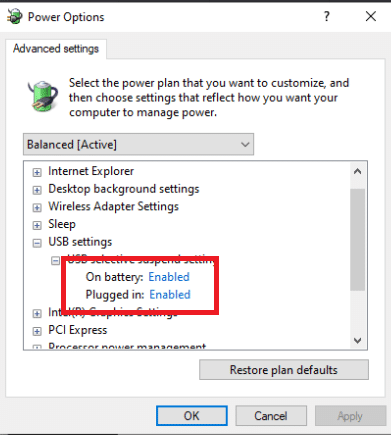
8. Klicka på Tillämpa och då OK.
Metod 11: Tilldela enhetsbeteckning
I sällsynta situationer kan Kindle upptäckas som en lagringsenhet snarare än en multimediaenhet av datorn. Om du behöver åtkomst till filerna på Kindle, tilldela den en enhetsbeteckning från skivhanteringsfönstret, så bör den börja fungera korrekt. För att göra det behöver du:
1. Högerklicka på Start meny och välj Diskhantering.

2. Högerklicka på Kindle-enhet och välj Ändra drivrutinsbokstav och sökvägar…
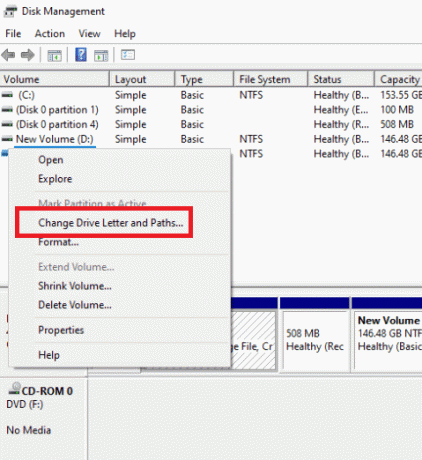
3. Välj en brev och klicka Lägg till.
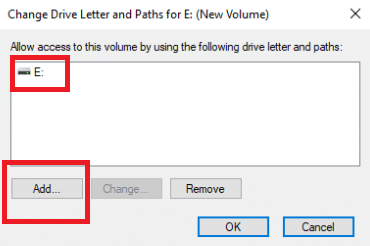
4. Spara din ändringar och stäng fönstret när du är klar.
5. Återvänd till Utforskaren och verifiera att Kindle nu är tillgänglig.
Läs också:Fixa Amazon KFAUWI-enhet som visas på nätverket
Metod 12: Installera om Kindle
Du kan också prova att installera om den senaste versionen av Kindle-programvaran för Windows 10 för att åtgärda problemet. Följ stegen nedan för att installera om Kindle och fixa att Kindle inte visas på PC.
1. tryck på Windows + I-tangenter samtidigt för att öppna inställningar.
2. Klicka på Appar.

3. Rulla ned och välj AmazonTända.
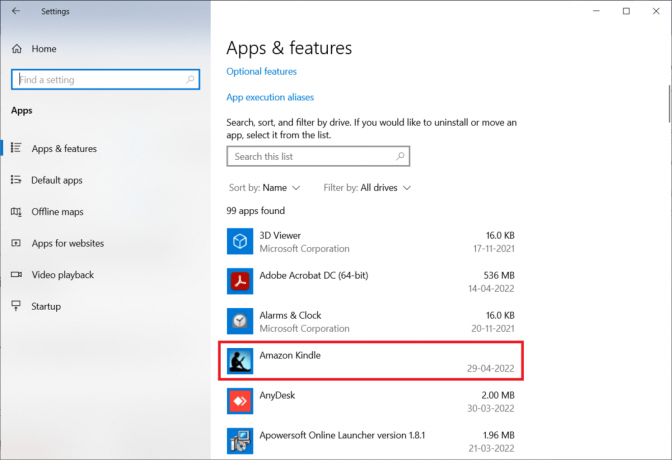
4. Klicka på Avinstallera.

5. Återigen, klicka på Avinstallera i popup-fönstret.
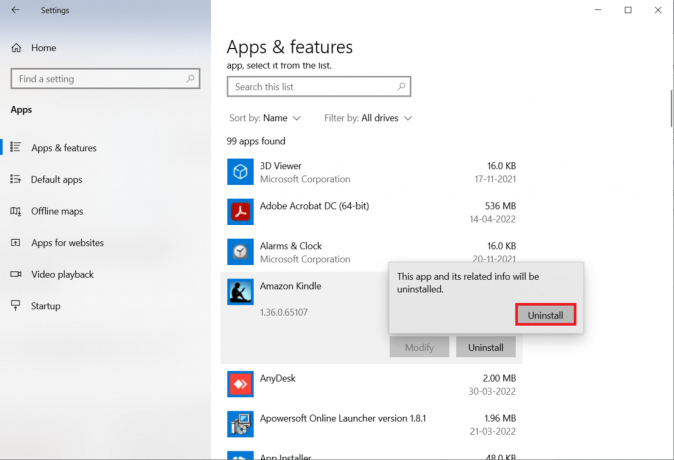
6. Klicka på Avinstallera i avinstallationsfönstret.
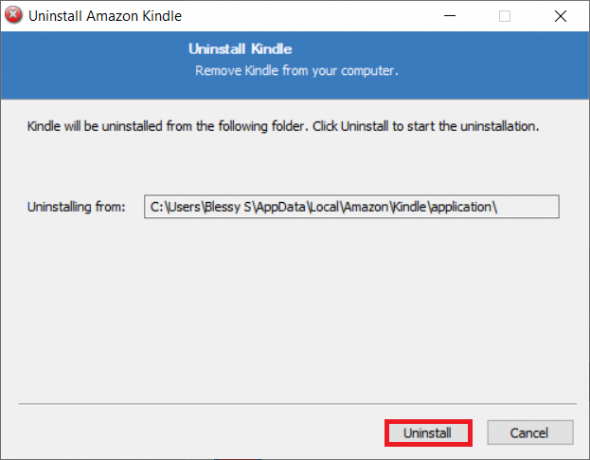
7. Klicka på Avsluta för att slutföra avinstallationen.
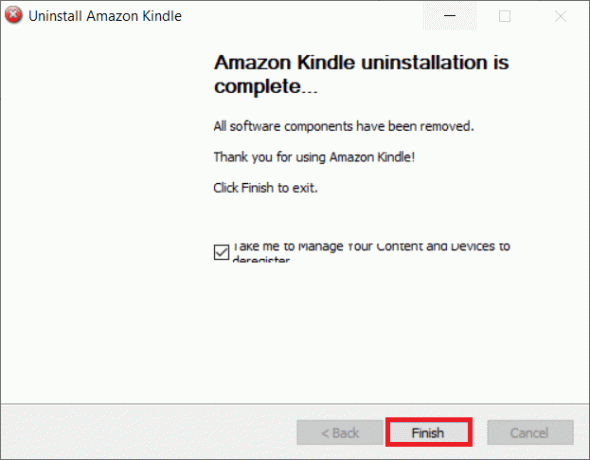
8. Typ %localappdata% i Windows sökfält och öppna den.
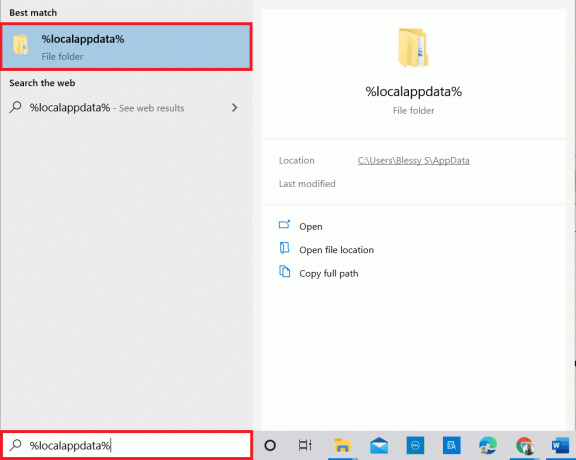
9. Dubbelklicka på Amazon mapp att öppna den.

10. Nu, Högerklicka på Tända mapp och radera Det.
11. Återigen, tryck på Windows-nyckel. Typ %applikationsdata% och öppna den.

12. Liknande, radera de Tända mapp i Amazon mapp som tidigare.
13. Sedan, starta om datorn.
14. Besök nu Amazons nedladdningssida och klicka på Ladda ner för PC & Mac knapp.

15. Klicka på nedladdade installationsfilen för att installera appen.

Läs också:Hur man snabbar upp Firestick
Metod 13: Utför hård återställning
Kindle, precis som andra smartphones och surfplattor, har ett återställningsläge som låter användare reninstallera operativsystemet och radera enhetens minne. Du kommer att kunna lösa programvaruproblem som hindrar din dator från att upptäcka din enhet när du försöker återställa den. Följ stegen nedan för att hårdåterställa enheten:
1. Anslut din Tända till din dator genom USB.

2. För runt 40 sekunder, tryck och håll ned Strömknappen.
3. Tillåt din Tända att starta om på egen hand.
4. Släpp Strömknappen efter att din enhet har startat om.
Notera: Om din Kindle inte startar om automatiskt, tryck på Strömknappen att sätta på den.
Rekommenderad:
- Hur man kontrollerar Instagram-höjdpunkter
- Vad är HTC S-OFF?
- Hur man återställer Spectrum Remote
- Åtgärda Amazon Firestick-problem med skärmspegling
Vi hoppas att du tyckte att denna information var användbar och att du kunde lösa det Kindle visas inte på PC. Låt oss veta vilken teknik som var mest fördelaktig för dig. Använd formuläret nedan om du har några frågor eller kommentarer.



