5 bästa tips och tricks för Android TV med Google TV-gränssnitt
Miscellanea / / April 30, 2022
Google TV-gränssnittet gjorde comeback i en ny avatar för att höja Android TV erfarenhet. Gränssnittet innehåller alla vanliga Android-element som gör det mer färgstarkt och njutbart. Google TV kommer förinstallerad på TV-apparater, och du kan även använda den med hjälp av Smart TV-donglar.

I det här inlägget kommer vi att dela med oss av några coola tips och tricks för Android TV med Google TV-gränssnittet för att förbättra din tittarupplevelse.
1. Lägg till fler Google-konton till Google TV
När du börjar måste du ange ditt Google-ID och lösenord när du konfigurerar Google TV. Du kan också lägga till fler Google-konton för att hålla visningsaktiviteten och profilerna åtskilda. Du kan lägga till konton för dina familjemedlemmar så att de kan ladda ner och använda appar som de väljer. Det här är precis som att lägga till en ny profil på din Google TV.
Följ dessa steg.
Steg 1: På startskärmen för Google TV på din Android TV väljer du profilikonen i det övre vänstra hörnet.

Steg 2: Välj alternativet Lägg till konto längst upp.

Steg 3: Välj Hantera konton.
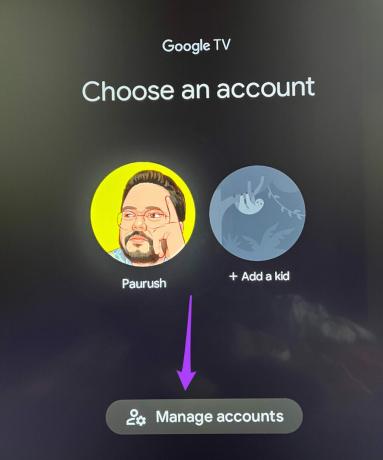
Steg 4: På sidan Konton och inloggning väljer du Lägg till ett annat konto under avsnittet Andra konton.

Steg 5: Ange relevant Google-ID och lösenord för att lägga till Google-kontot.
Du kan nu helt enkelt växla mellan olika Google-konton för att få en personlig upplevelse.
2. Lägg till barnprofil i Google TV
Google TV ger dig möjlighet att lägga till en barnprofil. Den här funktionen är användbar, särskilt för föräldrar som vill kontrollera sitt barns rutin för innehållsvisning. Följ dessa steg.
Steg 1: Gå till din profilikon och välj Lägg till konto.

Steg 2: Välj Lägg till ett barn.

Ett nytt fönster för att ställa in barnprofilen öppnas på din skärm.
Steg 3: Välj Kom igång.

Steg 4: Välj Lägg till ett barn.

Steg 5: Lägg till namn och ålder på ditt barn.
Efter detta kommer sidan för Googles sekretesspolicy att visas på TV-skärmen.

Steg 6: Acceptera Googles sekretesspolicy och YouTubes användarvillkor.

Steg 7: Tryck på knappen Godkänn.

Google TV lägger till ditt barns profil. När du har bytt till den här profilen kommer alla appar inklusive YouTube att byta till barnläge. Det är så du kan se till att dina barn får innehåll som passar bäst för deras ålder.
3. Ändra upplösning och uppdateringsfrekvens på Google TV
Google TV erbjuder dig möjligheten att ändra TV: ns uppdateringsfrekvens och upplösning. Du kan göra denna ändring enligt olika innehållskategorier. Du kan till exempel byta till hög upplösning och uppdateringsfrekvens medan du spelar spel. TDu kan växla tillbaka till 25Hz eller 24Hz medan du tittar på film. Så här gör du.
Steg 1: När du har valt din profilikon, gå till Inställningar.

Steg 2: Välj Display & Sound.

Steg 3: Välj Avancerade skärminställningar.

Steg 4: Gå till Upplösning.

Steg 5: Välj upplösning och uppdateringsfrekvens från listan.

Du kan också låta Google TV Auto växla till den bästa upplösningen på din TV.
Steg 6: När du har bekräftat upplösningen och uppdateringsfrekvensen, låt din TV starta om.
Så här kan du fortsätta byta upplösning och uppdateringsfrekvens enligt ditt val. Om din TV har Full HD-upplösning kan du prova att byta till 4k Ultra HD. Men det är möjligt att smidigheten i ditt Google TV-gränssnitt kan påverkas.
4. Ställ in personliga foton som skärmsläckare på Google TV
Google TV växlar till skärmsläckarläge om den inte upptäcker någon aktivitet. Som standard får du se vackra landskap och landskap som skärmsläckare. Men du kan också ställa in dina personliga bilder som skärmsläckare på Google TV. Så här kan du ställa in bilder från Google Foto som skärmsläckare.
Steg 1: Gå till Inställningar på Google TV.

Steg 2: Välj System.

Steg 3: Välj Ambient Mode från listan med alternativ.

Steg 4: Välj Google Foto under Kanallistan.

Du kommer att se följande prompt på skärmen.

Följ dessa steg för att aktivera Google Foto från Google Home-appen. Vi har använt en iPhone för att ta skärmdumpar, och dessa steg gäller även för Android-användare.
Steg 1: Öppna App Store.
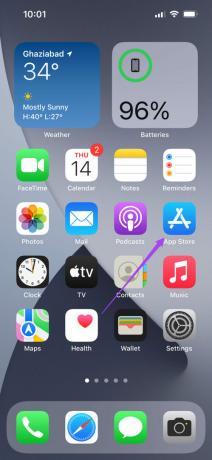
Steg 2: Sök efter Google Home och installera appen.

Steg 3: Öppna Google Home-appen.

Steg 4: Logga in på ditt Google-konto.
Se till att din telefon är ansluten till samma Wi-Fi-nätverk som din Google TV. Du måste aktivera Bluetooth och plats på din telefon.
Steg 5: Från appens hemsida, scrolla nedåt för att se listan över lokala enheter.

Steg 6: Välj din Google TV-källa.

Steg 7: Tryck på ikonen Inställningar i det övre högra hörnet.

Steg 8: Välj Ambient Mode under Enhetsinställningar.

Steg 9: Välj Google Foton.

Appen kommer att uppmana dig att välja minnen från Google Foto för bildspelet.

Steg 10: Tryck på minnet och välj ansikten för att skapa ett album.
Steg 11: Tryck på Klar i det övre högra hörnet och tryck på Fortsätt för att bekräfta dina valda foton.

Google Photos-albumet kommer att dyka upp i appen. Stäng Google Home-appen så börjar du nu se dina personliga foton som skärmsläckare på Google TV.
5. Lyssna på podcaster med Google Assistant
Google Assistant kan utföra en mängd olika kommandon på Google TV. En av dem är att spela upp poddar direkt från Google Podcasts. Följ dessa steg för att spela upp en podcast med Google Assistant.
Steg 1: Rikta din Google TV- eller Google TV-donglefjärrkontroll mot din tv.
Steg 2: Tryck länge på Google Assistant-knappen och säg Spela Joe Rogan Podcast.
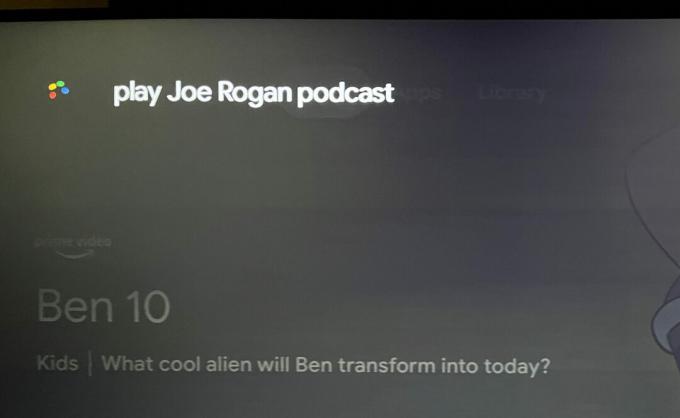
Du kan säga namnet på vilken podd du vill.
Google Assistant kommer att söka efter det senaste avsnittet av den podcasten och börja spela på din TV.

Du behöver inte installera appen Google Podcasts separat för att Google TV integrerar den.

Förbättra din Google TV-upplevelse
Dessa tips och tricks kommer säkerligen att förbättra din Google TV-upplevelse. Se bara till att din Google TV är ansluten till ett starkt WiFi-nätverk. Det kommer också att hjälpa till att minska laddningstiden för appen under uppspelning av innehåll.
Senast uppdaterad den 30 april 2022
Ovanstående artikel kan innehålla affiliate-länkar som hjälper till att stödja Guiding Tech. Det påverkar dock inte vår redaktionella integritet. Innehållet förblir opartiskt och autentiskt.



