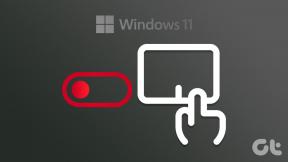Åtgärda Windows 10 Update Store-fel 0x80D05001
Miscellanea / / May 02, 2022

Flera Windows 10-användare möter 0x80D05001 felkod efter att du har uppdaterat ditt operativsystem eller om din Windows Store inte installerar de senaste uppdateringarna. Alla Windows-användare stöter på 0x80D05001-fel i Microsoft Store än efter en Windows-uppdatering. Ändå finns det så många hacks för att lösa detsamma, oavsett om de inträffar. Om du också kämpar med 0x80d05001 Windows 10-uppdatering eller Microsoft Store-fel, hjälper den här guiden dig att reda ut detta. Så fortsätt läsa.
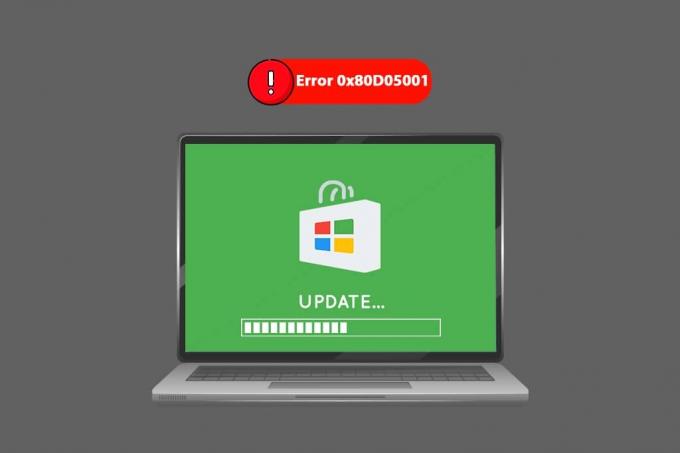
Innehåll
- Så här åtgärdar du Windows 10 Update Store-fel 0x80D05001
- Metod 1: Kör Windows Update Felsökare
- Metod 2: Stäng bakgrundsprocesser
- Metod 3: Synkronisera tid och datum
- Metod 4: Ta bort Windows Store Cache
- Metod 5: Reparera korrupta filer
- Metod 6: Uppdatera Windows
- Metod 7: Kör skanning av skadlig programvara
- Metod 8: Starta om Essential Windows Services
- Metod 9: Inaktivera proxy eller VPN (om tillämpligt)
- Metod 10: Inaktivera antivirus tillfälligt (om tillämpligt)
- Metod 11: Inaktivera Windows Defender-brandväggen (rekommenderas inte)
- Metod 12: Använd Google DNS-adresser
- Metod 13: Återställ Windows Update-komponenter
- Metod 14: Justera Windows-registerfiler
- Metod 15: Återställ Microsoft Store
- Metod 16: Omregistrera Microsoft Store
- Metod 17: Installera om Microsoft Store
- Metod 18: Skapa ny användarprofil
- Metod 19: Utför systemåterställning
- Metod 20: Återställ PC
Så här åtgärdar du Windows 10 Update Store-fel 0x80D05001
Innan du utför några felsökningsmetoder till hands bör du känna till den primära orsaken som bidrar till felet. Detta kommer att hjälpa dig att förstå orsakerna och förhindra detsamma inom en snar framtid. Här är några vanliga faktorer som leder till 0x80d05001 Windows 10 uppdatering eller Microsoft Store-fel.
- Bakgrundsprocesser som stör uppdateringsuppgiften.
- Felaktiga datum- och tidsinställningar.
- Korrupt Windows Store-cache.
- Korrupta systemfiler och konfigurationer.
- Föråldrat Windows OS.
- Proxy/VPN-störning.
- Antivirus/brandväggsstörningar.
- Korrupta Windows-uppdateringskomponenter.
- Felkonfigurerad Windows Store.
I det här avsnittet lär du dig de bästa felsökningsmetoderna som hjälper dig att fixa 0x80d05001 Windows 10-uppdatering eller Microsoft Store-fel. Följ dem enligt instruktionerna och njut av resultaten.
Notera: Se till att du skapar en Systemåterställningspunkt för att återställa din dator när något går fel.
Metod 1: Kör Windows Update Felsökare
Det är mycket vanligt att möta vanliga fel med Windows-program. Windows 10, 8 och 7 har ett inbyggt felsökningsverktyg för att fixa alla problem som utlöser vissa fel. Om du står inför 0x80d05001 efter att du har uppdaterat ditt operativsystem, kommer felsökaren för Windows Update att hjälpa dig. Å andra sidan, om du står inför samma fel under någon Microsoft Store-process, rekommenderas du att köra Windows Store Apps-felsökaren.
För att göra det, ta en titt på vår guide Hur man kör Windows Update Felsökare och implementera stegen enligt instruktionerna. När du har slutfört felsökaren för Windows Update, rekommenderas du att köra Microsoft Store Apps felsökare genom att följa samma steg som du gjorde tidigare.

Följ instruktionerna på skärmen för att åtgärda problemen som rapporterats av felsökaren.
Metod 2: Stäng bakgrundsprocesser
Inte alla bakgrundsprocesser är kompatibla och rena. Få av dem kan hindra dig från att komma åt andra flera processer som bidrar till flera problem. När ett sådant problem är 0x80d05001 Windows 10-uppdatering eller Microsoft Store-fel. Så i det här fallet rekommenderas du att stänga alla bakgrundsprocesser i din dator. Följ vår guide Hur man avslutar uppgiften i Windows 10 för att avsluta alla bakgrundsprocesser eller helt enkelt avsluta varje program en efter en.
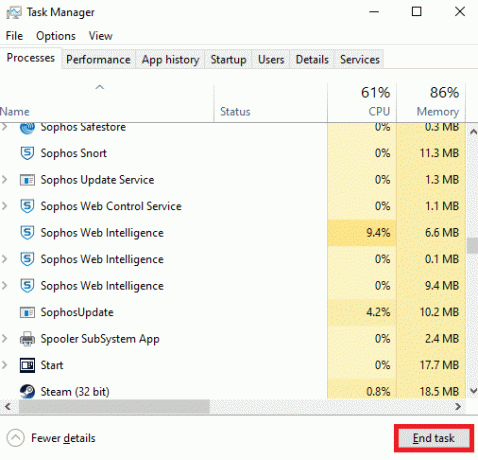
Efter att ha sett till att alla bakgrundsprocesser stängs.
Läs också: Åtgärda Windows Store-fel 0x80072ee7
Metod 3: Synkronisera tid och datum
Om tid- och datuminställningarna i din region inte synkroniserar varandra kan du inte utföra några funktioner i Microsoft Store. Innan du installerar eller utför några uppgifter i Microsoft Store måste du vara medveten om att dessa appar kommer att kontrollera din dator för vissa certifikat och om tid, zon och datum är felaktiga i detta skede, kommer alla certifikat att betraktas som ogiltig. För att justera och bekräfta datum- och tidsinställningarna, följ stegen nedan.
1. tryck och håll Windows + I-tangenter tillsammans för att öppna Windows-inställningar.
2. Klicka nu på Tid & Språk.

3. Sedan, i Datum Tid flik, se till Ställ in tiden automatiskt och Ställ in tidszonen automatiskt alternativen är aktiverade.

4. Klicka sedan på Synkronisera nu som markerats ovan.
5. Byt nu till Område fliken i vänstermenyn och Land eller region alternativet, se till att du väljer Förenta staterna som visat.
Notera: Om du ändrar regionen åtgärdas 0x80d05001 Microsoft Store-felet om problemet uppstår för en viss region. Se till att du ändrar tillbaka regionen till ditt geografiska område när du har åtgärdat problemet.
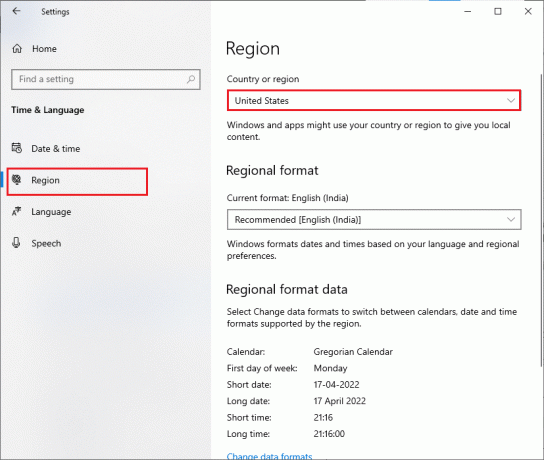
Metod 4: Ta bort Windows Store Cache
Vi föreslår att du tar bort Windows Store-cache om du möter 0x80d05001 Microsoft Store-fel. Detta kommer att rensa alla korrupta cache och komponenter i Windows Store och därmed reparera det också. Att ta bort Windows Store-cache kan enkelt utföras med ett enda kommando enligt instruktionerna nedan.
1. tryck och håll Windows + R-tangenter samtidigt för att öppna Springa dialog ruta.
2. Skriv nu wsreset.exe och slå Enter-tangent.

Se till att du har fixat 0x80d05001 Microsoft Store-fel.
Läs också: Åtgärda Windows 10-aktiveringsfel 0x80072ee7
Metod 5: Reparera korrupta filer
Förutom att köra felsökare, för att fixa korrupta filer och komponenter finns det inbyggda verktyg System File Checker (SFC) och Deployment Image Servicing and Management (DISM) inbyggda i systemet. Om du gissar att korrupta systemfiler är boven måste du börja skanna din enhet som förhindrar 0x80d05001 Windows 10-uppdatering eller Microsoft Store-fel. Läs vår guide på Hur man reparerar systemfiler i Windows 10 och följ stegen enligt instruktionerna för att reparera alla dina korrupta filer.

Resultatet av skanningsprocessen kommer att visa något av dessa meddelanden:
- Windows Resource Protection hittade inga integritetsintrång.
- Windows Resource Protection kunde inte utföra den begärda åtgärden.
- Windows Resursskydd hittade korrupta filer och reparerade dem.
- Windows Resource Protection hittade korrupta filer men kunde inte fixa några av dem.
Vänta tills hela processen är klar och kontrollera om du har åtgärdat det diskuterade felet.
Metod 6: Uppdatera Windows
Buggar och korrigeringsproblem i din PC kommer ofta att bidra till 0x80d05001 Windows 10-uppdateringsfel. Microsoft släpper uppdateringar som är fullpackade med funktioner och processer som hjälper dig att åtgärda problemen i tidigare versioner. Se därför till om du har uppdaterat ditt Windows-operativsystem och om det finns några väntande uppdateringar, använd vår guide Hur man laddar ner och installerar den senaste uppdateringen för Windows 10

Efter att ha uppdaterat ditt Windows-operativsystem, kontrollera om du har fixat 0x80d05001 Windows 10-uppdatering eller Microsoft Store-fel.
Läs också: Hur man löser in ett presentkort på ett Microsoft-konto
Metod 7: Kör skanning av skadlig programvara
Flera Microsoft-experter föreslår att skanning av PC hjälper dig att hålla din dator fri från hot. Om det finns intrång av virus eller skadlig programvara på din dator kan du inte installera några nya uppdateringar och appar på din Windows 10-dator. Därför rekommenderas du att skanna din dator enligt anvisningarna i vår guide Hur kör jag en virussökning på min dator?
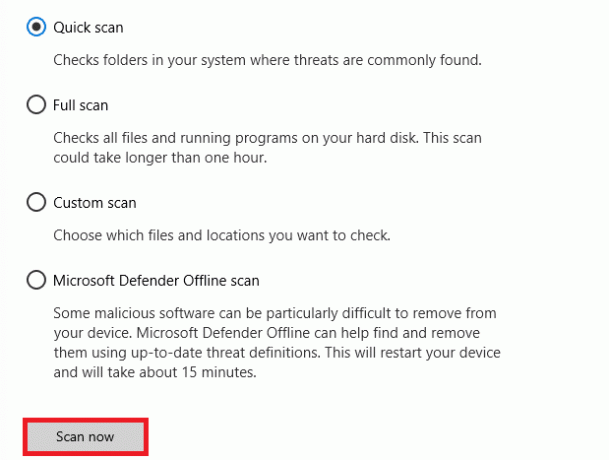
Om du vill ta bort skadlig programvara från din dator, kolla vår guide Hur man tar bort skadlig programvara från din dator i Windows 10.
Metod 8: Starta om Essential Windows Services
Vissa viktiga Windows-tjänster som Windows Update och Background Intelligent Transfer-tjänster måste vara aktiverade på din dator för att undvika 0x80d05001 Windows 10-uppdateringsfel. Background Intelligent Transfer-tjänsterna använder vilken ledig bandbredd som helst för att installera de senaste uppdateringarna så att din dator bara installerar alla uppdateringar om ingen annan installation pågår. Om dessa tjänster är inaktiverade i ditt system är det mer sannolikt att du möter det diskuterade felet. Starta därför om viktiga Windows-tjänster enligt anvisningarna nedan.
1. Slå Windows-nyckel, typ Tjänster och klicka på Kör som administratör.

2. Scrolla nu ner och dubbelklicka på Bakgrunds Intelligent Transfer Service.

3. Välj nu Starttyp till Automatisk, som avbildats.
Notera: Om Servicestatus är Slutade, klicka sedan på Start knapp. Om Servicestatus är Löpning, Klicka på Sluta och starta den igen.
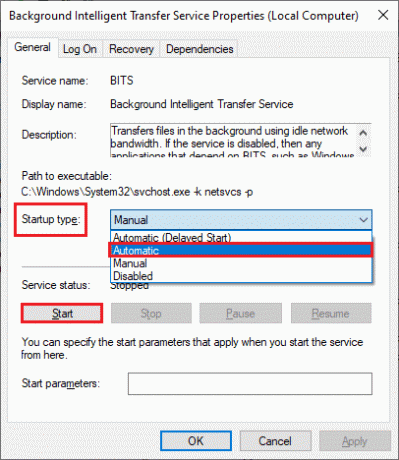
4. Klicka på Använd > OK för att spara ändringarna.
5. Upprepa alla dessa steg för andra Windows-tjänster som Cryptographic, MSI Installer och Windows Update Services.
Läs också:Fix Intel RST Service körs inte i Windows 10
Metod 9: Inaktivera proxy eller VPN (om tillämpligt)
Proxyservrar överbryggar klyftan mellan webbsidor och slutanvändare. Av säkerhetsskäl kommer kommunikationslänken till proxyservrarna att blockeras av din dator och så 0x80d05001 Windows 10-uppdatering sker. Enligt användarrapporter har flera användare bekräftat att de kunde hantera det diskuterade felet genom att inaktivera proxy- och VPN-klienter. Om denna situation är tillämplig på dig, läs vår Hur man inaktiverar VPN och proxy i Windows 10 och implementera stegen enligt anvisningarna i artikeln.
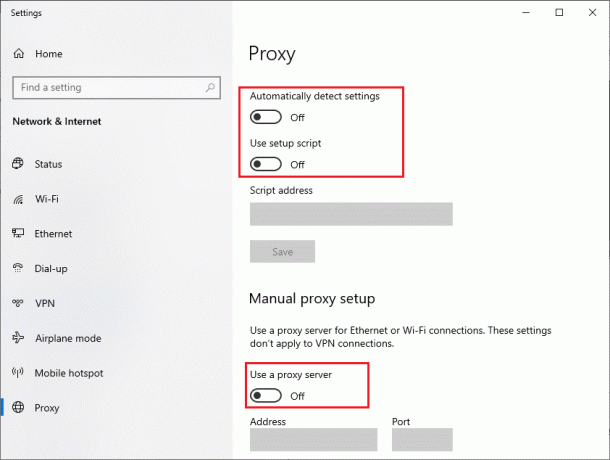
Efter att ha inaktiverat VPN-klienten och proxyservrarna, kontrollera om du har fixat 0x80D05001-felkoden. Ändå, om du har samma problem, försök att ansluta till en mobil hotspot.
Metod 10: Inaktivera antivirus tillfälligt (om tillämpligt)
Dina Microsoft Store-åtgärder kan ibland blockeras av ditt antivirusprogram och kan sluta med 0x80d05001 Windows 10-uppdatering eller Microsoft Store-fel. För att lösa eventuella kompatibilitetsproblem mellan din Windows Store och antivirusprogrammet måste du vända dig av några supersäkerhetsfunktioner i säkerhetssviten eller inaktivera programmet helt från din PC. Läs vår guide på Hur man inaktiverar antivirus tillfälligt på Windows 10 och följ instruktionerna för att inaktivera ditt antivirusprogram tillfälligt på din PC.

När du har installerat appar från Microsoft Store på din Windows 10-dator, se till att återaktivera antivirusprogrammet för att undvika skadliga attacker.
Läs också:Hur man avinstallerar McAfee LiveSafe i Windows 10
Metod 11: Inaktivera Windows Defender-brandväggen (rekommenderas inte)
Flera användare som har drabbats av 0x80d05001 Windows 10-uppdatering eller Microsoft Store-fel har bekräftat att vändning av brandväggsskydd har hjälpt till att hantera problemet. Om i så fall någon app har blockerats av Windows Defender-brandväggen, måste du aktivera den eller inaktivera brandväggssäkerheterna tillfälligt från din dator. Om du inte vet hur du inaktiverar Windows Defender-brandväggen, vår guide Hur man inaktiverar Windows 10-brandväggen hjälper dig att göra det.
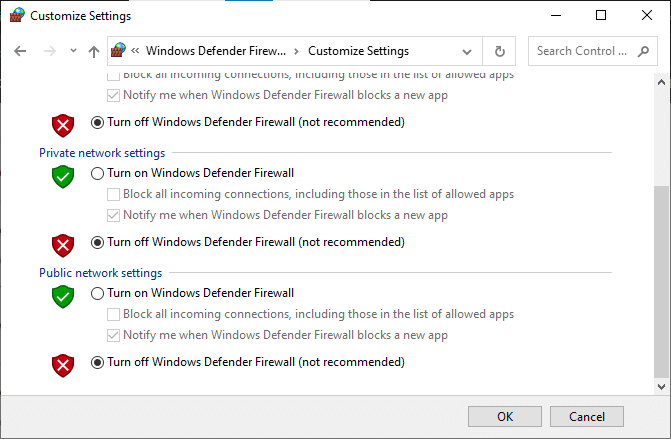
Se till att du återaktiverar brandväggssviten när du har installerat det program du behövde.
Metod 12: Använd Google DNS-adresser
Domain Name System (DNS) är väsentligt viktigt för att upprätta en internetanslutning. Ibland kan DNS-adresser som tillhandahålls av din Internetleverantör vara mycket långsamma och du kommer därför att möta 0x80d05001 Windows 10-uppdatering eller Microsoft Store-fel i din Windows 10-dator. Google DNS har 8.8.8.8 och 8.8.4.4 IP-adresser som är enkla och lätta att komma ihåg för att upprätta en säker DNS-anslutning mellan klienten och servern.
Här är vår enkla guide om Hur man ändrar DNS-inställningar i Windows 10 som hjälper dig att ändra dina DNS-adresser på din dator. Du kan också byta till valfri Open DNS eller Google DNS på din Windows 10-dator genom att följa vår guide Hur man byter till OpenDNS eller Google DNS på Windows. Följ enligt instruktionerna och kontrollera om du kan installera några uppdateringar eller appar från Microsoft Store på din PC.
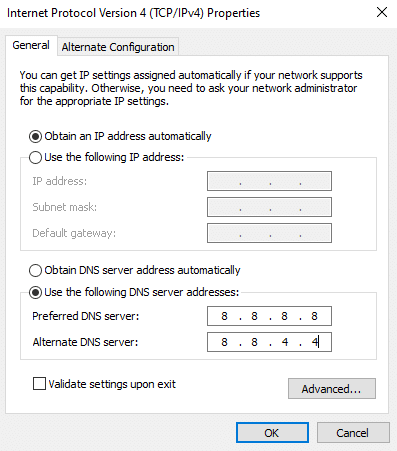
Läs också:Hur man ändrar DNS-serverinställningar i Windows 11
Metod 13: Återställ Windows Update-komponenter
Få inkonsekvenser av uppdateringskomponenter kommer att leda till 0x80d05001 Windows 10-uppdateringsfel i din Windows 10-dator. Detta händer oftare om din uppdateringskomponent har fastnat i limbo tillstånd (de varken öppnas eller stänger alls). Det här problemet kan snabbt åtgärdas genom att återställa Windows Update-komponenterna i din dator. För att fixa de korrupta Windows Update-komponenterna i din dator, följ vår guide på Så här återställer du Windows Update-komponenter på Windows 10.
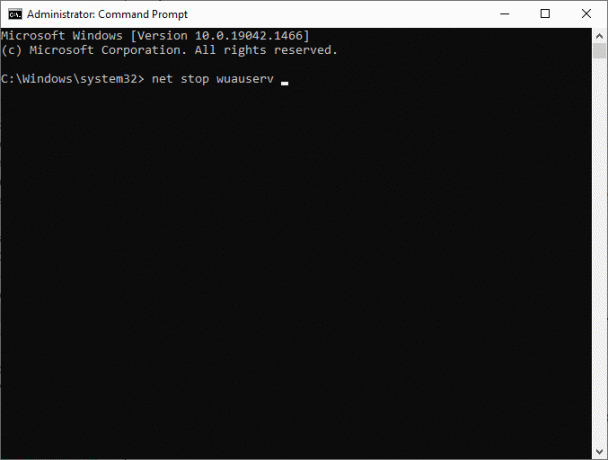
Denna enkla process innebär att du kör en uppsättning kommandon i kommandotolken så att alla viktiga Windows-tjänster startas om på din Windows 10-dator. Efter att ha kört alla kommandon, kontrollera om du har fixat 0x80d05001 Windows 10-uppdatering eller Microsoft Store-fel.
Notera: Du kan använda en automatiskt reparationsverktyg för att åtgärda det diskuterade felet.
Metod 14: Justera Windows-registerfiler
Därefter rekommenderas du att rensa nedladdningssökvägen för Windows Update för att fixa 0x80d05001 Windows 10-uppdatering eller Microsoft Store-fel. Du måste alltid vara försiktig med att hantera Windows-registret, annars kan du förlora dina filer. Följ stegen nedan för att justera registernycklar och därmed åtgärda det diskuterade felet.
1. tryck på Windows-nyckel och typ Registerredigerare, klicka sedan på Kör som administratör.

2. Gå nu till följande väg i Registerredigerare.
HKEY_LOCAL_MACHINE\SOFTWARE\Policies\Microsoft\Windows\WindowsUpdate
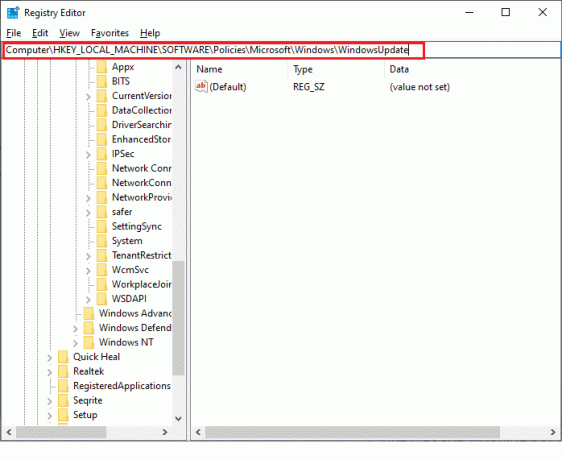
3. Sök efter i den högra rutan WUServer och WIStatusServer.
3A. Om du inte kan hitta dem kan du inte ta bort nedladdningssökvägen för Windows Update. Gå vidare till nästa felsökningsmetod.
3B. Om du kan hitta posterna, högerklicka på dem och klicka på Radera.

4. Slutligen, starta om din dator och kontrollera om du har fixat 0x80d05001 Windows 10 uppdateringsfel eller inte.
Läs också:Fixa Windows 10-uppdatering som väntar på installation
Metod 15: Återställ Microsoft Store
Rensa all data och korrupt cache som är associerad med Microsoft Store är möjlig genom att återställa den. Ändå tar den här processen inte bort några appar och spel som du redan har installerat. Så du rekommenderas att återställa Microsoft Store för att fixa 0x80d05001 Microsoft Store-fel.
1. Slå Windows-nyckel och typ Microsoft Store, klicka sedan på App inställningar.

3. Scrolla nu nedåt inställningar skärmen och klicka på Återställa alternativet som markerats.
Notera: Din appdata raderas vid återställning Microsoft Store.

4. Bekräfta nu uppmaningen genom att klicka på Återställa och starta om din dator.
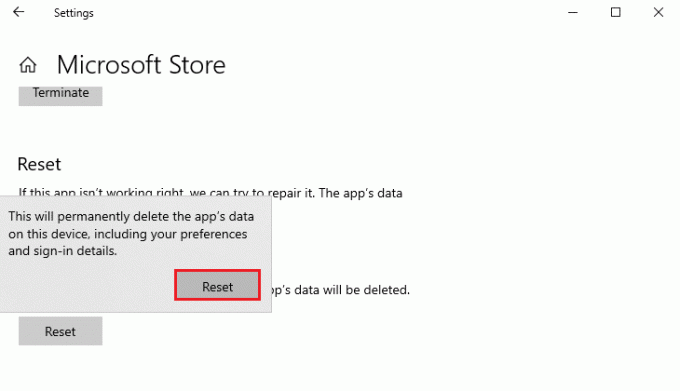
Metod 16: Omregistrera Microsoft Store
Om återställning av Microsoft Store inte åtgärdar 0x80D05001 Microsoft Store-felkoden, kan det hjälpa dig att omregistrera den. Följ enligt instruktionerna nedan.
1. tryck på Windows-nyckel och typ Windows PowerShell, klicka sedan på Kör som administratör.

3. Skriv nu det givna kommando och slå Enter-tangent.
PowerShell -ExecutionPolicy Unrestricted -Kommando "& {$manifest = (Get-AppxPackage Microsoft. WindowsStore). InstallLocation + 'AppxManifest.xml'; Add-AppxPackage -DisableDevelopmentMode -Register $manifest}
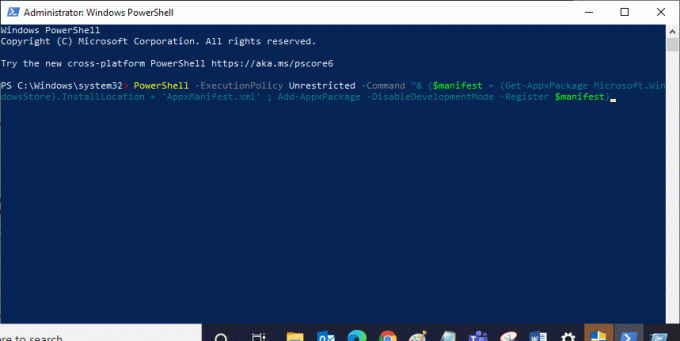
4. Vänta tills kommandot körs och försök öppna Microsoft Store. Nu kommer du att kunna starta Minecraft utan några fel.
Läs också:Så här åtgärdar du fel 0x80070002 Windows 10
Metod 17: Installera om Microsoft Store
Om alla dessa metoder inte hjälper dig att fixa det diskuterade felet, har du inga andra alternativ än att installera om Microsoft Store. Detta kommer att ta bort hela korrupta filer som är associerade med appen och kommer aldrig att möta felkoden 0x80D05001 som orsakas i Microsoft Store-processer.
1. Lansera Windows PowerShell som administratör.
2. Skriv nu get-appxpackage –allusers och slå Enter-tangent.
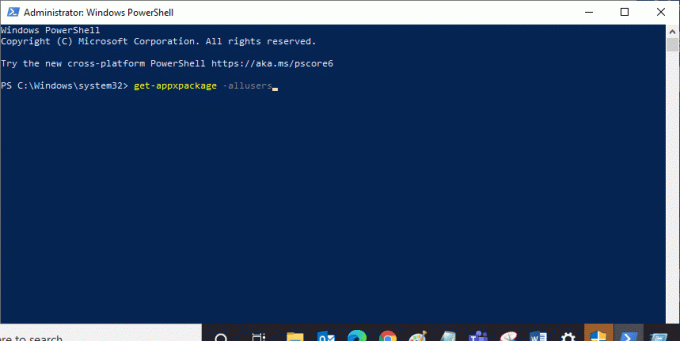
3. Sök nu efter Microsoft. WindowsStore Namnge och kopiera posten för PackageFullName.
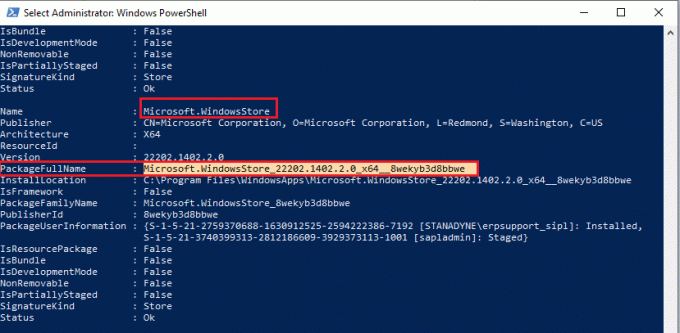
4. Gå nu till en ny rad i PowerShell-fönstret och skriv remove-appxpackage följt av ett mellanslag och raden du har kopierat i före-steget. Det ser ut som,
remove-appxpackage Microsoft. WindowsStore_22202.1402.2.0_x64__8wekyb3d8bbwe
Notera: Kommandot kan variera lite beroende på vilken version av Windows du använder.
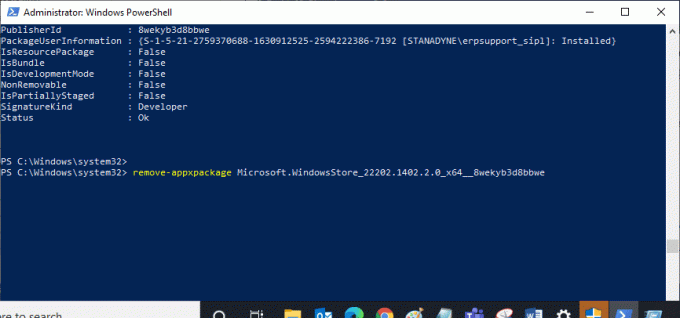
5. Nu, Microsoft Store kommer att raderas från din PC. Nu, starta om datorn.
6. Öppna sedan igen för att installera om den Windows PowerShell som administratör och skriv följande kommando.
Add-AppxPackage -register "C:\Program Files\WindowsApps\Microsoft. WindowsStore_11804.1001.8.0_x64__8wekyb3d8bbwe\AppxManifest.xml" –DisableDevelopmentMode

7. Slutligen kommer Microsoft Store att installeras om på din dator och du kommer inte att få några felkoder igen.
Metod 18: Skapa ny användarprofil
Alla användarprofilrelaterade fel och fel kan åtgärdas genom att skapa ett nytt användarkonto. Du kan skapa en ny användarprofil genom att följa stegen som diskuteras i vår guide, Hur man skapar ett lokalt användarkonto i Windows 10
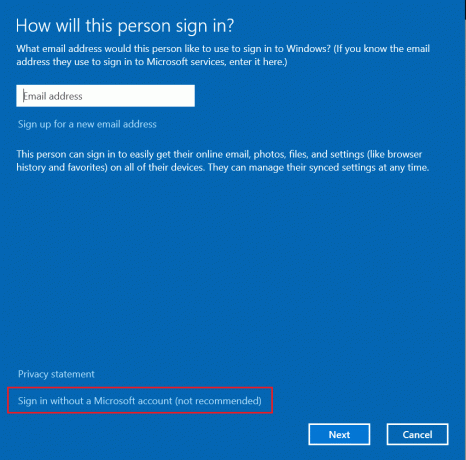
Efter att ha skapat en ny användarprofil, kontrollera om du har fixat 0x80D05001 Windows Store-fel.
Läs också:Åtgärda Windows Update Error 0x80070005
Metod 19: Utför systemåterställning
Om ingen av metoderna har hjälpt dig, försök sedan återställa din dator till den tidigare versionen där den fungerade bra. Du kan enkelt implementera samma sak genom att följa vår guide på Hur man använder systemåterställning i Windows 10.

Tack vare denna funktion. Nu skulle du ha fixat 0x80D05001 Windows-uppdatering eller Microsoft Store-fel.
Metod 20: Återställ PC
Om du inte hittar några problem med Microsoft Store, men fortfarande möter 0x80D05001 felkod, rekommenderar vi att du återställer din dator. För att lösa det diskuterade problemet, läs och implementera stegen i vår guide Hur man återställer Windows 10 utan att förlora data.
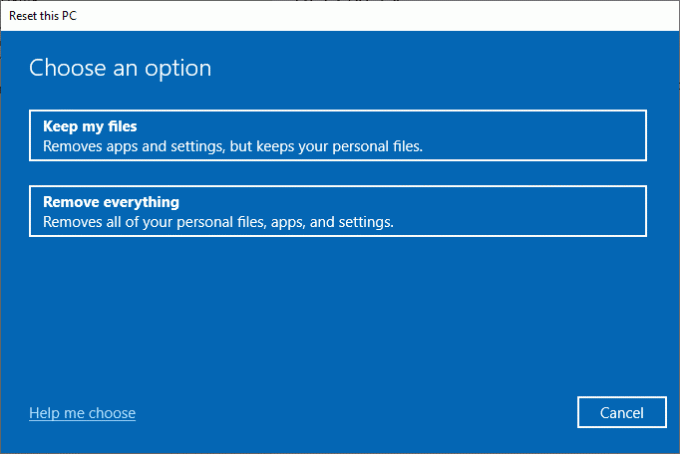
Rekommenderad:
- Åtgärda nätverksfel 0x00028001 i Windows 10
- Fix Kan inte installera kumulativ uppdatering KB5008212 i Windows 10
- Så här åtgärdar du Windows Update 0x80070057-fel
- Fixa Windows 10 Update Error 0x80072ee7
Vi hoppas att guiden var användbar och att du kunde fixa 0x80d05001 Windows 10-uppdateringsfel. Fortsätt besöka vår sida för fler coola tips och tricks och lämna dina kommentarer nedan. Låt oss veta vad du vill lära dig härnäst.