Aktivera YouTube med youtube.com/activate (2021)
Miscellanea / / November 28, 2021
YouTube är den bästa plattformen för de flesta att titta på videor i dagens generation. Oavsett om du vill titta på informativa tutorials, eller filmer eller till och med webbserier, så har YouTube det, och därför är det den mest populära videopubliceringen och streamingsidan hittills.
Även om du kan titta på YouTube på vilken smartphone som helst så länge den har videostöd och en internetanslutning på datorer som har en webbläsare som stöds med internetanslutning är det annorlunda att titta på YouTube på TV lyx. YouTube-stöd på smarta TV-apparater är en välsignelse för alla.
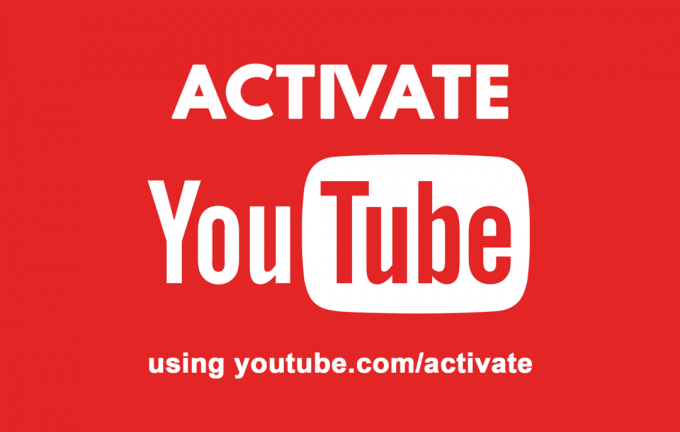
Även om du inte har en TV med Android OS eller en smart TV, finns det många sätt att titta på YouTube på din TV. Även om det är det självklara alternativet att ansluta din TV till en dator, kanske du blir förvånad över att veta att du kan ansluta Roku, Kodi, Xbox One eller en PlayStation (PS3 eller senare) för att strömma YouTube-videor direkt på din TV.
Du kanske undrar hur du ska logga in på ditt Google-konto på dessa enheter för att komma åt dina prenumererade kanaler och spellistor? Det är där youtube.com/activate kommer in i bilden. Det gör det möjligt att aktivera ditt YouTube-konto på mediaspelare eller konsoler som stöder den här funktionen och minskar besväret med att kräva ett Google-kontoinloggning.
Men hur använder du det? Låt oss ta reda på.
Innehåll
- Hur du aktiverar YouTube med youtube.com/activate
- Metod 1: Aktivera YouTube på Roku
- Metod 2: Aktivera YouTube på en Samsung Smart TV
- Metod 3: Aktivera YouTube på Kodi
- Metod 4: Aktivera YouTube på en Apple TV
- Metod 5: Aktivera YouTube på Xbox One såväl som Xbox 360
- Metod 6: Aktivera YouTube på Amazon Firestick
- Metod 7: Aktivera YouTube på PlayStation
- Metod 8: Aktivera YouTube på smart TV
- Metod 9: Använd Chromecast för att streama YouTube till TV
Hur du aktiverar YouTube med youtube.com/activate
Med den här artikeln kommer vi att försöka informera våra läsare så mycket vi kan om stegen du kan följa för att aktivera YouTube på några av de populära mediespelarna och konsolerna med hjälp av youtube.com/activate
Metod 1: Aaktivera YouTube på Roku
Roku är en streamingstick som du kan ansluta till din TV och med en internetanslutning, streama program, filmer och andra media till den. Så här aktiverar du YouTube på Roku:
- Anslut först din Roku-strömpinne till din TV. En Wi-Fi-anslutning kommer att behövas. När du är ansluten loggar du in på ditt Roku-konto.
- Gå in på hemskärmen genom att trycka på hemknappen på din Roku-fjärrkontroll.
- Välj Channel Store och tryck på OK-knappen på din Roku-fjärrkontroll.
- Under Top Free, välj YouTube och tryck på OK på din fjärrkontroll.
- Välj alternativet Lägg till kanal och tryck på OK.
- När du har slutfört det sista steget läggs YouTube till i dina kanaler. Om du vill kontrollera om YouTube har lagts till framgångsrikt eller inte, tryck på hemknappen på fjärrkontrollen och gå till Mina kanaler. YouTube-kanalen bör finnas på listan över kanaler.
- Öppna YouTube-kanalen.
- Välj nu kugghjulsikonen på vänster sida av YouTube-kanalen.
- Välj nu Logga in och ange din Google/YouTube-kontoinformation.
- Roku kommer att visa en 8-siffrig kod på skärmen.
- Gå nu till youtube.com/activate på din bärbara dator eller telefon med en webbläsare som stöds.
- Ange din Google-kontoinformation om du inte redan har loggat in och slutfört inloggningsprocessen.
- Ange den åttasiffriga koden som Roku visar i rutan och slutför aktiveringen.
- Klicka på Tillåt åtkomst om du ser en sådan uppmaning. Du har nu framgångsrikt aktiverat YouTube på din Roku-strömpinne med youtube.com/activate.
Metod 2: Aktivera YouTube på en Samsung Smart TV
Om du har en Samsung Smart TV kommer du att vara glad att veta att den har en av de snabbaste procedurerna för att aktivera YouTube. Att göra så,
- Starta TV: n och se till att du har en aktiv Wi-Fi-anslutning. Öppna Smart TV-appbutiken på Samsung TV.
- Leta efter YouTube-appen och öppna den.
- YouTube-appen, när den öppnas, visar den åttasiffriga aktiveringskoden på din TV-skärm.
- Öppna din webbläsare på en smartphone eller en PC och gå till YouTube.com/activate. Se till att du har loggat in på ditt Google/YouTube-konto innan du fortsätter.
- Skriv in aktiveringskoden som visas på Samsung Smart TV-skärmen.
- Klicka på Nästa alternativ.
- Om det kommer en fråga som frågar om du vill att Samsung TV ska komma åt ditt konto, fortsätt med att tillåta det. Du har nu YouTube aktiverat på din Samsung Smart TV.
Metod 3: Aktivera YouTube på Kodi
Kodi (tidigare känd som XBMC) är en öppen källkodsmediaspelare och underhållningsprogramvara. Om du har Kodi på din TV måste du först installera YouTube-plugin innan du aktiverar YouTube via youtube.com/activate. Här är en steg-för-steg-guide om hur du aktiverar YouTube på Kodi:
- Leta först upp alternativet Add-ons och installera härifrån: Repository/Get Add-ons.
- Välj Kodi Add-on Repository.
- Använd alternativet Videotillägg.
- Välj YouTube och klicka på installera nu. Installationsprocessen kan ta en eller två minuter att slutföra. Att säkerställa en stabil internetanslutning rekommenderas.
- När installationen är klar, navigera till Kodi – video – Add-on – YouTube. Öppna YouTube-appen.
- Du kommer att få en åttasiffrig verifieringskod på skärmen.
- Öppna webbsidan www.youtube.com/activate på antingen en dator eller en smartphone.
- Ange den åttasiffriga koden som du såg på displayen.
- Klicka på Fortsätt-knappen för att YouTube ska aktivera Kodi på YouTube.
Läs också:Topp 15 gratis YouTube-alternativ – videosajter som YouTube
Metod 4: Aktivera YouTube på en Apple TV
Som en förutsättning måste du ladda ner och installera YouTube-appen på din Apple TV. Öppna appbutiken och sök sedan efter YouTube, installera den. När det är gjort kan du aktivera YouTube enligt följande:
- Starta YouTube-appen på Apple TV.
- Navigera till dess inställningsmeny.
- Logga in på ditt konto med alternativet i menyn Inställningar.
- Notera den åttasiffriga koden som Apple TV kommer att visa.
- Besök www.youtube.com/activate på en smartphone eller en PC där du har loggat in på samma YouTube-konto som Apple TV.
- Skriv in den åttasiffriga koden du har noterat och fortsätt för att slutföra aktiveringen.
Metod 5: Aktivera YouTube på Xbox One såväl som Xbox 360
Att aktivera YouTube på en Xbox är en enkel process. Precis som på en Apple TV måste du först ladda ner och installera YouTube-appen från appbutiken. När du väl gör det,
- Öppna YouTube på Xbox.
- Gå till Logga in och inställningar
- Välj Logga in och tryck sedan på X-knappen på handkontrollen.
- YouTube-appen visar en åttasiffrig kod. Skriv ner det eller håll den här skärmen öppen eftersom du kommer att behöva den här koden senare.
- Besök webbsidan youtube.com/activate från din bärbara dator eller telefon. Du bör vara inloggad på samma YouTube-konto som Xbox. Om du inte är inloggad anger du dina uppgifter och loggar in.
- När du kommer tillbaka till youtube.com/activate-sidan anger du den åttasiffriga koden som visas på Xbox och fortsätt.
- Om du ser en bekräftelsefråga som ber om bekräftelse om du vill tillåta Xbox-åtkomst till ditt konto, klicka på Tillåt och fortsätt.
Metod 6: Aktivera YouTube på Amazon Firestick
Amazon Fire Stick låter användare strömma från tjänster som Netflix, Amazon Prime Video och nu YouTube direkt till din TV. För att aktivera ditt YouTube-konto på Amazon Fire Stick,
- På Amazon Fire TV-fjärrkontrollen trycker du på hemknappen
- Gå till Amazons appbutik.
- Sök efter YouTube och installera det.
- Du kan behöva logga in på ditt YouTube-konto.
- Notera den åttasiffriga aktiveringskoden som visas på skärmen eller håll skärmen öppen
- Besök www.youtube.com/activate med en webbläsare på en bärbar dator, stationär eller mobil. Se till att du har loggat in på ditt YouTube-konto innan du fortsätter.
- Ange koden du såg på TV-skärmen och fortsätt. Om du får några uppmaningar, tillåt och fortsätt.
Läs också:Avblockera YouTube när du är blockerad på kontor, skolor eller högskolor?
Metod 7: Aktivera YouTube på PlayStation
PlayStation, samtidigt som du kan spela ett brett utbud av spel, låter dig också strömma media genom dess olika strömningsapplikationer som finns tillgängliga i appbutiken. YouTube är också tillgängligt, och för att aktivera YouTube på din TV genom att ansluta den till en PlayStation, följ stegen nedan.
- Öppna YouTube-appen på PlayStation. Observera att endast PlayStation 3 eller senare stöds. Om du inte har appen installerad, öppna appbutiken och ladda ner den.
- När du har öppnat appen, gå till Inloggning och inställningar.
- Välj alternativet Logga in.
- YouTube-appen kommer nu att visa en åttasiffrig kod. Notera det.
- Besök www.youtube.com/activate med en webbläsare på en bärbar dator, stationär eller mobil. Se till att du har loggat in på ditt YouTube-konto innan du fortsätter.
- Ange koden du såg på TV-skärmen och fortsätt. Om du får några uppmaningar, tillåt och fortsätt.
Metod 8: Aktivera YouTube på smart TV
Varje modern Smart TV har YouTube-applikationen inbyggd. Men i några modeller måste den laddas ner från appbutiken först. Se till att du har den installerad innan du utför dessa steg:
- Öppna YouTube-appen på Smart TV.
- När du har öppnat appen, gå till Inställningar.
- Välj alternativet Logga in.
- YouTube-appen kommer nu att visa en åttasiffrig kod. Notera det.
- Besök www.youtube.com/activate med en webbläsare på en bärbar dator, stationär eller mobil. Se till att du har loggat in på ditt YouTube-konto innan du fortsätter.
- Ange koden du såg på TV-skärmen och fortsätt. Om du får några uppmaningar, tillåt och fortsätt.
Metod 9: Använd Chromecast för att streama YouTube till TV
Google Chromecast är ett utmärkt alternativ för att dela skärmar eller streama multimedia från en enhet till en annan. Det är särskilt användbart om du vill se något på en större skärm, som att casta en video från din mobiltelefon till en TV. Om du har problem med YouTube-appen på din TV kan du installera Chromecast och använda den för att se YouTube-videor.
- Se till att din mobila enhet eller surfplatta som du vill streama från är på samma Wi-Fi-nätverk som Chromecast.
- Öppna YouTube-appen.
- Tryck på Cast-knappen. Den finns överst på appens startskärm.
- Välj den enhet du vill casta till, i det här fallet blir det din TV.
- Välj ett TV-program eller en video.
- Tryck på Play-knappen om videon inte börjar spelas automatiskt.
Läs också:Hur man aktiverar YouTube Dark Mode
Vi har kommit fram till teknikerna du kan använda för att aktivera YouTube med youtube.com/activate. Om du nådde en återvändsgränd under någon av dessa metoder kan du starta om din TV, kontrollera och starta om internetanslutningen och prova att logga ut och logga in igen med ditt YouTube-konto. Google har gett oss lyxen, och med youtube.com/activate kan du njuta av YouTubes breda utbud av videor på en stor skärm i soffan.



