7 bästa sätten att fixa Spotify-appen som inte fungerar på Android TV
Miscellanea / / May 04, 2022
Spotify-appen är tillgänglig för att njuta av din favoritmusik på Android TV-drivna smarta TV-apparater. Du kan köa Spotifys spellistor eller poddsändningar direkt från din Android TV. Spotify låter även dina vänner ansluta sina telefoner och dela sina lyssnarhistorik.

Men vad händer om Spotify-appen slutar fungera plötsligt? Det kommer att lämna dig i en soppa. Här är en lista över de bästa sätten att fixa att Spotify-appen inte fungerar på Android TV.
1. Kontrollera faktureringsstatusen för ditt Spotify-konto
Det första steget är att säkerställa om Spotify gjorde avdrag för Spotify Premium prenumerationsavgift för ditt konto. Betalningsförfrågan kan ha hamnat i lås och din prenumeration kan vara pausad tills betalningen är gjord. Därför fungerar inte ljuduppspelningen korrekt. Du kan använda din dator för att kontrollera det. Följ dessa steg.
Steg 1: Öppna Spotify i en webbläsare.
Besök Spotify

Steg 2: Klicka på Logga in i det övre högra hörnet.
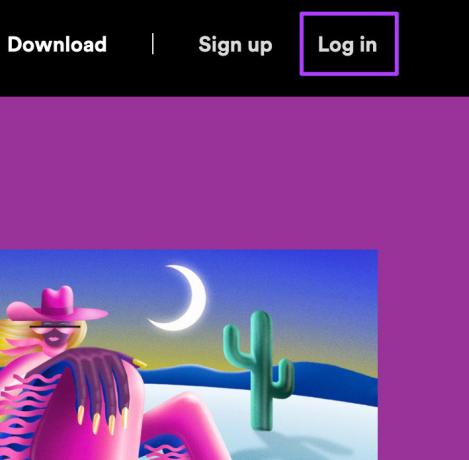
Steg 3: När du är inloggad klickar du på Profil i det övre högra hörnet.

Steg 4: Välj Konto från rullgardinsmenyn.
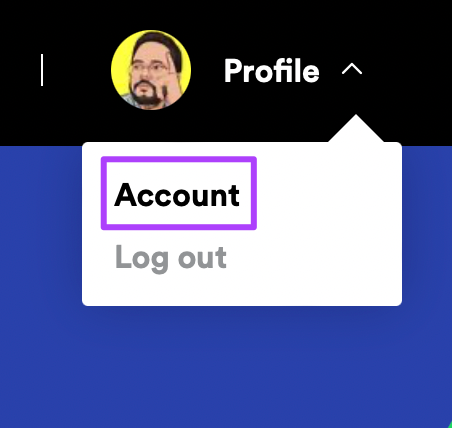
Dina Spotify-kontoinställningar öppnas.
Steg 5: Scrolla ner för att hitta information om din plan.

Kontrollera om din prenumerationsavgift har dragits av eller inte.
Steg 6: För att ändra faktureringsinformationen, klicka på Uppdatera.

Steg 7: Ange dina kontouppgifter.

Steg 8: Rulla ned och klicka på Ändra betalningsinformation för att bekräfta din åtgärd.
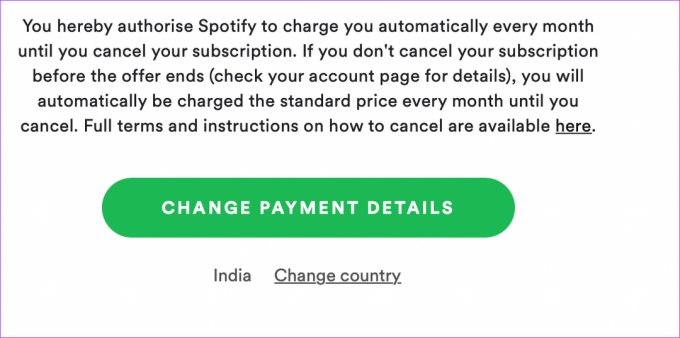
2. Kontrollera om en annan enhet spelar samma låt
Spotify låter dig ansluta och styra musikuppspelning på andra enheter. Men det finns en hake. Du kan inte spela samma spår samtidigt på mer än en enhet. Så om Spotify inte spelar upp låtar på din Android TV bör du kontrollera om samma låt spelas upp på en annan enhet.
Du kan också välja att ta bort en enhet från ditt Spotify-konto. Följ dessa steg.
Steg 1: Öppna Spotify-appen på din iPhone eller Android.
Ladda ner Spotify för iPhone
Ladda ner Spotify för Android

Steg 2: Logga in på ditt konto.
Steg 3: Tryck på ikonen Inställningar i det övre högra hörnet.
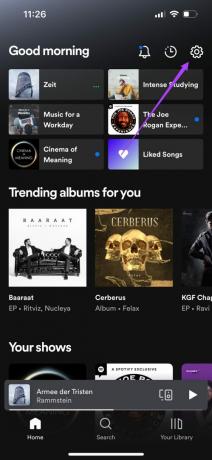
Steg 4: Välj Enheter från listan med alternativ.

Steg 5: Tryck på alternativet Enheters meny.

Välj den enhet som du vill ta bort i listan Andra enheter.
Steg 6: Tryck på de tre prickarna bredvid enhetens namn.

Steg 7: Tryck på Glöm enhet.
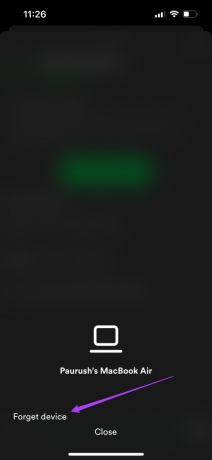
3. Uppdatera Spotify-appen
Om du inte har uppdaterat Spotify-appen på din Android TV på ett tag, är det en god chans att en viktig uppdatering väntar för att stoppa några buggar. Vi rekommenderar att du uppdaterar Spotify-appen genom att följa dessa steg.
Steg 1: Gå till Play Butik på din Android TV.

Steg 2: Välj din profilikon i det övre högra hörnet.

Steg 3: Välj Hantera appar och spel.

Steg 4: Välj Sök efter uppdateringar.

4. Tvångsavsluta och starta om appen
Ibland behöver du bara tvinga att avsluta och starta om. Du kan prova detta för Spotify-appen på din Android TV genom att följa dessa steg.
Steg 1: Gå till fliken App på din Android TV-startsida.

Steg 2: Scrolla ner och välj Spotify under fliken App.

Steg 3: Tryck länge på appikonen med fjärrkontrollen för att visa alternativ.

Steg 4: Välj Info från menyn.

Steg 5: Välj Force Quit på Spotify Info-menyn.
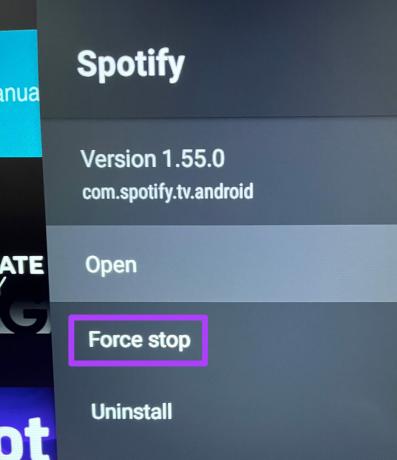
Steg 6: Öppna Spotify-appen igen för att kontrollera om den spelar musik utan problem.
5. Starta om din Android TV
Du kan försöka fixa detta Spotify-appproblem genom att helt enkelt starta om din Android TV. Detta kommer att ladda om hela Android TV-användargränssnittet. Du kan också starta om din Wi-Fi-router eller ta bort och koppla in din Ethernet-kabel till TV: n.
6. Rensa Spotify App Cache
Cachedata sparar all information om en app. När det gäller Spotify kommer din lyssningshistorik och podcastprenumerationer att sparas som appcache. Du kan försöka fixa att Spotify-appen inte fungerar på ditt Android TV-problem genom att rensa appcachen.
Följ dessa steg.
Steg 1: Välj Spotify under fliken Appar på din Android TV.

Steg 2: Tryck länge på ikonen för att visa alternativ.
Steg 3: Välj alternativet Info.

Steg 4: Rulla ned och välj Rensa cache.

Steg 5: Tryck på Ok för att bekräfta din åtgärd.

Steg 6: Öppna Spotify-appen igen.
7. Avinstallera och installera om Spotify-appen
Om ingen av lösningarna fungerar på din TV är den sista utvägen att avinstallera och installera om Spotify-appen. Följ dessa steg.
Steg 1: Välj Spotify-appen under fliken Appar.
Steg 2: Tryck länge på appikonen för att visa alternativ.

Steg 3: Välj Avinstallera.

Steg 4: Tryck på Ok för att bekräfta din åtgärd.

Steg 5: Gå till appen Play Butik på din Android TV, ladda ner Spotify igen och logga in på ditt konto.
Njut av Spotify på Android TV
Spotify-appen för Android TV är ett bra alternativ för att lysa upp din feststämning. Du kan också titta på dina favoritvideopodcaster på storbildsskärmen.
Senast uppdaterad den 4 maj 2022
Ovanstående artikel kan innehålla affiliate-länkar som hjälper till att stödja Guiding Tech. Det påverkar dock inte vår redaktionella integritet. Innehållet förblir opartiskt och autentiskt.



