Hur man använder flikgrupper i Safari på Mac, iPhone och iPad
Miscellanea / / May 04, 2022
De macOS Monterey uppdateringen medförde några nya ändringar i vissa systemappar, inklusive Safari 15. Översynen medförde nya sekretessfunktioner, en designansiktslyftning och flikgrupper. Som du kanske redan vet, Flikgrupper i Chrome existerar sedan mitten av 2020. Slutligen, Safari spelar ikapp funktionen.

Det bästa är att funktionen Tab Groups i Safari är tillgänglig på Mac, iPhone och iPad. När du blandar mellan dessa tre Apple-enheter och har flera flikar öppna är det bäst att gruppera dem för att enkelt organisera dem. Så här kan du använda flikgrupper i Safari på din Mac, iPhone och iPad.
Vad är flikgrupper
Låt oss säga att du har tio flikar öppna i din webbläsare. Och de är spridda över olika kategorier. Du kan ha Facebook, Twitter och Instagram, som är webbplatser för sociala medier. Det kan också finnas vissa webbsidor för innehållsströmning öppna som YouTube och Netflix. Med flera flikar öppna kan det bli förvirrande att navigera mellan dem.
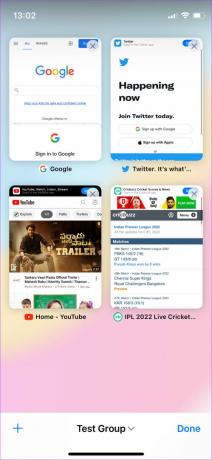
Det är här som flikgrupper kommer väl till pass. Som namnet antyder kan du gruppera flikar under samma kategori för att organisera alla dina öppna flikar på ett stökigt sätt. One Tab Group kan vara sociala medier, där alla relevanta flikar finns. På samma sätt kan det finnas flikgrupper för e-post, underhållning, bloggar, etc.
Använd flikgrupper i Safari på Mac
Så här kan du skapa och ta bort flikgrupper i Safari på din Mac.
Skapa flikgrupper
Steg 1: Öppna Safari på din Mac. Öppna alla webbplatser du vill skapa en flikgrupp för i enskilda flikar.

Steg 2: När du har öppnat alla önskade flikar, välj alternativet Arkiv i menyraden längst upp. Klicka på "Ny flikgrupp med X-flikar" där X anger antalet flikar du har öppnat.

Steg 3: Flikgruppen skapas och läggs till i panelen till vänster. Du kommer att bli ombedd att byta namn på den. Du kan ange vilket relevant namn som helst. Vi kommer att kalla det Social eftersom flikgruppen består av appar för sociala medier.

Din flikgrupp har nu bytt namn och sparats. Så här kan du komma åt det.

Steg 4: Öppna Safari och klicka på knappen Visa sidofält i det övre vänstra hörnet av fönstret.

Steg 5: Sidofältet kommer nu att visas på din skärm och du kan se alla dina flikgrupper listade. Klicka på den du vill öppna så öppnas alla flikar i just den gruppen i Safari.

Lägg till en flik till en befintlig flikgrupp
Steg 1: Om du har öppnat en ny flik och vill lägga till den i någon av dina befintliga flikgrupper högerklickar du på den specifika fliken.

Steg 2: Håll muspekaren över "Flytta till flikgrupp" och välj den flikgrupp du vill lägga till den i.

Ta bort flikgrupper
Steg 1: Öppna Safari och klicka på knappen Visa sidofält i det övre vänstra hörnet av fönstret.

Steg 2: Sidofältet kommer nu att visas på din skärm och du kan se alla dina flikgrupper listade.

Steg 3: Högerklicka på den flikgrupp du vill ta bort och välj alternativet Ta bort.

Använd flikgrupper i Safari på iPhone
Med iOS 15 kan du skapa flikgrupper i Safari på din iPhone. Så här gör du.
Skapa flikgrupper
Steg 1: Öppna Safari på din iPhone. Öppna nu alla webbplatser du vill skapa en flikgrupp för i enskilda flikar.
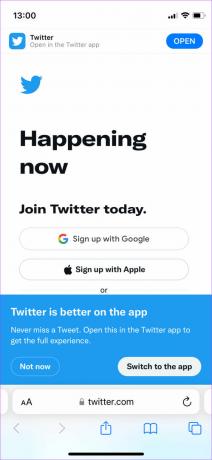
Steg 2: Välj flikikonen i det nedre högra hörnet av appen.
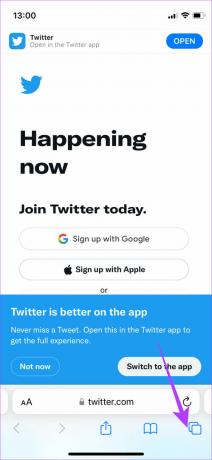
Steg 3: Tryck på texten längst ner som visar antalet öppna flikar med en liten nedåtriktad pil.

Steg 4: Välj alternativet "Ny flikgrupp från X flikar" för att skapa en ny flikgrupp med flikarna som är öppna.

Steg 5: Du kommer nu att bli ombedd att namnge flikgruppen. Ange ett valfritt namn och tryck på Spara.

Flikgruppen kommer att skapas och sparas på din iPhone. Så här kommer du åt det.
Steg 6: Öppna Safari på din iPhone och tryck på flikknappen i det nedre högra hörnet.

Steg 7: Tryck på startsidans text längst ner med en liten nedåtriktad pil.

Steg 8: Här kommer du att se alla dina flikgrupper listade. Välj den du vill öppna.

Den valda flikgruppen öppnas nu i Safari på din iPhone.
Lägg till en flik till en befintlig flikgrupp
Steg 1: Om du har öppnat en ny flik och vill lägga till den i någon av dina befintliga flikgrupper, tryck på flikknappen igen med motsvarande webbplats öppen.

Steg 2: Tryck och håll kvar på förhandsvisningen av fliken för att visa ytterligare alternativ.
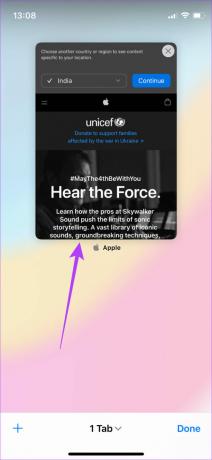
Steg 3: Välj "Flytta till flikgrupp".
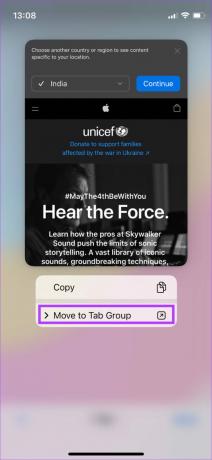
Steg 4: Välj den flikgrupp du vill lägga till webbplatsen till så läggs den till.
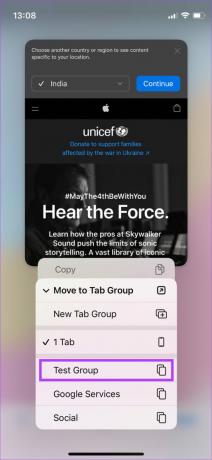
Ta bort flikgrupper
Steg 1: Öppna Safari på din iPhone och tryck på flikknappen i det nedre högra hörnet.

Steg 2: Tryck på startsidans text längst ner med en liten nedåtriktad pil.

Steg 3: Här kommer du att se alla dina flikgrupper listade. Tryck på knappen Redigera.

Steg 4: Välj de tre prickarna bredvid flikgruppen du vill ta bort.

Steg 5: Tryck nu på Ta bort.
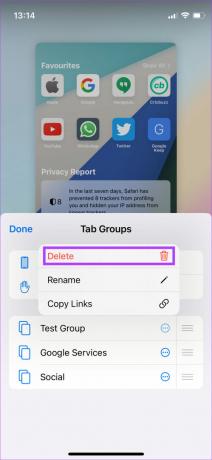
Steg 6: Bekräfta genom att välja Ta bort igen. iPhone kommer att ta bort din flikgrupp.
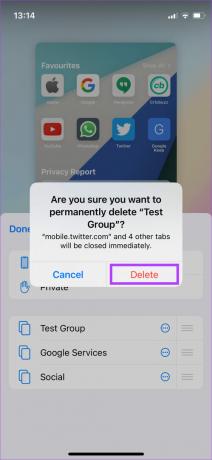
Använd flikgrupper i Safari på iPad
Precis som på iPhone kan du använda Tab Groups i Safari på din iPad också med iPadOS 15. Här är hur.
Skapa flikgrupper
Steg 1: Öppna Safari på din iPad. Öppna alla webbplatser du vill skapa en flikgrupp för i enskilda flikar.

Steg 2: När du har öppnat alla önskade flikar, tryck på sidofältsknappen i det övre vänstra hörnet av appen.
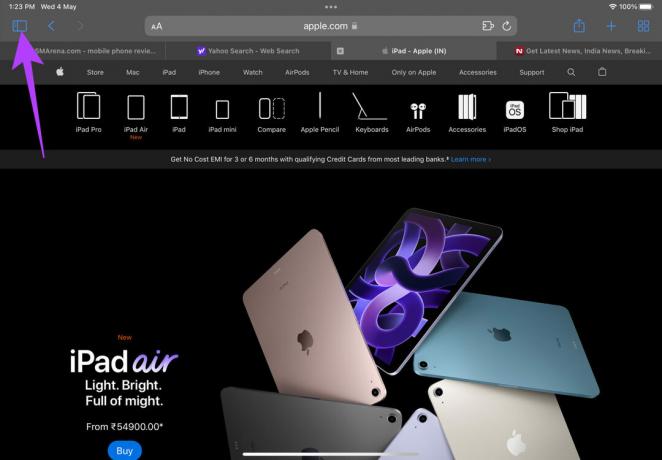
Steg 3: Välj knappen Skapa flikgrupp i sidofältet.

Steg 4: Tryck på "Ny flikgrupp från X flikar" där X anger antalet flikar du har öppnat.
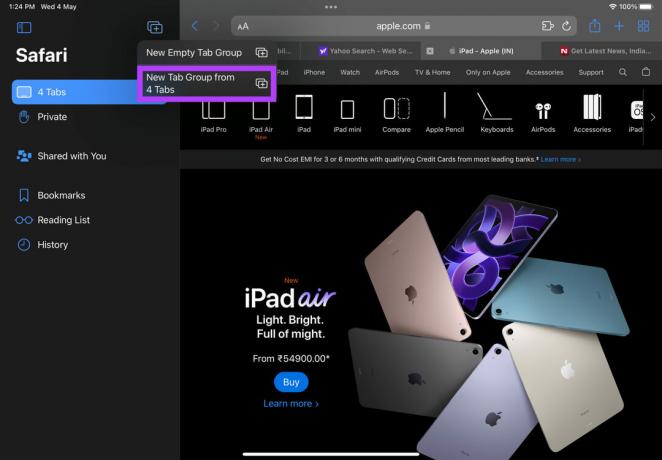
Steg 5: Safari kommer att fråga dig namnet på fliken Grupp. Tryck på Spara varefter den läggs till i sidofältet i Safari.
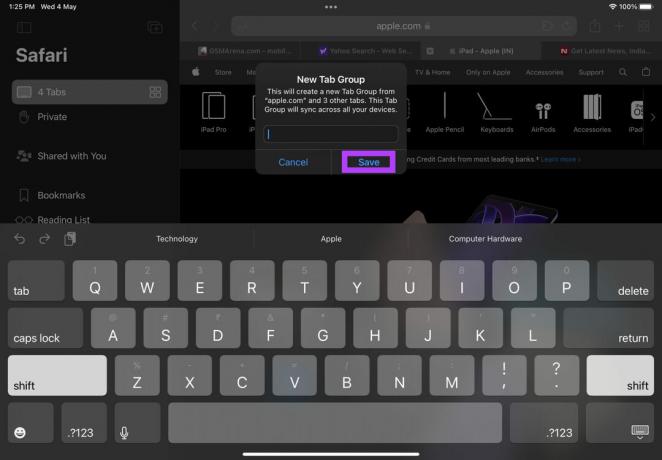
Varje gång du vill komma åt flikgruppen öppnar du bara sidofältet i Safari och väljer den flikgrupp du vill öppna.

Lägg till en flik till en befintlig flikgrupp
Om du har öppnat en ny flik och vill lägga till den i någon av dina befintliga flikgrupper, dra bara fliken från toppen och släpp den på flikgruppen i sidofältet.

Detta kommer att flytta fliken till önskad flikgrupp.
Ta bort flikgrupper
Steg 1: Öppna Safari på din iPad och tryck på flikknappen i det övre högra hörnet.
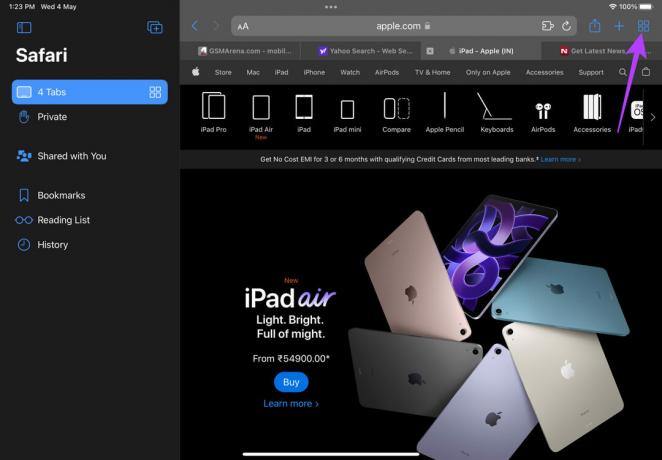
Steg 2: Tryck på knappen Redigera.

Steg 4: Välj de tre prickarna bredvid flikgruppen du vill ta bort.
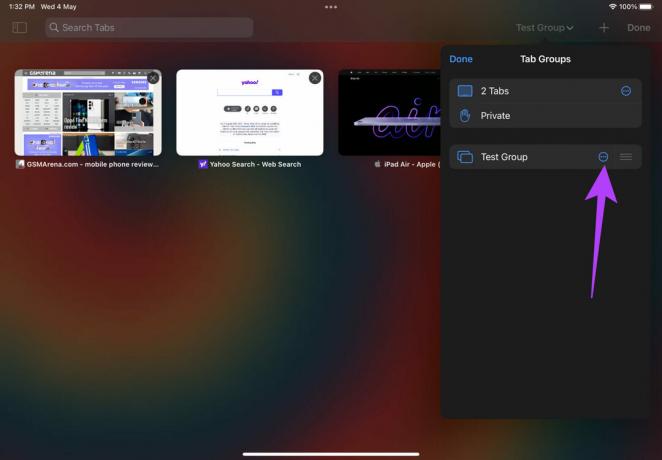
Steg 5: Tryck nu på Ta bort.

Steg 6: Bekräfta genom att välja Ta bort igen. iPad kommer att ta bort din flikgrupp.

Gruppera flikar på Safari för en organiserad surfupplevelse
Att skapa flikgrupper är ett utmärkt sätt att hålla din webbupplevelse ren och organiserad. Du behöver inte hantera många öppna flikar. Skapa flikgrupper baserade på olika kategorier och använd dem enligt ditt arbetsflöde. Om Safari är din primära webbläsare kanske du också vill checka ut hur man rensar cache och cookies på Safari och fixa Safari som kraschar på din Mac.
Senast uppdaterad den 4 maj 2022
Ovanstående artikel kan innehålla affiliate-länkar som hjälper till att stödja Guiding Tech. Det påverkar dock inte vår redaktionella integritet. Innehållet förblir opartiskt och autentiskt.
VISSTE DU
Din webbläsare håller reda på ditt systems operativsystem, IP-adress, webbläsare och även webbläsarplugins och tillägg.


![Katalognamnet är ogiltigt fel [LOLVED]](/f/88f090b1b9dd8a54a5639d961ac6ae4b.png?width=288&height=384)
