Hur man inaktiverar eller aktiverar platstjänster i Google Chrome
Miscellanea / / May 05, 2022
Genom att aktivera platstjänster i Google Chrome kan du dela din platsdata med dina betrodda webbplatser. Även om den informationen är användbar när du handlar online, letar upp närliggande platser eller kollar vädret, kan tanken på att webbplatser spårar din plats hela tiden vara oroande. Därför kanske du vill veta hur du inaktiverar (eller aktiverar) platstjänster i Google Chrome.
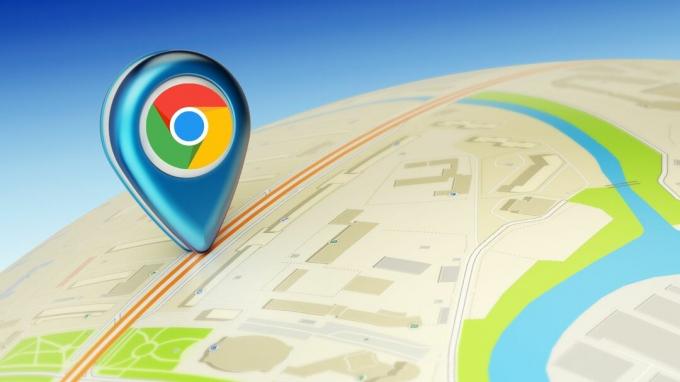
I det här inlägget visar vi dig hur du inaktiverar eller aktiverar platstjänst i Google Chrome för PC och mobil. Håll dig också kvar till slutet om du är intresserad av ett bonustips.
Inaktivera eller aktivera plats i Chrome för Windows eller macOS
Chrome för PC erbjuder ett mycket användarvänligt gränssnitt jämfört med sina kamrater. Därför är det ganska enkelt att hantera platsbehörigheter i Chrome, oavsett om du använder det på Windows eller Mac.
Steg 1: Öppna Google Chrome på din PC. Klicka på menyikonen med tre punkter i det övre högra hörnet för att öppna Inställningar.
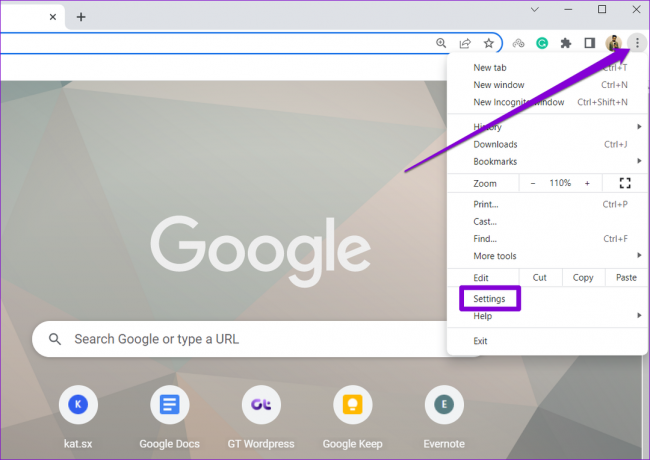
Steg 2: Använd den vänstra rutan för att växla till fliken Sekretess och säkerhet.

Steg 3: Gå till webbplatsinställningar.
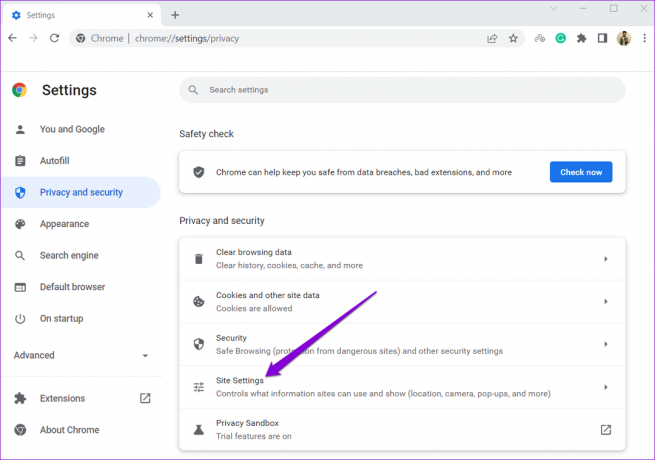
Steg 4: Rulla ned till avsnittet Behörigheter och klicka på Plats.

Steg 5: Under Standardbeteende väljer du "Tillåt inte webbplatser att se din plats".

Om du redan har tillåtit några webbplatser att spåra din plats, hittar du dem under avsnittet "Tillåtet att se din plats". Klicka på papperskorgen bredvid webbplatsen för att ta bort platsbehörigheten.

På samma sätt kan du tillåta webbplatser att spåra din plats genom att följa stegen ovan och välja alternativet "Webbplatser kan fråga efter din plats" i steg 5.

Inaktivera eller aktivera plats i Chrome för Android
Som standard låter Android dig hantera platsbehörigheter per app. Förutom det erbjuder Chrome för Android också ett alternativ att inaktivera eller aktivera platstjänster i appen. Så här kommer du åt det.
Steg 1: Öppna Google Chrome på din Android-telefon. Använd menyikonen med tre punkter i det övre högra hörnet för att öppna Inställningar.

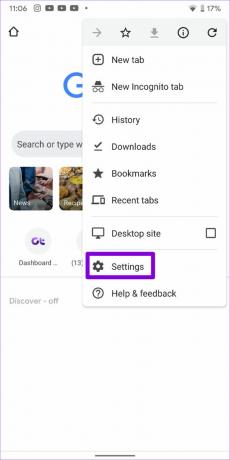
Steg 2: Under Avancerat, tryck på Webbplatsinställningar.

Steg 3: Gå till Plats och stäng av platstjänster.

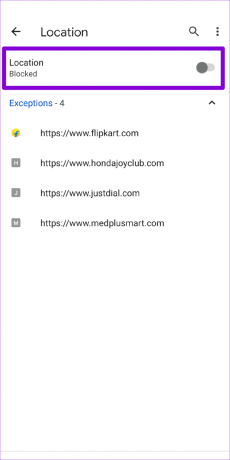
Om du redan har tillåtit webbplatser att komma åt din plats kommer de att listas under Undantag. För att förhindra en webbplats från att komma åt din plats, tryck på dess URL och välj Ta bort.


Inaktivera eller aktivera plats i Chrome för iOS
Till skillnad från Android, Chrome för iOS erbjuder inte ett alternativ för att hantera platsbehörigheter från appen. Du måste använda appen Inställningar på din iPhone för att inaktivera eller aktivera platsbehörigheter för Chrome. Så här gör du.
Steg 1: Starta appen Inställningar på din iPhone. Rulla ned för att hitta och tryck på Chrome.
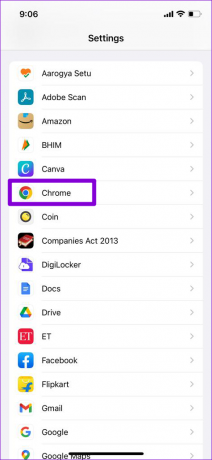
Steg 2: Gå till Plats och ändra platsåtkomsten till Aldrig.
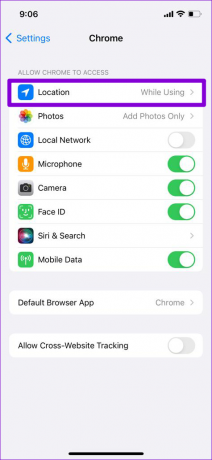

Det handlar om det. Chrome spårar inte din plats efter det. Om du vill tillåta platsbehörigheter för specifika webbplatser, följ metoden ovan och ändra platsåtkomsten till "Fråga nästa gång eller när jag delar" eller "Medan jag använder appen" som visas i steget 2.
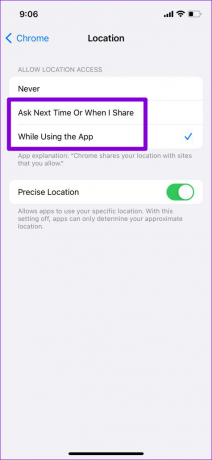
Hur du ändrar din plats manuellt i Google Chrome
Google Chrome förlitar sig på HTML5 Geolocation API för att upptäcka din nuvarande plats. Du kan dock ändra din plats manuellt med utvecklarverktyg i Chrome. Detta kan vara användbart om Chrome har problem med att beräkna din exakta plats eller om du vill falska din plats med mening.
Hur som helst, det är ganska enkelt att ändra din plats manuellt i Chrome. För att få detta att fungera måste du först aktivera platstjänster i Chrome. När det är aktiverat följer du steget nedan för att ändra din plats i Chrome för PC.
Steg 1: Öppna Google Chrome på din PC. Klicka på menyikonen med tre punkter i det övre högra hörnet, gå till Fler verktyg och välj Utvecklarverktyg från undermenyn.
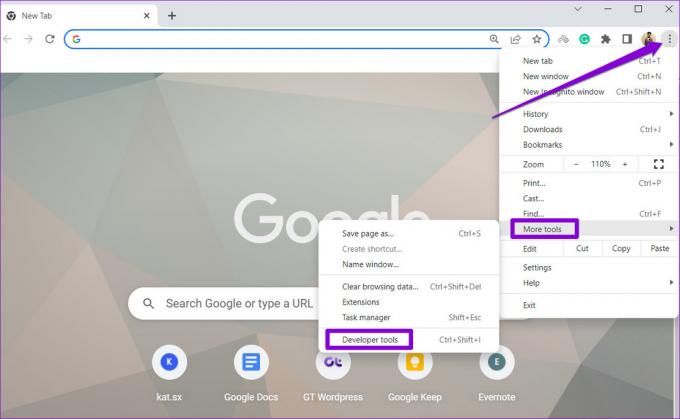
Alternativt kan du också trycka på Ctrl + Skift + I på Windows, eller Cmd + Alternativ + I på macOS för att snabbt komma åt utvecklarkonsolen i Chrome.
Steg 2: I Utvecklarmenyn klickar du på menyikonen med tre punkter i det övre högra hörnet, går till Fler verktyg och väljer Sensorer från undermenyn.

Steg 3: En sensorflik visas i den nedre delen. I det använder du rullgardinsmenyn bredvid Plats för att välja en från de tillgängliga städerna.
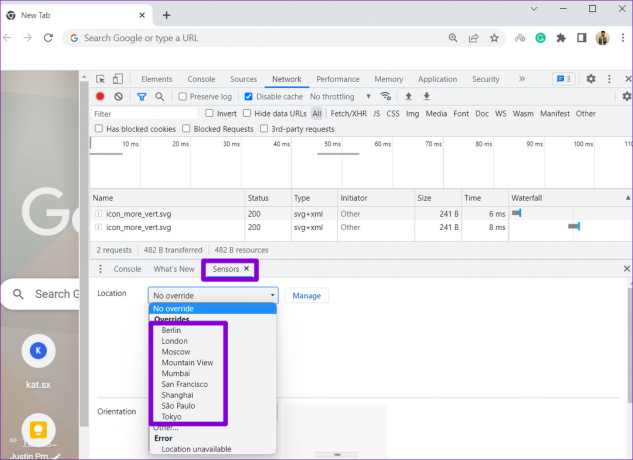
Alternativt kan du också välja Annat och ange platskoordinater manuellt i fälten Latitud och Longitud.

Uppdatera webbsidan för att uppdatera din plats. Oroa dig inte, denna förändring är inte permanent. Den anpassade platsen försvinner när du stänger webbläsarfönstret.
Platshantering
Till skillnad från appar på din telefon är antalet webbplatser du besöker dagligen mycket större. Även om inte alla webbplatsen frågar efter din plats, det är viktigt att veta hur man aktiverar och inaktiverar platstjänster i Chrome. Gå igenom stegen som nämns ovan och hantera enkelt platsinställningar i Chrome.
Senast uppdaterad den 5 maj 2022
Ovanstående artikel kan innehålla affiliate-länkar som hjälper till att stödja Guiding Tech. Det påverkar dock inte vår redaktionella integritet. Innehållet förblir opartiskt och autentiskt.

Skriven av
Pankil är civilingenjör till yrket som började sin resa som författare på EOTO.tech. Han började nyligen med Guiding Tech som frilansskribent för att täcka instruktioner, förklarare, köpguider, tips och tricks för Android, iOS, Windows och webben.



