Hur man tar bort platsdata från foton på Android och Windows
Miscellanea / / May 06, 2022
Kameraappen på din telefon fångar fler detaljer varje gång du klickar på bilden. Dessa detaljer sträcker sig från din telefons modellnummer till GPS-koordinaterna för var bilden togs. Vanligtvis kallas sådan information metadata. Men om du vill dela det fotot på en social medieplattform eller med en fotoredigeringsapp från tredje part, kanske du vill ta bort all platsinformation från bilder

I det här inlägget går vi igenom stegen som är involverade i att ta bort platsdata från foton på både Android och Windows. Så, utan vidare, låt oss komma igång.
Ta bort platsdata från ett foto på Android
Du kan enkelt visa och ta bort platsdata som är kopplade till dina foton från Galleri-appen på din Android-telefon. Så här kan du göra det.
1. Google Foto-appen
Om du äger en Google Pixel-telefon eller annan modell som körs på lager Android, har du sannolikt Google Foto som standardapp för Galleri. I så fall kan du följa stegen nedan för att ta bort platsdata från dina foton eller videor på din telefon.
Steg 1: Öppna Google Foton på din Android-telefon. Gå till fotot som du vill ta bort platsdata från.
Steg 2: Tryck på menyikonen med tre punkter i det övre högra hörnet för att se platsdata som är kopplade till fotot.


Steg 3: Tryck på pennan bredvid platskoordinaterna och välj Ta bort plats.


Platsdata som är kopplade till fotot eller videon kommer att tas bort. Tyvärr finns det inget alternativ att ta bort platsdata för ett gäng foton på en gång. Så du måste upprepa stegen för varje foto eller video.
Det är viktigt att notera att Google Photos kan lägga till en ungefärlig plats till dina foton även när du inaktiverar geotaggningsfunktionen i kameraappen. Det gör det med din hjälp Googles platshistorik och landmärken som upptäckts i ditt foto. Tack och lov ger appen dig också möjligheten att ta bort den informationen helt och hållet.
2. Galleri-appen
Om du använder en Samsung Galaxy-telefon kan du också visa och ta bort platsdata från ett foto med hjälp av Galleri-appen. Så här kan du göra det.
Steg 1: Starta Galleri-appen på din Android och öppna bilden som du vill ta bort platsdata från.
Steg 2: Tryck på menyikonen med tre punkter i det nedre högra hörnet och välj Detaljer från listan.

Steg 3: Du hittar bildens metadata. Tryck på alternativet Redigera i det övre högra hörnet för att göra ändringar.

Steg 4: Tryck på den röda minusikonen bredvid platsdata för att ta bort den och tryck sedan på Spara.

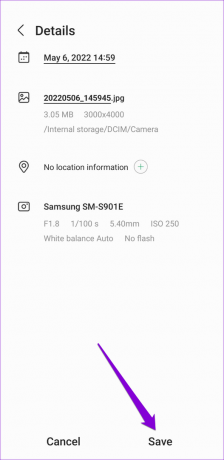
Du måste upprepa denna process för varje foto eller video. Tyvärr finns det inget sätt att ta bort platsdata för flera foton samtidigt.
Ta bort platsdata från ett foto på Windows
Om du delar foton eller videor från din Windows-dator är det lika enkelt att ta bort platsdata som på Android. För att göra det måste du komma åt egenskaperna för ditt foto eller video. Så här gör du.
Steg 1: Leta upp fotot från vilket du vill ta bort platsdata. Högerklicka på den och välj Egenskaper från menyn som visas.

Steg 2: Växla till fliken Detaljer. Klicka på "Ta bort egenskaper och personlig information" längst ner i fönstret.

Steg 3: I fönstret Ta bort egenskaper väljer du alternativet "Ta bort följande egenskaper från den här filen".

Steg 4: Scrolla ner till GPS-sektionen. Markera rutan för alternativen Latitud och Longitud. Tryck sedan på OK.

Det handlar om det. Platsdata från det fotot försvinner. På samma sätt kan du också ta bort all annan personlig information som är kopplad till fotot, såsom datum, tid, kameradetaljer och mer.
Bonus: Hur man hindrar Android från att lägga till platsdata till foton
Medan Android låter dig enkelt ta bort platsdata kan det vara tidskrävande att ta bort platsdata från varje foto eller video du tar. Istället kan du förebygga telefonens kameraapp från att lägga till platsdata till foton och videor. Här är hur.
Steg 1: Öppna kameraappen på din telefon och tryck på kugghjulsikonen i det övre vänstra hörnet för att öppna dess inställningar.

Steg 2: Rulla ned till avsnittet Allmänt och stäng av platstaggar.

Alternativt, om du inte kan hitta den här inställningen, kan du också återkalla platstillståndet för kameraappen genom att följa stegen nedan.
Steg 1: Tryck länge på kameraappikonen och tryck på infoikonen från den resulterande menyn. Gå sedan till Behörigheter.

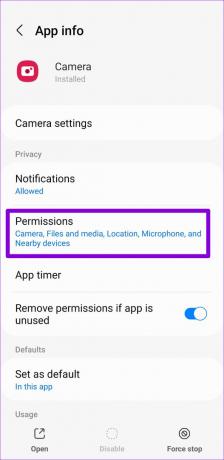
Steg 2: Gå till Plats och välj Tillåt inte.

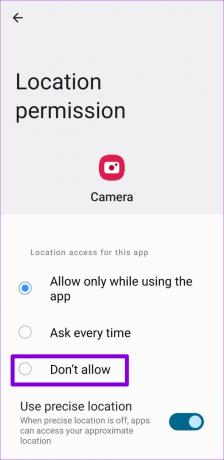
Dela med omsorg
Att koppla platsdata till foton och videor kan vara till hjälp om du vill kartlägga dina foton Google Fotos kartvy. Men du vill vara försiktig när du delar dessa foton eller videor online, eller åtminstone ta bort platsdata innan du gör det.
Senast uppdaterad den 6 maj 2022
Ovanstående artikel kan innehålla affiliate-länkar som hjälper till att stödja Guiding Tech. Det påverkar dock inte vår redaktionella integritet. Innehållet förblir opartiskt och autentiskt.

Skriven av
Pankil är civilingenjör till yrket som började sin resa som författare på EOTO.tech. Han började nyligen med Guiding Tech som frilansskribent för att täcka instruktioner, förklarare, köpguider, tips och tricks för Android, iOS, Windows och webben.


