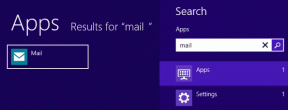Hur man tystar en app i Windows 10
Miscellanea / / May 06, 2022
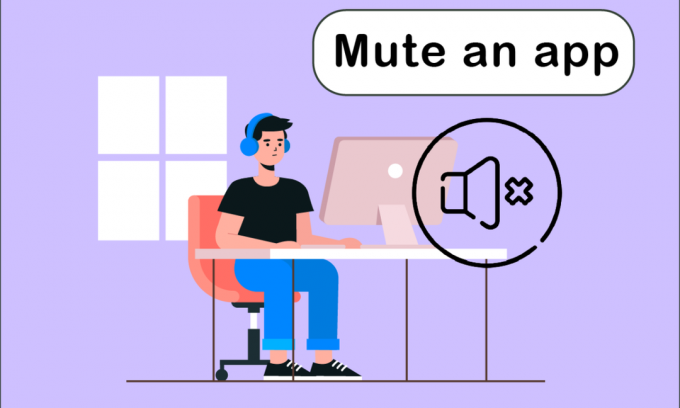
Alla dina ljudenheter och de många appar du har installerat har superb ljudkontroll i Windows 10. Undrar du hur man tystar appar på Windows 10? Då kommer den här artikeln att hjälpa dig. Du kan välja en separat nivå för dina hörlurar och Windows 10 ändrar den automatiskt när du ansluter dem. På samma sätt kan du använda volymmixern för att justera ljudstyrkan för specifika appar.
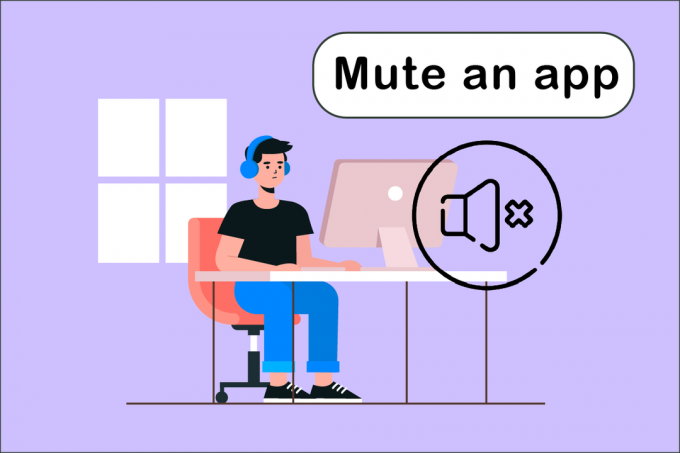
Innehåll
- Hur man tystar en app i Windows 10
- Metod 1: Genom systemfältet
- Metod 2: Genom ljudinställningar
- Metod 3: Stäng av olika ljudkällor
- Metod 4: Stäng av webbläsarflikar
- Metod 5: Använd programvara från tredje part
Hur man tystar en app i Windows 10
Det finns en enkel teknik för att reglera volymen för många appar som körs samtidigt på din PC eller bärbara dator. Volymmixern kommer att hålla reda på volymnivån du har valt för varje app. På Windows 10, kan du använda den för att tysta ett program permanent. Här är en sammanfattning av alla metoder du kan använda för att veta hur man tystar en app.
Metod 1: Genom systemfältet
Följ stegen nedan om hur du stänger av en app i Windows 10.
1. tryck på Windows-nyckel, skriv in appnamnet (t.ex. Spotify) du vill stänga av ljudet och trycka på Enter-tangent för att öppna den.

2. Högerklicka nu på högtalareikon i Aktivitetsfältet.
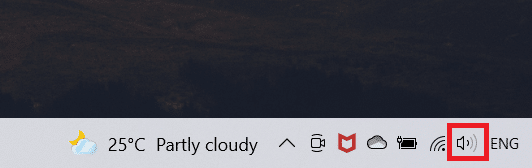
3. Välj Öppna volymmixern alternativ.
Notera: Om programmet kan spela upp ljud visas det i volymblandare om du kör det själv. Om appen inte visas, försök spela något i den så att den kan avge ljud.
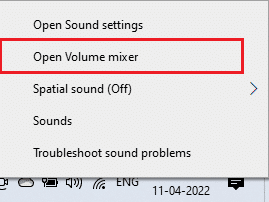
4. Klicka på högtalare ikonen under skjutreglaget för appen du vill tysta permanent.
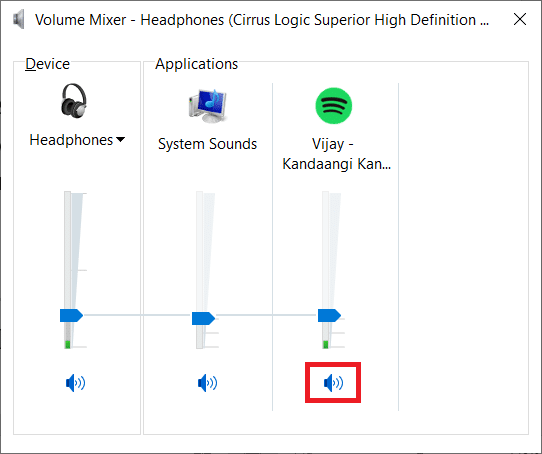
Det här alternativet kommer att komma ihåg av Windows 10. När du startar om samma app kommer du att märka att volymen fortfarande är avstängd i volymmixern. Du måste komma ihåg att stänga av appen när du behöver den för att spela upp ljud.
Metod 2: Genom ljudinställningar
Nästa metod är hur man stänger av appar på Windows 10 är genom att ändra dem via ljudinställningarna. Följ stegen nedan.
1. Tryck Windows + I-tangenter samtidigt för att öppna inställningar.
2. Klicka på Systemet.
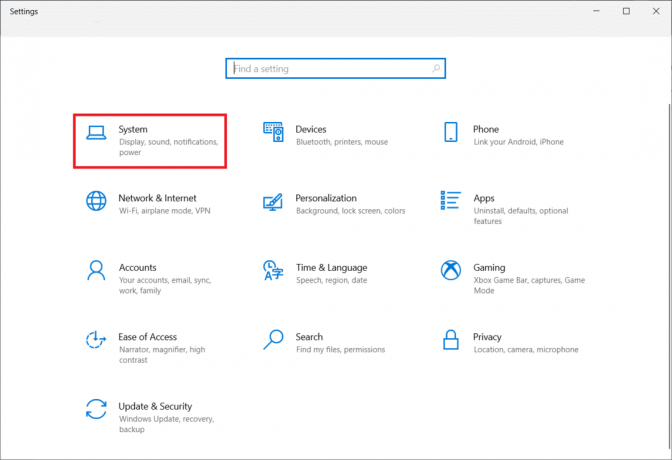
3. Klicka på Ljud i den vänstra rutan.
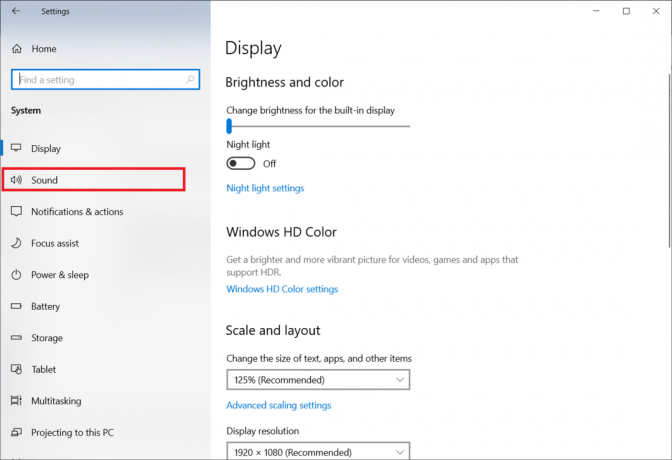
4. Scrolla ner och klicka på Appens volym och enhetspreferenser.
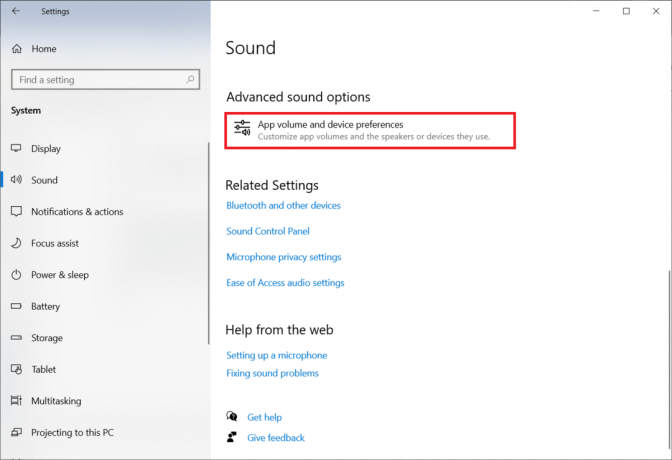
5. Skjut stapeln till 0 för att stänga av ljudet för en specifik app.
Notera: Om appen inte visas, försök spela något i den så att den kan avge ljud.
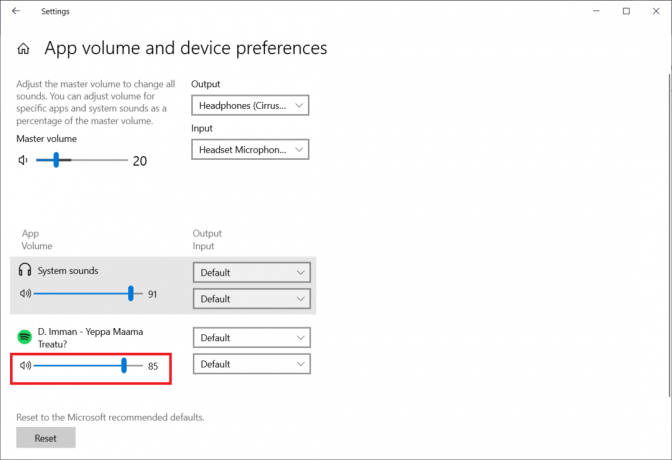
Läs också:Hur man kommer åt ljudkontrollpanelen i Windows 10
Metod 3: Stäng av olika ljudkällor
Dessa alternativ är speciella för ljudenheten. När du använder dina högtalare kan du stänga av volymen för en specifik app, men om du vill stänga av den när du har anslutit en annan ljudkälla måste du göra det individuellt.
1. Anslut den andra ljud enhet till din Windows 10-dator.
2. Öppna program du vill stum.
3. Starta Volymmixer och stäng av appens volym som gjort i Metod 1.

Upprepa dessa för varje ljudenhet du använder.
Metod 4: Stäng av webbläsarflikar
Ibland kanske du vill inaktivera volymen för en viss flik men inte webbläsaren. Du kan göra det genom att följa stegen nedan för att stänga av vissa flikar i Chrome.
1. tryck på Windows-nyckel, typ Krom och klicka på Öppen.

2. Öppna webbplatsen eller fliken du vill stänga av ljudet.
3. Högerklicka på flik längst upp på skärmen.
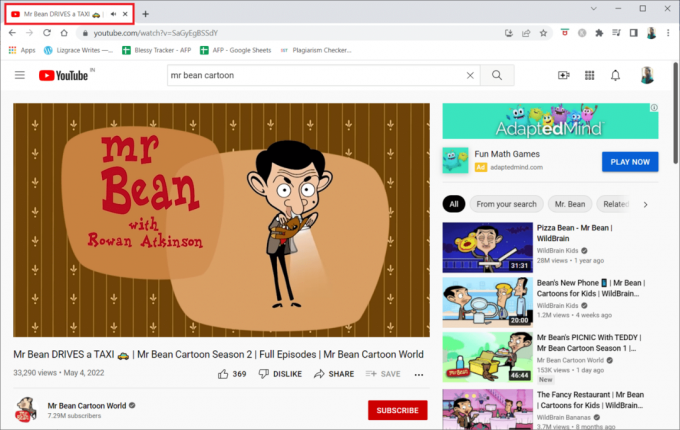
4. Välj Stäng av webbplatsen alternativ.

Läs också:Fixa Windows 10 Audio Crackling
Metod 5: Använd programvara från tredje part
Förutom standardinställningarna på din enhet kan du också installera programvara från tredje part för att justera eller stänga av appar på Windows 10. Några av dem är:
1. Microsoft EarTrumpet
Microsoft EarTrumpet drivs av Microsoft och är ett av de bästa alternativen till standardinställningarna på din enhet.
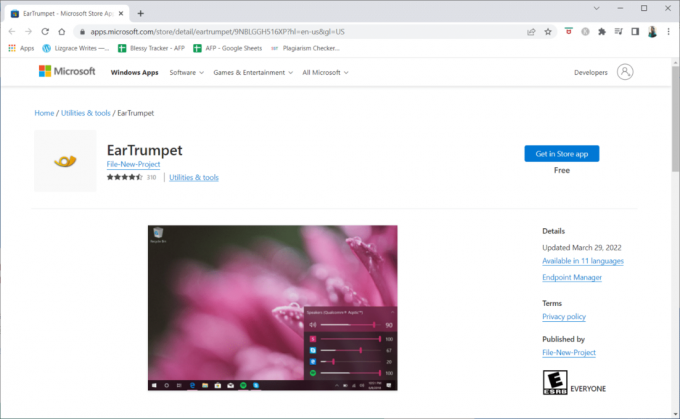
2. Nirsoft SoundVolumeView
Nirsoft SoundVolumeView är ett annat minimalistiskt verktyg som hjälper dig att skapa genvägar och justera volymen eller stänga av appar på din PC.
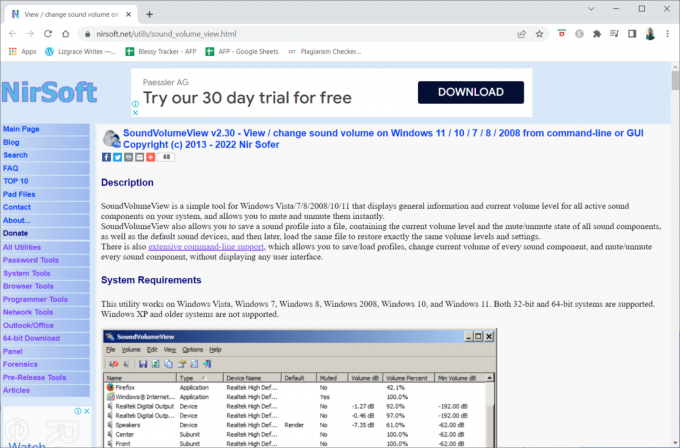
3. MultiTimer
MultiTimer app är en annan speciell app eftersom den låter dig stänga av Windows 10 (inte en specifik app) under en längre tid. Med andra ord kommer du inte att få några aviseringar eller några automatiska uppspelningsljud under den angivna tiden.
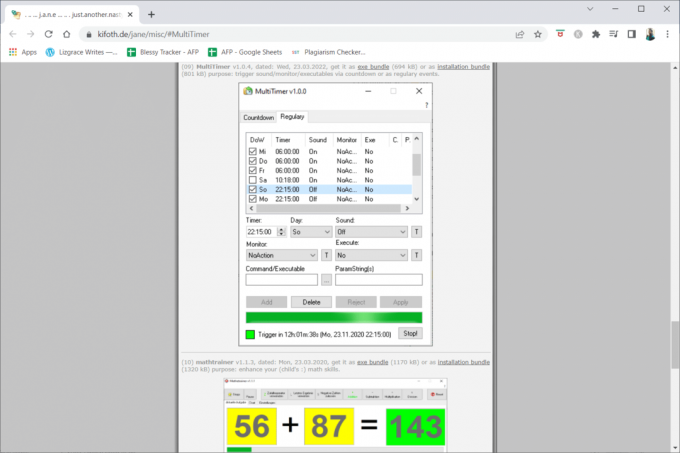
Vanliga frågor (FAQs)
Q1. Vad är grejen med att min mikrofon inte fungerar?
Svar: Kontrollera ljudinställningarna på din enhet för att upptäcka om ditt samtal eller media är tystat eller tyst. Om så är fallet, öka dina smartphonesamtal och medievolym. Smutspartiklar kan snabbt samlas och skymma mikrofonen på din smartphone.
Rekommenderad:
- Fix fast vid diagnostisering av din dator i Windows 10
- Hur man avaktiverar en berättelse på Instagram
- Fixa Windows 10 Audio Error 0xc00d4e86
- 29 Bästa MP4-kompressor för Windows
Vi hoppas att du tyckte att denna information var användbar och att du kunde lösa det hur man tystar en app på Windows 10. Låt oss veta vilken teknik som var mest fördelaktig för dig. Använd formuläret nedan om du har några frågor eller kommentarer. Låt oss också veta vad du vill lära dig härnäst.