Hur man monterar krypterad VeraCrypt på Android
Miscellanea / / May 07, 2022

Du kan kryptera allt på ditt datorsystem med några av de bästa tillgängliga krypteringsverktygen. VeraCrypt är en av de berömda som kan kryptera alla dina viktiga och känsliga filer. Och användare måste också bära några av dessa viktiga filer varje dag från en plats till en annan. I det här fallet kommer varje användare att föredra att ha en lösning för att bära dessa filer på ett bärbart sätt, som på din Android-enhet. Men vissa människor undrar fortfarande över hur man monterar krypterad VeraCrypt på Android. Så i den här artikeln kommer du att lära dig hur du monterar befintliga och nya volymer med hjälp av VeraCrypt Android.

Innehåll
- Hur man monterar krypterad VeraCrypt på Android
- Alternativ I: Skapa ny volym
- Alternativ II: Montera befintlig volym
Hur man monterar krypterad VeraCrypt på Android
VeraCrypt är en av de populära öppen källkod och gratis on-the-fly krypteringsverktyg som kan hjälpa dig med att kryptera dina filer på ditt system. Men även om den är en gratis krypteringslösning med öppen källkod, stöds den inte officiellt för Android-enheter. Ändå finns det ett sätt att övervinna denna begränsning.
EDS Lite är en virtuell diskkrypteringsapplikation för Android från sovworks som gör att du kan lagra dina känsliga och viktiga dokument i en krypterad behållare. Lite mer information om denna app listas nedan:
- Det är en öppen källkod och gratisversion av EDS app, också av sovworks, som har fler funktioner än EDS Lite eftersom det är en betalapplikation.
- Du kan köp den här appen för 330 INR från Google Play Butik.
- Och det finns uppenbara begränsningar för EDS Lite-appen jämfört med den ursprungliga EDS-appen.
Du kan dock fortsätta använda EDS Lite-applikationen om du bara siktar på att montera volymer på VeraCrypt Android. För att veta hur man monterar krypterad VeraCrypt på Android, följ stegen nedan.
1. Installera EDS Lite applikation från Google Play Butik.
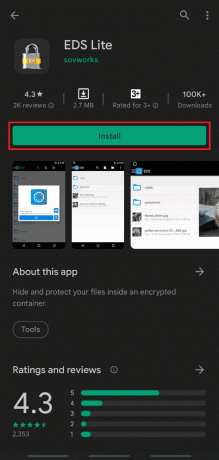
2. Knacka på Öppen.
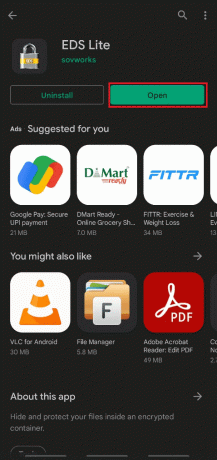
3. Tryck på Tillåta alternativ för popup-fönstret Vill du ge EDS Lite åtkomst till foton, media och filer på din enhet?

4. Tryck på Hamburgare ikon från det övre vänstra hörnet, som visas nedan.

5. Tryck på Hantera containrar alternativ.

6. Tryck på + ikon från det övre högra hörnet, som bilden visar.

7. Nu kommer du att se ett meddelande som säger Vill du skapa en ny behållare eller lägga till en befintlig behållare? med två alternativ att välja mellan: Skapa ny behållare eller Lägg till befintlig behållare.
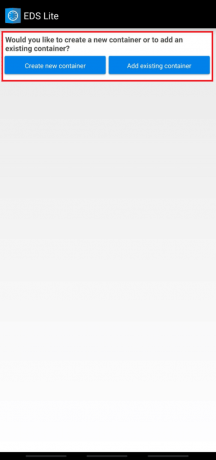
Läs också:Hur man öppnar GZ-fil i Windows 10
Vi har förklarat stegen för båda dessa alternativ med illustrationerna för att bättre förstå hur man monterar krypterad VeraCrypt på Android. Läs och följ stegen för båda dessa alternativ för att lära dig mer om VeraCrypt Android.
Alternativ I: Skapa ny volym
Du kan börja läsa och skriva krypterade filer genom att skapa en ny behållare eller volym på din Android-enhet med EDS Lite-appen. Följ stegen nedan för att utföra samma sak.
1. Tryck på Skapa ny behållare alternativ.
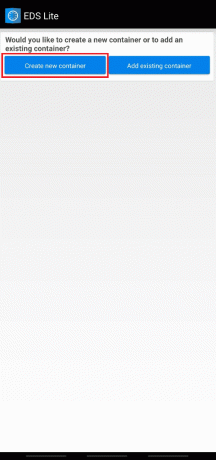
2. Ändra Behållarformat till VeraCrypt.
3. Sedan, Välj sökvägen och Förändra de Containerlösenord.
4. Ändra också Behållarstorlek till 1024 genom att tejpa på Redigera alternativet och tryck på bockikon.

6. Gå nu tillbaka till startskärmen och tryck på Hamburgare ikon.

7. Knacka på vera eller någon annan volym som du just skapat på din enhet.
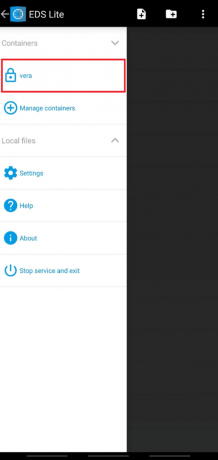
8. Gå in i Lösenord för behållaren och tryck OK.
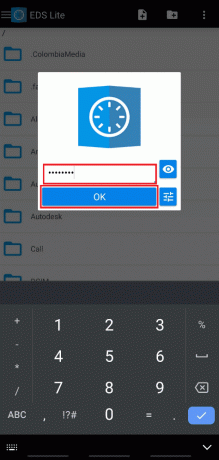
Nu kan du komma åt filerna som är monterade i den här behållaren och till och med läsa och skriva de krypterade filerna i den.
Läs också:Hur man tar bort dubbletter av filer i Google Drive
Alternativ II: Montera befintlig volym
Ett annat alternativ du har är att montera en redan befintlig behållare i EDS Lite-appen. Så för att montera den befintliga volymen eller behållaren på din Android-enhet med EDS Lite, följ stegen nedan.
1. Tryck på Lägg till befintlig behållare alternativ.

2. Knacka på Förändra för Behållarformat.

3. Tryck och välj VeraCrypt, enligt nedanstående.
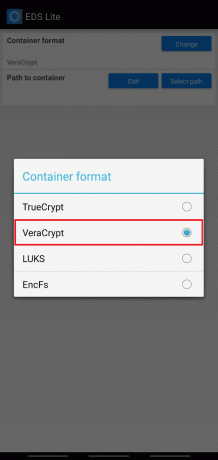
4. Knacka på Välj sökväg och leta upp och välj VeraCrypt-volymen på din enhet.
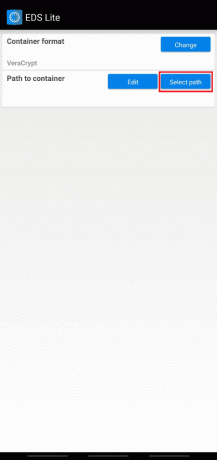
5. Tryck på Kryssa i ikonen från det övre högra hörnet, som visas.
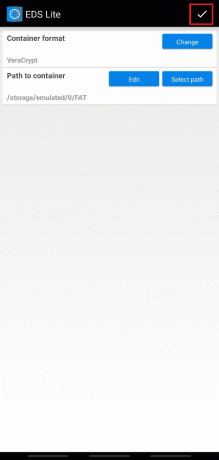
6. Gå nu tillbaka till startskärmen för appen och tryck på Hamburgare ikon.

7. Knacka på FETT, den tillagda befintliga volymen.
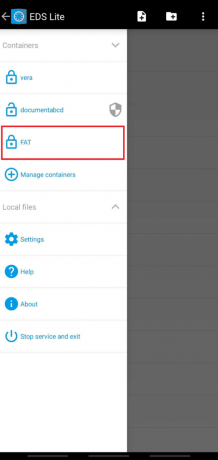
8. Ange sedan lösenordet till volymen och tryck på OK.

Innehållet i tillagd befintlig volym kommer att visas för dig på din skärm.
När du är klar med ditt arbete på behållaren kan du avmontera volymen på EDS Lite, vilket anses säkert för de monterade filernas säkerhet. Du måste dra ner meddelandepanelen och trycka på Stäng alla EDS-behållare från EDS-tjänsten körs underrättelse.
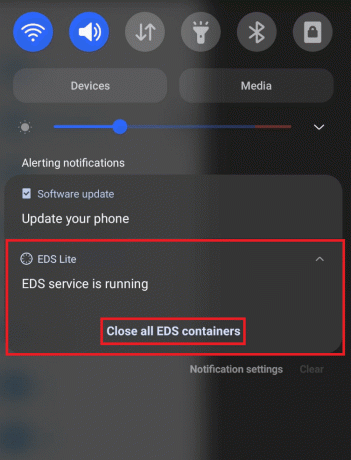
Vanliga frågor (FAQs)
Q1. Vilka typer av filformat kan monteras på EDS Lite?
Svar: Som vi diskuterade tidigare är EDS Lite-appen den gratis och öppen källkodsversionen av den betalda EDS-appen, som har jämförelsevis fler funktioner. Så en av begränsningarna med EDS Lite-appen är att du inte kan montera NTFS eller några av de andra formaterade volymerna med EDS Lite-appen. Ändå är det tillåtet att montera FETT filer enkelt och exFAT filer med hjälp av plugins.
Q2. Kan jag öppna behållarens innehåll för volymerna från EDS Lite-appen på min filhanterare-app?
Svar:Nej, kan du inte öppna EDS Lite-appbehållarens innehåll för volymerna i filhanterarens app på din enhet. Det begränsar läs- och skrivåtgärderna till behållarna från standardfilhanterarens app på din telefon. Men du kan använda prova några andra 3rd party File Manager-appar för att öppna och läsa/skriva innehållet i volymerna.
Rekommenderad:
- Åtgärda steam_api64.dll saknas i Windows 10
- Hur du tar bort ditt nummer från Truecaller
- Vad är HTC S-OFF?
- Hur man öppnar MOBI-filer på Android
Så nu vet du det hur man monterar krypterad VeraCrypt på Android med möjlighet att antingen skapa en ny volym eller montera den befintliga. Du kan låta oss veta alla frågor eller förslag om detta eller något annat ämne som du vill att vi ska göra en artikel om. Släpp dem i kommentarsfältet nedan så att vi kan läsa dem.



