Topp 6 sätt att fixa långsam sökning på Windows 11
Miscellanea / / May 09, 2022
Sökverktyget på Windows är otroligt användbart för att hitta appar, filer och annat viktigt innehåll på din PC. Men din erfarenhet när du skurar din dator kan lida om det tar en evighet för Windows att hämta sökresultat.

När du söker efter viktiga filer kan sådana förseningar störa ditt arbetsflöde och göra dig frustrerad. För att hjälpa dig har vi sammanställt en lista med 6 fungerande lösningar som bör hjälpa dig att fixa långsam sökning på Windows 11. Så låt oss kolla in dem.
1. Starta om Windows Search Service
Windows-sökning tjänsten är ett litet program ansvarig för att tillhandahålla sökresultat för filer, e-post och annat viktigt innehåll. Om tjänsten stöter på ett problem kommer sökverktyget inte att fungera korrekt. För att fixa det måste du starta om Windows Search-tjänsten genom att följa stegen nedan.
Steg 1: Tryck på Windows-tangenten + R för att starta kommandot Kör, skriv in tjänster.mscoch tryck på Retur.

Steg 2: Bläddra nedåt i fönstret Tjänster för att hitta Windows Search. Högerklicka på den och välj Starta om från menyn.

Försök att söka efter en fil med sökverktyget för att se om den fungerar som förväntat.
2. Starta om Windows Explorer
Windows Explorer är en process som tillhandahåller ett grafiskt gränssnitt för Start meny, Aktivitetsfältet och Filutforskaren. Om det finns ett problem med dessa verktyg kan sökverktyget ta längre tid än förväntat att hämta resultat. I så fall kan du starta om Windows Explorer från Aktivitetshanteraren för att se om det hjälper.
Steg 1: Tryck på Ctrl + Shift + Esc på ditt tangentbord för att starta Aktivitetshanteraren.
Steg 2: På fliken Processer letar du upp Utforskaren i Windows. Högerklicka på den och välj Starta om.

Aktivitetsfältet kommer att försvinna i några ögonblick och visas sedan igen när du gör det. Försök att använda sökverktyget igen för att se om problemet är löst.
3. Kör Windows felsökare för sökning och indexering
Windows 11 erbjuder en felsökare för de flesta verktyg. Om Windows-sökningen går olidligt långsam kan du köra sök- och indexeringsfelsökaren på din PC.
Steg 1: Högerklicka på Start-menyn och välj Inställningar från listan.

Steg 2: På fliken System bläddrar du nedåt för att klicka på Felsökning.

Steg 3: Välj Andra felsökare.

Steg 4: Klicka på knappen Kör bredvid "Sök och indexering".

Därifrån följer du anvisningarna på skärmen för att slutföra felsökningsprocessen.
4. Inaktivera webbsökning i Start-menyn
Förutom dina appar, filer och andra dokument låter Windows Search-verktyget dig också söka på webben direkt från Aktivitetsfältet. Men den här funktionen är också känd för att sakta ner din dator eller få Windows att krascha ibland. Därför kan du prova inaktivera webbsökning i Start-menyn för att se om det förbättrar situationen.
Steg 1: Tryck på Windows-tangenten + R för att starta dialogrutan Kör. Typ regedit i rutan och tryck på Enter.
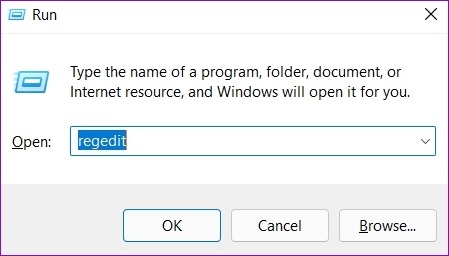
Steg 2: Kopiera och klistra in följande sökväg i adressfältet för att navigera till Windows-nyckeln:
Dator\HKEY_CURRENT_USER\Software\Policies\Microsoft\Windows

Steg 3: Högerklicka på Windows-registernyckeln, välj Ny och välj Nyckel. Namnge det Utforskare.

Steg 4: Högerklicka på Utforskaren, välj Nytt och välj DWORD-värde (32-bitars). Namnge det InaktiveraSearchBoxSuggestions.

Steg 5: Dubbelklicka på det nyskapade DWORD, ändra värdedata till 1 och tryck på OK.
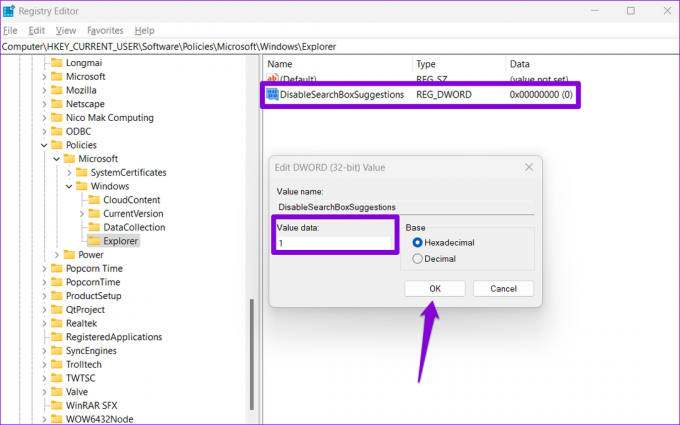
Starta om din dator och kontrollera om sökverktyget kan hämta resultat snabbare.
5. Ändra indexeringsalternativ
Genom att indexera innehållet på din dator kan Windows hitta dina filer snabbare. Och sökhastigheten på Windows beror på antalet filer du har på din PC. Men om du inte söker efter filer och mappar på en viss enhet kan du utesluta dem från indexeringslistan för att påskynda saker. Här är hur.
Steg 1: Tryck på Windows-tangenten + I för att starta appen Inställningar. Välj fliken Sekretess och säkerhet i den vänstra kolumnen och välj Söker i Windows.

Steg 2: Rulla ned för att klicka på Avancerade indexeringsalternativ.

Steg 3: Klicka på Ändra.

Steg 4: I fönstret Indexeringsplatser avmarkerar du de mappar eller enheter du vill utesluta och trycker på OK.

Efter det startar du om din dator och använder sökverktyget för att se om den laddas snabbare.
6. Bygg om Windows Search Index
Slutligen, om sökningen på Windows fortfarande är långsam, kan det finnas en problem med sökindexbiblioteket på din PC. I så fall kan du försöka bygga om indexet från början. Denna process kan ta några timmar att slutföra, beroende på antalet filer som indexeras.
Steg 1: Tryck på Windows-tangenten + S för att öppna Windows-sökning, skriv in indexeringsalternativoch tryck på Retur.

Steg 2: Klicka sedan på Avancerat.

Steg 3: Slutligen, tryck på Återbygg-knappen under Felsökning.

Vänta tills Windows slutför indexeringsprocessen. Återigen, detta kan ta ett tag, men du kan fortsätta använda din PC.
Sök effektivt
Du kanske hittar problem med sökverktyget i nästan alla versioner av Windows. Tack och lov finns det några steg du kan ta för att förbättra din sökupplevelse på Windows 11. Så gå igenom stegen ovan och berätta vilken som hjälpte dig mest i kommentarerna nedan.
Senast uppdaterad den 9 maj 2022
Ovanstående artikel kan innehålla affiliate-länkar som hjälper till att stödja Guiding Tech. Det påverkar dock inte vår redaktionella integritet. Innehållet förblir opartiskt och autentiskt.

Skriven av
Pankil är civilingenjör till yrket som började sin resa som författare på EOTO.tech. Han började nyligen med Guiding Tech som frilansskribent för att täcka instruktioner, förklarare, köpguider, tips och tricks för Android, iOS, Windows och webben.



