Hur man går till helskärm i Windows 10
Miscellanea / / May 10, 2022

Det är roligt att förlora sig själv i spel och koncentrera sig utan att bli distraherad. Distraktioner minskas när du använder helskärmsläge. Helskärmsläge tillåter spelare att få en bättre bild av spelet samtidigt som det minskar distraktioner. Även om de flesta spel och applikationer kan spelas i helskärmsläge, vägrar vissa spel och appar att göra det. Vi kommer att lära dig hur du går till helskärm på Windows 10 i det här inlägget. Förhoppningsvis bör den här artikeln förtydliga hur du gör helskärm på bärbara datorer och förbättrar din Windows 10-upplevelse.
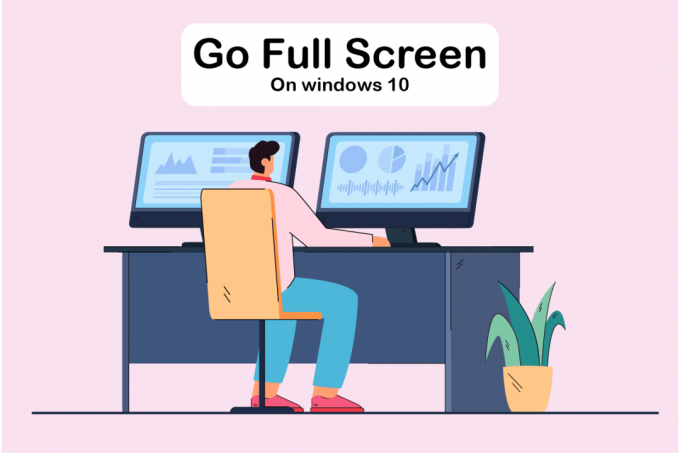
Innehåll
- Hur man går till helskärm i Windows 10
- Metod 1: Använd kortkommandon
- Metod 2: Skala visning till 100 %
- Metod 3: Byt huvudmonitor
- Metod 4: Ändra grafikkortsinställningar
- Metod 5: Ändra storlek och position
- Metod 6: Ställ in Aktivitetsfältet till standardinställningar
- Metod 7: Kör programmet i kompatibilitetsläge
- Metod 8: Ställ in skärminställningar i spelet på helskärm
Hur man går till helskärm i Windows 10
I den här artikeln har vi visat alla möjliga steg för att gå till helskärm på PC. Du kan följa metoderna nedan för hur du kan spela ett spel på helskärm
Windows 10.Metod 1: Använd kortkommandon
Det snabbaste sättet att gå till helskärm i en applikation eller ett spel är att använda Alt + Enter tangentbordsgenväg. Denna strategi fungerar för de flesta spel och applikationer om de inte använder den för att låsa upp ytterligare funktioner.
- Detta gör att du kan växla mellan a fönster och helskärmsläge i spelen. Denna enkla genväg fungerar också med DOSBox, som används av många äldre spel.
- Men vissa spel använder denna kortkommando för olika ändamål. Som ett resultat måste du använda Alternativ i spelet för att tvinga Windows 10 i helskärm.
- Kom ihåg att Alt + Enter-tangenter genväg fungerar inte i webbläsare online. tryck på F11 nyckel för att få webbläsaren att gå i helskärm.
- Öppna en webbsida i en webbläsare som Google Chrome, Firefox eller Edge och tryck på F11-tangenten. Nu kommer webbplatsen att fylla hela skärmen och kommer att vara utan kant.

Metod 2: Skala visning till 100 %
Enligt vissa användare kommer många spel inte att fungera korrekt om skärmskalningen inte är inställd på 100 %. På grund av skalningen av datorskärmen fungerar flera spel inte korrekt i helskärmsläge. För att vara säker på att detta inte är problemet, följ stegen nedan om hur du går till helskärm på PC.
1. tryck på Windows + I-tangenter tillsammans för att lansera inställningar.
2. Klicka på Systemet.

3. Uppsättning Ändra storleken på text, appar och andra objekt till 100%.
Notera: Det rekommenderas alltid att ställa in skalan på rekommenderad inställning för att ditt system ska svara korrekt.

Läs också:Fixa Windows 10 DisplayPort Fungerar inte
Metod 3: Byt huvudmonitor
Vissa spel kan orsaka problem på grund av inställningar med dubbla bildskärmar. Om du kör Windows 10 på en dubbelskärm kan du ha problem med att spela helskärmsspel. Du kan följa stegen nedan om hur du gör helskärm på en bärbar dator genom att byta huvudskärm.
1. Tryck Windows + I-tangenter att avfyra inställningar.
2. Klicka på Systemet.
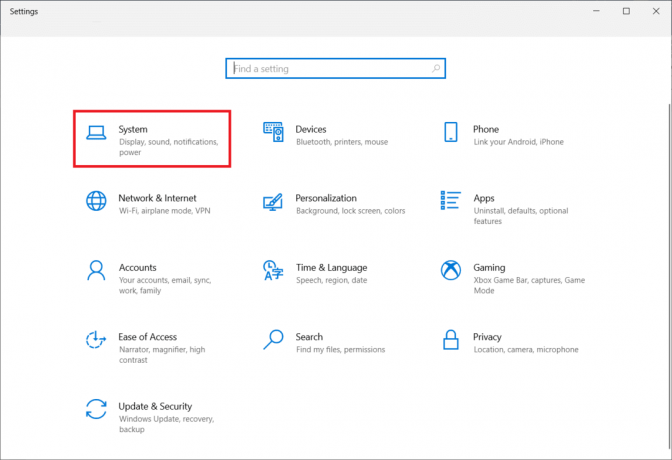
3. Gå till Visa menyn till Anpassa din skärm. När du klickar Identifiera, kommer ett nummer att visas på skärmen.

4. Ställ in den primära skärmen på övervaka med samma nummer av drar den.
5. Spara ändringarna och se om helskärmsproblemet har lösts.
Metod 4: Ändra grafikkortsinställningar
Du kan ändra din huvudskärm, bildskärmsupplösning och andra Windows 10 standardprograminställningar. Å andra sidan ger GPU-tillverkare sina verktyg. Beroende på din grafikhårdvara kan du behöva göra några justeringar i något av dessa program. Genom att justera inställningarna för Nvidia Kontrollpanel, kommer vi att kunna gå i helskärm.
De Windows Start-menyn eller sökrutan kan användas för att hitta dessa program. Gå till någon av följande appar för att justera dina grafikkortsinställningar:
- Användare av Nvidia bör använda Nvidias kontrollpanel.
- För integrerade Intel-grafikkort, använd Intel Graphics Command Center.
- För AMD-användare, AMD Radeon programvara
1. Högerklicka i det tomma utrymmet på Skrivbord och välj Nvidias kontrollpanel.

2. Klicka på Hantera 3D-inställningar under fliken 3D-inställningar. Gå till Globala inställningar.
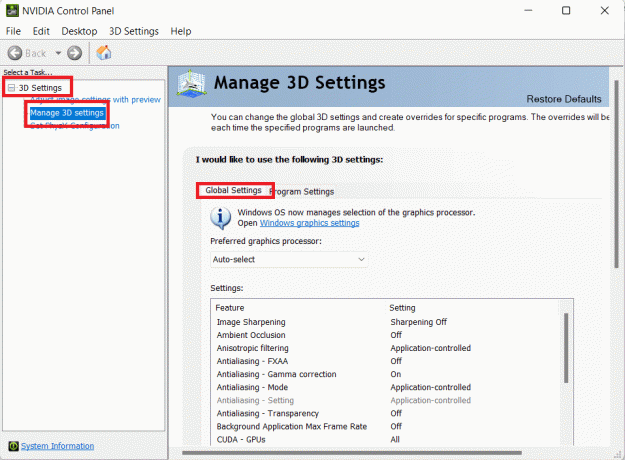
3. Om Föredragen grafikprocessor är inställd på Auto-select, ändra inställningen till Högpresterande Nvidia-processor

Notera: Du kan bara använda det här alternativet om du har flera GPU: er. Det här alternativet är aktiverat som standard om Nvidia GPU är den enda du har.
4. Klicka på Tillämpa.

5. Testa helskärmsläge i ett av dina spel efter att du har gjort justeringarna.
Läs också:Så här fixar du NVIDIA ShadowPlay som inte spelar in
Metod 5: Ändra storlek och position
Om metoden ovan inte fungerade, försök att ändra storleken och placeringen av ditt skrivbord. Så här går du tillväga:
1. För att börja, gå till Nvidias kontrollpanel.
2. Välj Justera skrivbordets storlek och position från rullgardinsmenyn Display.
3. Klicka på Tillämpa knappen efter att ha ändrat skalningsalternativet till Ingen skalning.
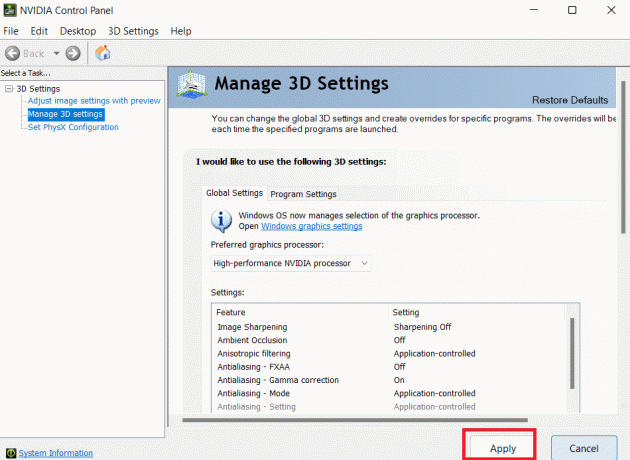
Notera: Du kan göra ändringar i AMD Radeon Software-panelen som liknar Nvidias kontrollpanel om du är en AMD-användare.
Metod 6: Ställ in Aktivitetsfältet till standardinställningar
Vissa spel och program kanske inte fungerar korrekt i helskärmsläge om inställningarna i Aktivitetsfältet ändras. Vissa användare säger att ompositionering av aktivitetsfältet längst ned på skärmen löste detta diskuterade problem.
1. Högerklicka på Aktivitetsfältet och avmarkera Låsa Aktivitetsfältet alternativ om den inte är på sin normala plats.

2. Flytta den nu till botten förbi drar den. När den väl är på plats, lås den genom att följa steget ovan för att förhindra att den flyttas av misstag igen.
Om detta visar sig vara problemet men du fortfarande vill flytta aktivitetsfältet, kan du aktivera det att döljas automatiskt i skrivbordsläge.
1. tryck på Windows + I-tangenter samtidigt för att starta inställningar.
2. Klicka på Personalisering.
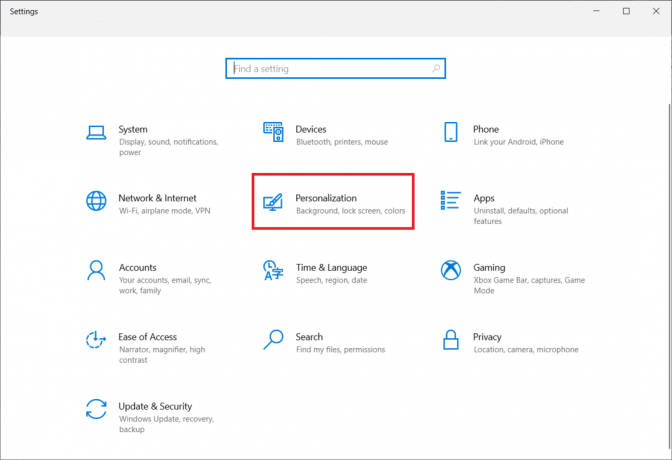
3. Klicka på Aktivitetsfältet inställningar på den vänstra panelen.
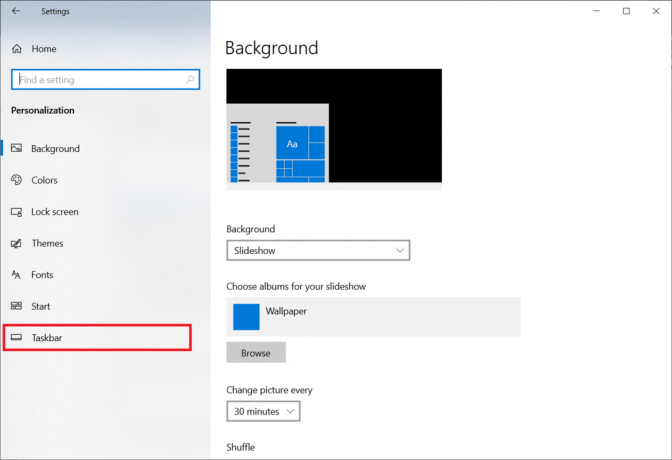
4. Sätta på växeln för alternativet Dölj aktivitetsfältet automatiskt i skrivbordsläge.
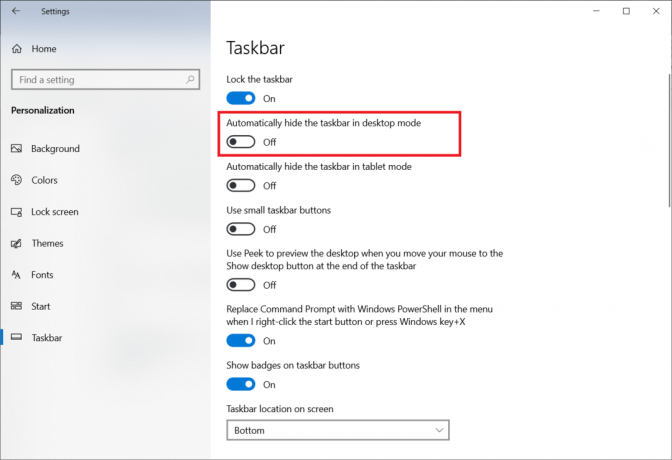
Läs också:Fixa Aktivitetsfältet Högerklicka Fungerar inte
Metod 7: Kör programmet i kompatibilitetsläge
Om du inte kan köra ett specifikt program eller spel i helskärmsläge, har du förmodligen kompatibilitetsproblem. Helskärmsspelläget är inte alltid helt kompatibelt med Windows 10. Överväg att köra spelen i kompatibilitetsläge om du stöter på det här problemet. Följ stegen för att göra ett spel i helskärmsläge på Windows 10 nedan för att göra det:
1. Högerklicka på spelgenväg på Skrivbord och välj Egenskaper.
Notera: Vi har visat Ånga som ett exempel.

2. Gå till Kompatibilitet flik.
3. Välj kryssruta för Kör det här programmet i kompatibilitetslägeför.
4. Välj en äldre Windows-version från rullgardinsmenyn.
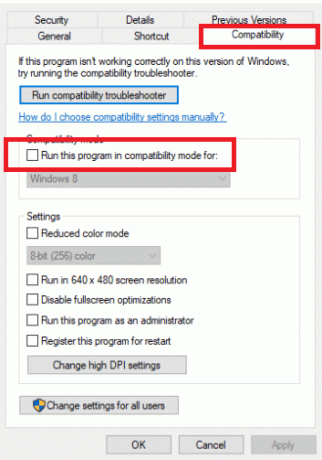
4. För att spara ändringen, klicka på Tillämpa och OK.
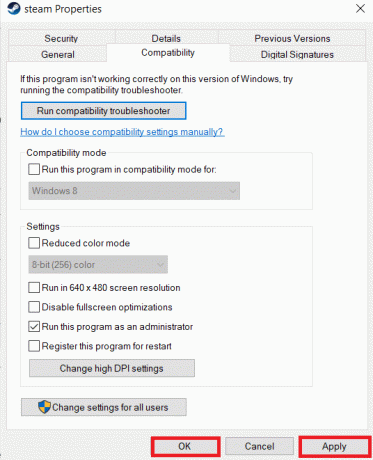
Metod 8: Ställ in skärminställningar i spelet på helskärm
On-Game-menyn är ett annat enkelt sätt att göra ett spel i helskärm i Windows 10. Innan du går vidare, kontrollera alternativen i spelet för att veta om spelet startar i helskärmsläge. I de flesta fall kan visningsläget vara inställt på Fönster som standard.
- Beroende på spelet kan menyområdet vara märkt Grafikalternativ, Visningsinställningar eller Videoinställningar för att ändra skärminställningar.
- Leta efter Visningsläge eller liknande alternativ och välj Fullskärm (eller Widescreen) alternativet.
- Tillämpa och Spara dina ändringar.
Notera: Ändringarna kommer inte att ske automatiskt i vissa spel. I ett sådant fall, starta om spelet.

Rekommenderad:
- Fix Det går inte att ansluta till World Minecraft i Windows 10
- Hur man tystar en app i Windows 10
- Fix fast vid diagnostisering av din dator i Windows 10
- Fixa Windows 10-skärmen dämpas automatiskt
Vi hoppas att du tyckte att denna information var användbar och att du har lärt dig hur man går till helskärm på Windows 10. Låt oss veta vilken teknik som var mest fördelaktig för dig. Använd formuläret nedan om du har några frågor eller kommentarer. Låt oss också veta vad du vill lära dig härnäst.



