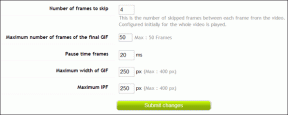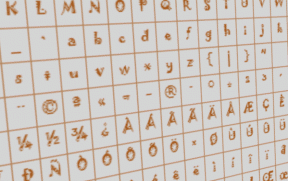Hur man tar bort ljud från videor i Windows 11
Miscellanea / / May 10, 2022
Efter att Microsoft lade ner Windows Movie Maker med Windows 10, fanns det ingen inbyggd app för att redigera videor på ett enkelt och effektivt sätt. Samtidigt är de betalda videoredigeringsapparna från tredje part ofta stora och har en brant inlärningskurva. Tack och lov ändrade Microsoft saker med Windows 11 som innehåller en videoredigeringsapp som heter Clipchamp.

Clipchamp är en populär videoredigeringsapp, och Microsoft förvärvade företaget i september 2021. Du kan använda flera funktioner på Clipchamp för att trimma klipp, gå med i flera videor, lägga till effekter, etc. Du kan också ta bort ljudet från ett videoklipp och ersätta det med en voice-over eller ett bakgrundsmusikspår. Ja, exakt hur du vanligtvis vill redigera videor. Så här är hur du kan använda Clipchamp för att ta bort ljudet från en video i Windows 11.
Hur man tar bort ljud från en video
För att göra det enklare med en programvara som redan är tillgänglig med Windows 11 kommer vi att använda Clipchamp, videoredigeringsappen, för att ta bort ljud från en video. Processen är enkel eftersom den tar några klick.
Steg 1: Klicka på sökikonen i aktivitetsfältet i Windows 11 för att få fram sökfältet.

Steg 2: Skriv in Videoredigerare och tryck på Enter eller Retur för att öppna den.

Steg 3: Videoredigeringsappen öppnas nu på din PC. Klicka på knappen "Nytt videoprojekt".

Steg 4: Appen kommer att be dig att ge ditt projekt ett namn. Ange ett lämpligt namn och klicka på OK.

Steg 5: Projektets tidslinje kommer att vara synlig för dig. Klicka på den röda knappen Lägg till för att importera önskat videoklipp.

Steg 6: Välj "Från den här datorn" eller "Från webben" beroende på var videon är sparad.

Steg 7: Bläddra igenom dina filer och navigera till platsen där videon som ska roteras sparas.
Steg 8: Välj videon och klicka på Öppna.

Steg 9: Den valda videon kommer att läggas till i projektet, som du kan se av miniatyrbilden i den vänstra kolumnen.

Steg 10: Dra videon från projektbiblioteket till vänster ner till tidslinjen längst ner i redigeraren.

Steg 11: Klicka nu på videon längst ner och välj den lilla högtalarikonen.

Steg 12: Dra volymreglaget till botten för att stänga av ljudet.
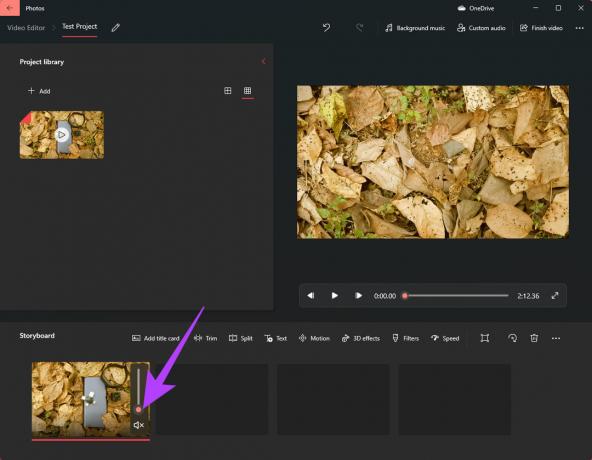
Du har tagit bort ljudet från videoklippet.
Steg 13: Klicka på knappen Slutför video i det övre högra hörnet.

Steg 14: Välj videokvalitet som hög och klicka på Exportera.

Steg 15: Välj destinationen där du vill spara videon och välj Exportera.

Vänta tills exportprocessen är klar. Din video kommer nu att sparas utan ljud.
Hur man lägger till voice-over eller bakgrundsmusik till en video
När du har tagit bort ljudet kanske du vill lägga till ett separat spår som består av en voice-over eller bakgrundsmusik som kompletterar videon. Så här kan du göra det.
Steg 1: När du har stängt av ljudet genom att följa de föregående stegen klickar du på knappen Bakgrundsmusik längst upp.
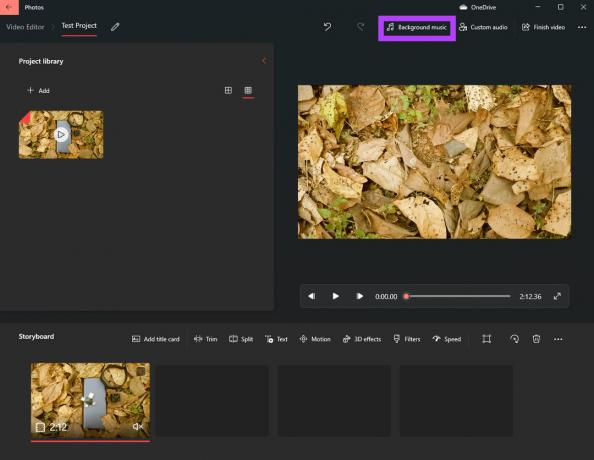
Steg 2: Du kan nu välja från listan över tillgängliga musikspår som du kan använda som bakgrundsmusik för din video. Om du klickar på Play-knappen till vänster om varje spår spelas just det ljudet upp. Välj det spår som passar din video bäst.

Steg 3: Markera kryssrutan bredvid "Synkronisera din video till musikens takt" om du vill att musiken ska beskäras automatiskt enligt längden på din video.
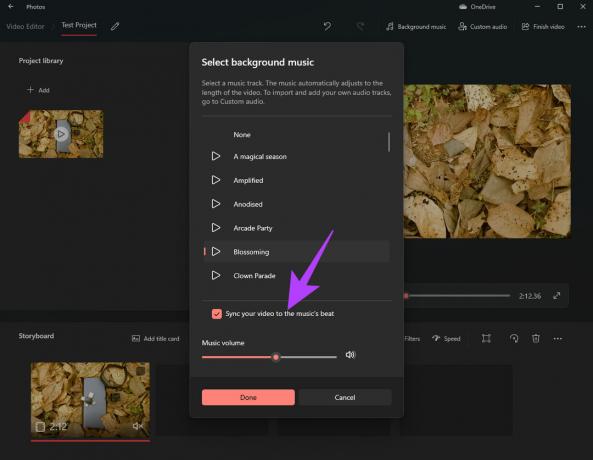
Steg 4: Använd slutligen volymreglaget längst ner för att justera ljudförstärkningen för bakgrundsmusiken.
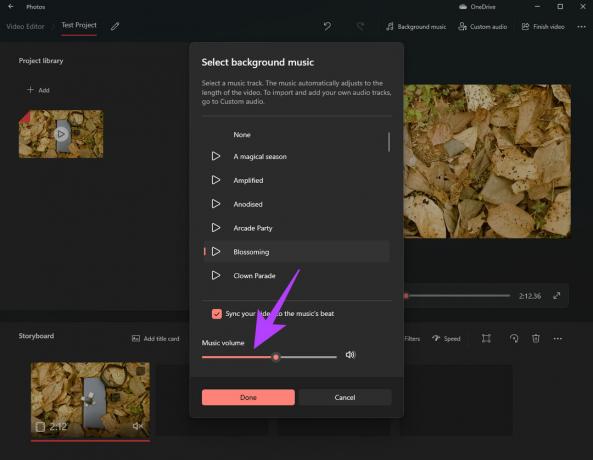
Steg 5: Klicka på Klar för att lägga till det valda spåret.

Steg 6: Låt oss säga att du vill lägga till ett anpassat musikspår på din dator som bakgrundsmusik eller lägga till en voice-over. För att göra detta, klicka på knappen Anpassat ljud.
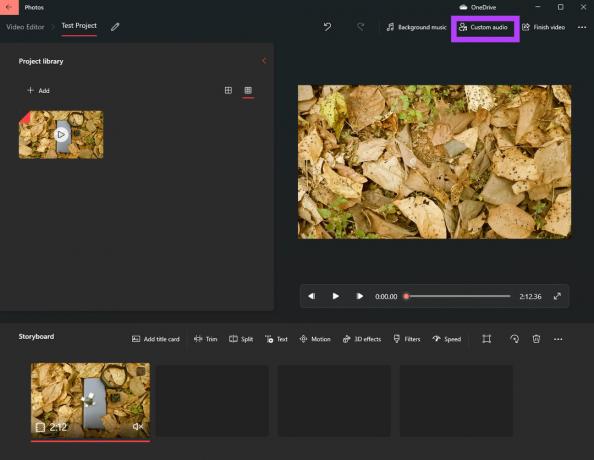
Steg 7: Klicka på "Lägg till ljudfilen" i fönstret som dyker upp.
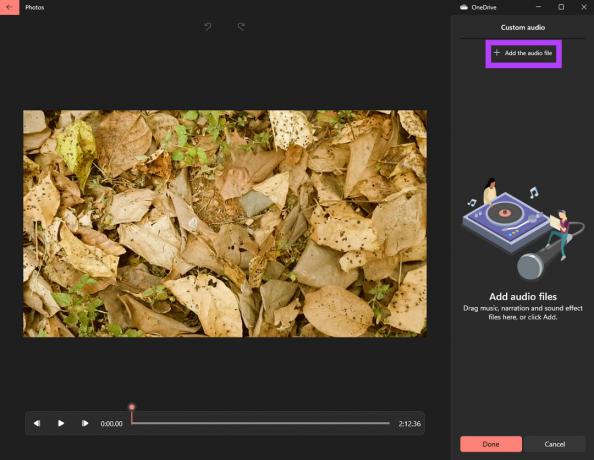
Steg 8: Navigera till mappen där ljudfilen är lagrad. Välj filen och klicka på Öppna-knappen i det nedre högra hörnet.
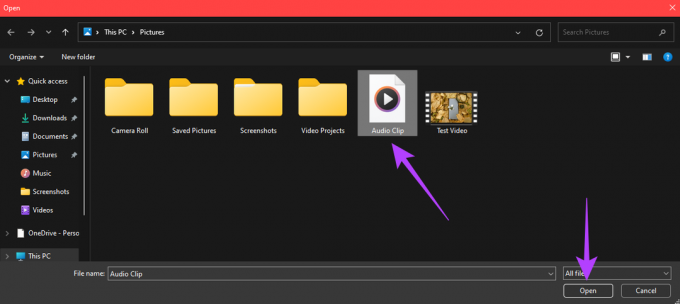
Steg 9: Under kolumnen Anpassat ljud till höger, klicka på den lilla högtalarikonen i miniatyrbilden för att komma åt ytterligare inställningar som Tona in och Tona ut övergångar tillsammans med volymnivåer.
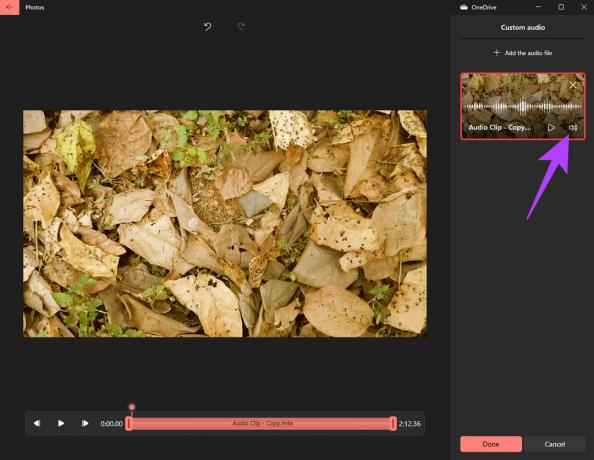
Steg 10: Välj Tona in och tona ut för en mjuk övergång i början och slutet. Om du vill lägga till mer än en ljudfil, välj knappen "Lägg till ljudfil" igen och välj ett annat ljudklipp att lägga till.
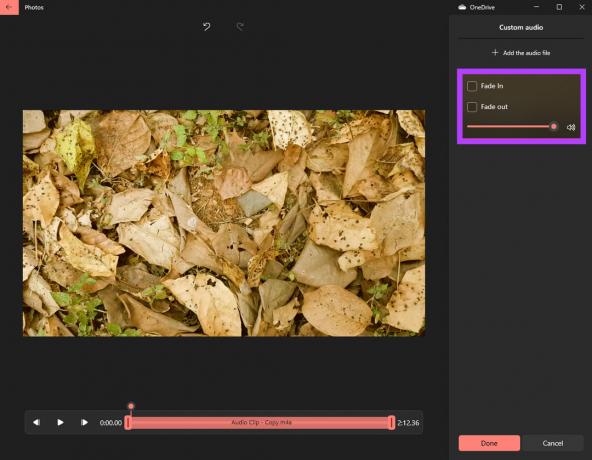
Steg 11 När du har lagt till de nödvändiga ljudfilerna klickar du på Klar.

De valda ljudfilerna skulle nu vara en del av videon.
Steg 13: Klicka på knappen Slutför video i det övre högra hörnet.

Steg 14: Välj videokvalitet som hög och klicka på Exportera.

Steg 15: Välj destinationen där du vill spara videon och välj Exportera.

Vänta tills exportprocessen är klar. Windows sparar din video med de tillagda ljudspåren.
Ta bort oönskat ljud från videor
Det är så du kan ta bort bakgrundsljud och brus från videor där du kan redigera bort ljudet. Om du inte vill att videon ska vara för enkel kan du också lägga till ett trevligt bakgrundsspår, eller om det är en handledning kan du lägga till en voice-over för en professionell touch.
Senast uppdaterad den 10 maj 2022
Ovanstående artikel kan innehålla affiliate-länkar som hjälper till att stödja Guiding Tech. Det påverkar dock inte vår redaktionella integritet. Innehållet förblir opartiskt och autentiskt.