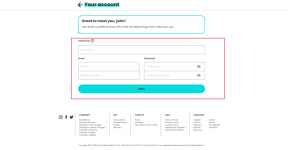Hur man skapar och hanterar projekt i Google Dokument
Miscellanea / / May 11, 2022
För att motverka växande modulära produktivitetsverktyg på marknaden har Google utsett Google Docs som den perfekta följeslagaren för att få jobbet gjort. Med många snygga smarta canvas-tillägg, Google Docs har fått uppmärksamhet på sistone. Ett sådant tillägg är att använda Dokument som ett projektledningsverktyg bland teammedlemmar. Så här kan du skapa och hantera projekt i Google Dokument.

I maj 2022, Google introducerade två nya tillägg till den smarta duken för att förbättra samarbetet. Använda rullgardinsalternativ och tabell mallar, är det enklare än någonsin att hantera projekt och uppgifter i Google Dokument. Vi kommer att skapa ett projekt från grunden, lägga till relevanta detaljer och slutligen bjuda in teammedlemmar att hantera det i det här inlägget. Låt oss börja.
Utforska tabellmallar
Tabellmallar är olika färdiga att använda databaser baserat på dina önskemål. Så här kan du använda rätt mallar.
Steg 1: Öppna Google Chrome eller någon webbläsare på datorn, skriv docs.new i adressfältet och tryck på Retur för att öppna ett nytt dokument.
Steg 3: Välj Infoga längst upp och välj Tabellalternativ från rullgardinsmenyn.

Steg 4: Från alternativet Tabeller, välj Tabellmallar och kontrollera standardmallar för projekthantering.

Du kan också skriva @ och välja en relevant mall från rullgardinsmenyn. Här kommer vi att använda produktfärdplanen för att komma igång.
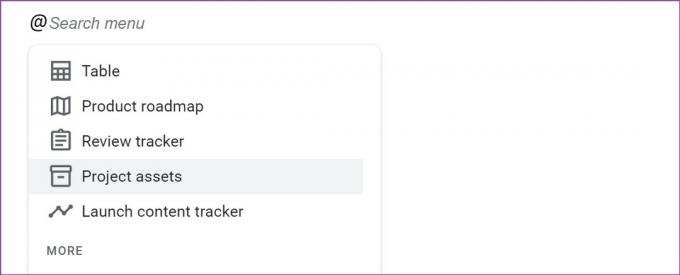
Skapa en projektdatabas
Nu när du har lagt till en relevant tabellmall i Google Dokument är det dags att anpassa den utifrån dina önskemål.
Lägg till, ta bort kolumner och rader
Standardmallen för produktfärdplanen kommer med fyra kolumner och fyra rader. Detta kanske inte räcker för alla. Låt oss lägga till några fler block till mixen.
Steg 1: För att lägga till en kolumn, för markören över den översta cellen.
Steg 2: Du kommer att se en liten flytande meny som visas på skärmdumpen nedan.

Steg 3: Välj ikonen + för att infoga en kolumn till höger.
På samma sätt kan du flytta den vänstra sidan och klicka på +-ikonen för att lägga till ytterligare en rad. Du kan när som helst dra och släppa rader och kolumner i Google Dokument.

För att flytta en raw, för markören över den första cellen, dra och släpp med hjälp av menyn med sex punkter. Du kan använda samma flytande meny (kolla skärmdumpen ovan), klicka på ikonen med sex punkter och ändra kolumnpositionen.

Använd och anpassa rullgardinsalternativ
Det kallas officiellt rullgardinsmarker; det låter dig titta på projektstatus snabbt. Så här kan du lägga till nya rullgardinsalternativ och redigera befintliga med färgkodning. Låt oss först visa dig hur du implementerar dem i vilken cell som helst.
Steg 1: I ditt Google Dokument-dokument väljer du en cell där du vill implementera rullgardinsmenyn.
Steg 2: Typ @falla ner och välj samma från förslaget.

Steg 3: Du kan antingen skapa en ny rullgardinsmeny enligt dina krav eller välja bland befintliga – Granskningsstatus, Lanseringsstatus, Ja/Nej.

Steg 4: Gör samma sak i alla relevanta celler.
När du har lagt till en rullgardinsmeny kanske du vill anpassa den med fler alternativ.
Anpassa rullgardinsalternativ
Så här kan du anpassa rullgardinsalternativ och lägga till nya statusalternativ.
Steg 1: Klicka på nedåtpilen bredvid en rullgardinsmeny.
Steg 2: Välj Lägg till/Redigera alternativ.

Steg 3: Du kan ändra mallens namn, statusposition och till och med ta bort den med hjälp av raderingsikonen.
Steg 4: Klicka på alternativet Nytt längst ned för att lägga till ett nytt alternativ och ge det ett relevant namn.
Steg 5: Du kan klicka på färgmenyn och välja färgalternativ.

Steg 6: När du klickar på Spara har du två alternativ att välja mellan.

Bara detta exempel: Ändringen kommer endast att gälla för rullgardinsmenyn Välj.
Gäller alla: Du bör använda det här alternativet. Ändringarna kommer att gälla alla rullgardinsmenyrader med samma egenskaper.
Du kan skapa så många rullgardinsmenyer du föredrar och lägga till dem i valfri kolumn eller rad i ett Google Dokument-dokument.
Lägg till anteckningar och relaterade filer
Eftersom Google Dokument är tätt integrerat med Google Drive kan du enkelt lägga till referensfiler från Dokument, Kalkylark och Presentationer.
Steg 1: Skriv @ symbolen i en cell och fortsätt att skriva dokumentnamnet.
Steg 2: Google Dokument visar relevanta filer från ditt Drive-konto.

Steg 3: Välj en fil och lägg till den i din databas.
Du kan också lägga till anteckningar som dina teammedlemmar kan referera till.
Dela Google Dokument
Nu när du har det perfekta Google Dokument-dokumentet med alla relevanta projektdetaljer kan du bjuda in dina teammedlemmar till det.
Steg 1: Klicka på knappen Dela längst upp.

Steg 2: Lägg till personers e-post-ID, ge dem den behörighet som krävs och tryck på knappen Skicka.

Bemästra Google Dokument
Du behöver inte längre växla mellan a dedikerat projektledningsverktyg och Google Dokument. Du kan prova smart canvas i Dokument och replikera samma upplevelse på en enda plats. Naturligtvis är detta ingen match för avancerade verktyg som Asana, Jira eller AirTable som kommer med automation och andra funktioner. Men det är fortfarande en lovande start av Google, och vi kan inte vänta på att se hur företaget förbättras på en stark grund.
Senast uppdaterad 11 maj 2022
Ovanstående artikel kan innehålla affiliate-länkar som hjälper till att stödja Guiding Tech. Det påverkar dock inte vår redaktionella integritet. Innehållet förblir opartiskt och autentiskt.
VISSTE DU
Notion, produktivitetsappen, grundades 2013.

Skriven av
Parth arbetade tidigare på EOTO.tech och täckte tekniska nyheter. Han frilansar för närvarande på Guiding Tech och skriver om appjämförelser, handledningar, programvarutips och tricks och dyker djupt in i iOS, Android, macOS och Windows-plattformar.