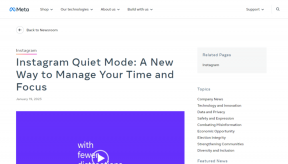Hur man installerar Microsoft Teredo Tunneling Adapter
Miscellanea / / May 12, 2022
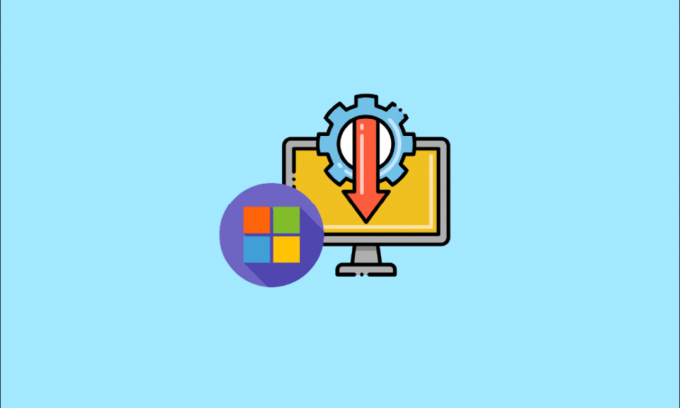
Microsoft Teredo Tunneling Adapter är en virtuell enhet som fungerar som en nätverksöversättare mellan IPv4 och IPv6. Utan direkt (native) åtkomst till IPv6-nätverk är de flesta datorer nu länkade till Internet via IPv4-anslutningar. Denna svårighet kan lösas med denna adapterteknik, som gör att ett IPv4-nätverk kan kommunicera med ett IPv6-nätverk och vice versa.
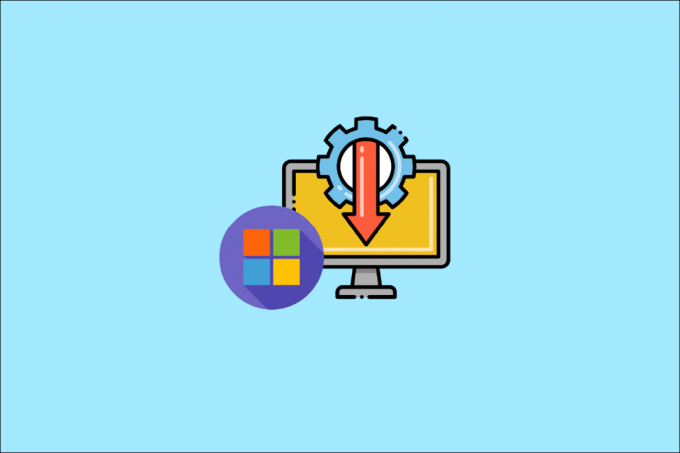
Innehåll
- Hur man installerar Microsoft Teredo Tunneling Adapter
- Metod 1: Genom Enhetshanteraren
- Metod 2: Använd kommandotolken
- Metod 3: Förhör Teredo State
- Så här åtgärdar du problem med Teredo Adapter på Windows 10
- Alternativ 1: Uppdatera Windows
- Alternativ 2: Ändra registerredigeraren
- Alternativ 3: Felsök Xbox Networking
- Alternativ 4: Genom Windows PowerShell
- Alternativ 5: Ändra grupprincipredigerare
Hur man installerar Microsoft Teredo Tunneling Adapter
För att förstå vad en Teredo adapter är, måste du först förstå vad IPv4 och IPv6 är. IPv4 är ett Internetprotokoll som tilldelar var och en av våra datorer en unik adress som du använder för att kommunicera med resten av världen. IPv4 används fortfarande flitigt, men nu när det finns två, kommer en person som talar i den ena att förstås av den andra, inte av de som talar i den andra. Som ett resultat kommer det att bli svårt att få nätverk att kommunicera med varandra eftersom Internet handlar om att ansluta och interagera med varandra. Som ett resultat kräver vi en tolk för att konvertera IPv4 till IPv6 och vice versa, vilket är vad Teredo Tunneling tillhandahåller.
Metod 1: Genom Enhetshanteraren
Det här avsnittet visar dig hur du installerar Microsoft Teredo Tunneling Adapter på Windows 10. Adaptern finns tillgänglig för nedladdning på Internet. Följ stegen nedan:
Notera: Se till att din internetanslutning fungerar.
1. tryck på Windows-nyckel, typ Enhetshanteraren och slå på Enter-tangent.
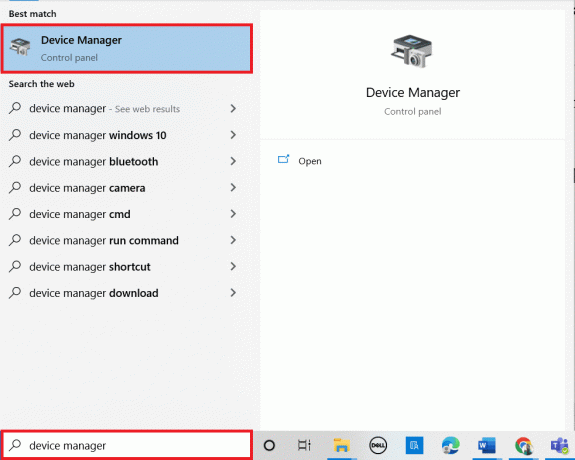
2. Dubbelklicka på Nätverksadaptrar att utöka den.

3. Klicka sedan på Lägg till äldre hårdvara från Insatser fliken överst.
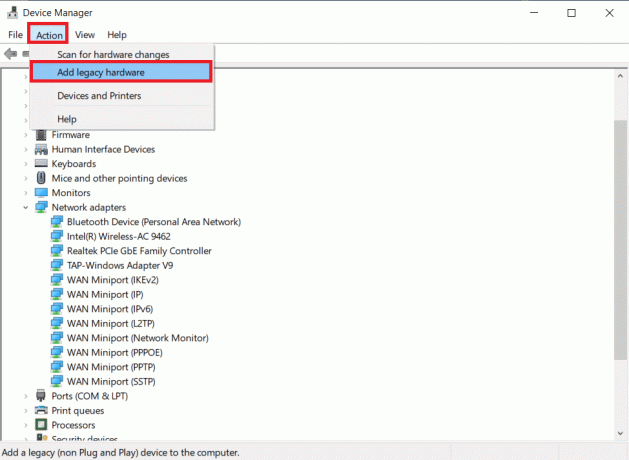
4. Klicka på Nästa.

5. Återigen, klicka på Nästa.
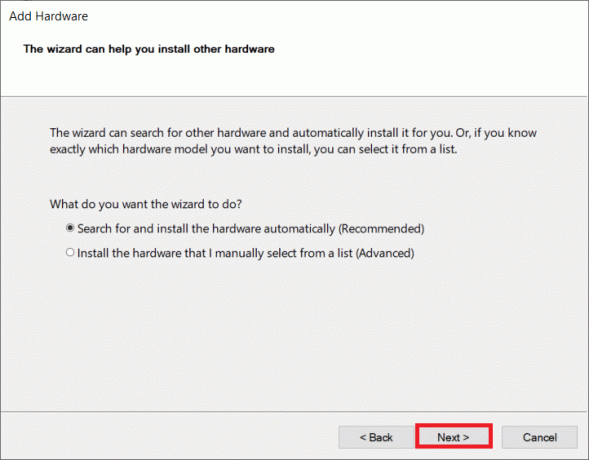
6. Klicka på Nästa i följande fönster.
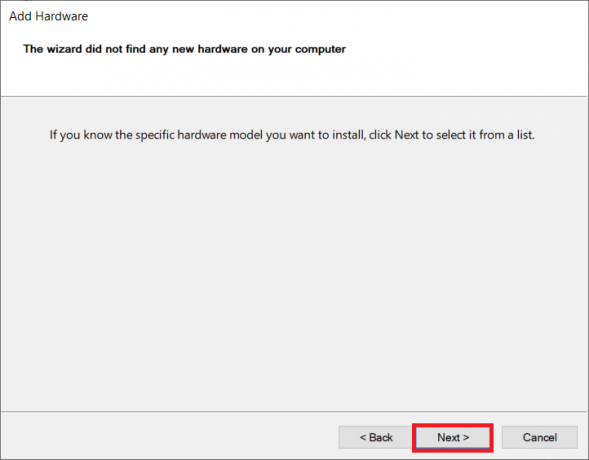
7. Scrolla ner och dubbelklicka på Nätverksadaptrar i Vanliga hårdvarutyper.
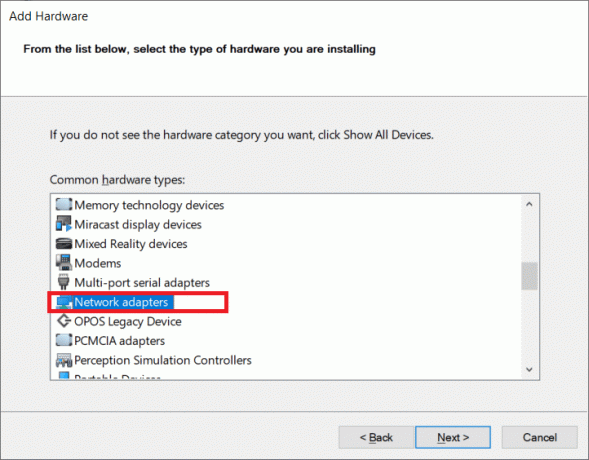
8. Välj Microsoft från fliken Tillverkare, då Microsoft Teredo Tunneling Adapter från NätverkAdapter fliken och klicka på Nästa.
9. Klicka på Nästa igen, klicka sedan på Avsluta knapp.
Läs också:Hur man aktiverar nätverksupptäckt i Windows 10
Metod 2: Använd kommandotolken
Du kan göra några saker om du inte kan hitta den här adaptern på fliken Nätverkskort eller listan över äldre drivrutiner. Här är en metod som verkar fungera för ett antal personer:
1. tryck på Windows-nyckel, typ cmd, och klicka på Kör som administratör.

2. Klicka på Ja i Användarkontokontroll prompt.
3. För att inaktivera Teredo-gränssnittet, skriv följande kommando och slå Enter-tangent.
netsh-gränssnitt Teredo set state inaktivera

4. Stäng Kommandotolken och omstartdin PC efter att gränssnittet har inaktiverats.
5. Öppna ett annat kommandotolksfönster med steg 1.
6. Skriv följande kommando och sedan slå Enter-tangent vid nästa start:
netsh-gränssnitt Teredo set state type=default
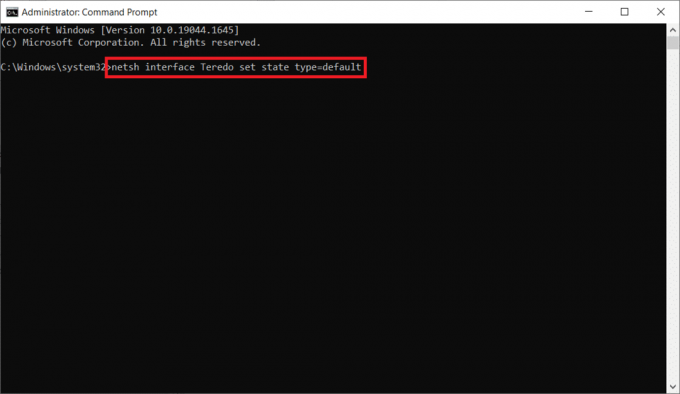
Metod 3: Förhör Teredo State
Om den föregående tekniken inte fungerar, prova stegen nedan för att kontrollera Teredo-status och aktivera den vid behov:
1. Lansera Kommandotolken som administratör.

2. För att kontrollera din Teredo-status, skriv följande kommando och slå på Enter-tangent.
netsh-gränssnitt teredo show state

3A. Om det returnerade tillståndet är Kund eller vilande, indikerar det att Teredo fungerar normalt.
3B. Om det rapporterade tillståndet är off-line, skriv följande kommando och tryck på Enter-tangent för att återaktivera Teredo på din specifika maskin:
netsh-gränssnitt teredo set state type=enterpriseclient
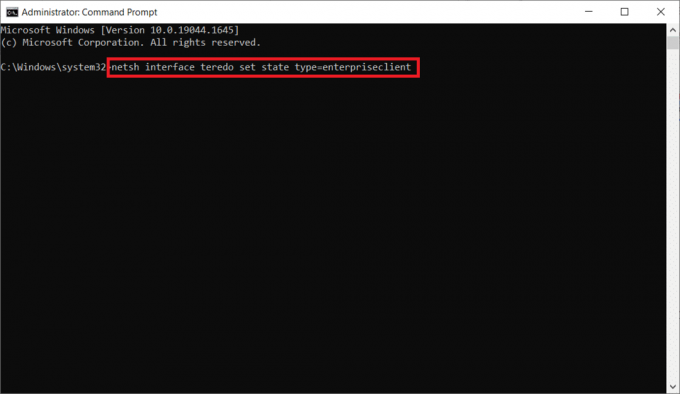
Läs också:Vad är Microsoft Virtual WiFi Miniport Adapter och hur man aktiverar det?
Så här åtgärdar du problem med Teredo Adapter på Windows 10
Efter att ha installerat Microsoft Teredo Tunneling Adapter kan du möta några problem senare. Du kan följa någon av metoderna nedan för att lösa eventuella problem i ett sådant fall.
Alternativ 1: Uppdatera Windows
Kanske är det ett Windows 10-uppdateringsproblem. Det är möjligt att du använder en äldre version av programvaran. Så, innan du gör något annat, leta efter och installera alla tillgängliga uppdateringar. Läs vår guide på Hur man laddar ner och installerar den senaste uppdateringen för Windows 10 att göra så.

Alternativ 2: Ändra registerredigeraren
Om du ser ett gult utropstecken gör du så här:
1. tryck på Windows + R-tangenter samtidigt för att starta Springa dialog ruta.
2. Typ regedit och slå på Enter-tangent att öppna Registerredigerare fönster.
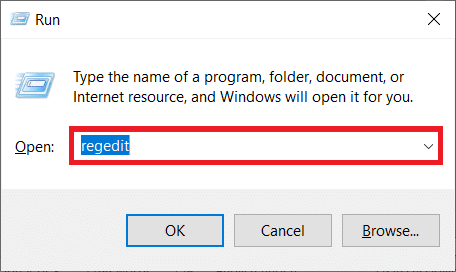
3. Klicka på Ja i Användarkontokontroll prompt.
4. Navigera till följande väg in Registerredigerare.
HKEY_LOCAL_MACHINE\SYSTEM\CURRENTCONTROLSET\SERVICES\TCPIP6\PARAMETERS

5. Högerklicka på Inaktiverade komponenter i den högra rutan och välj Ändra… alternativ.
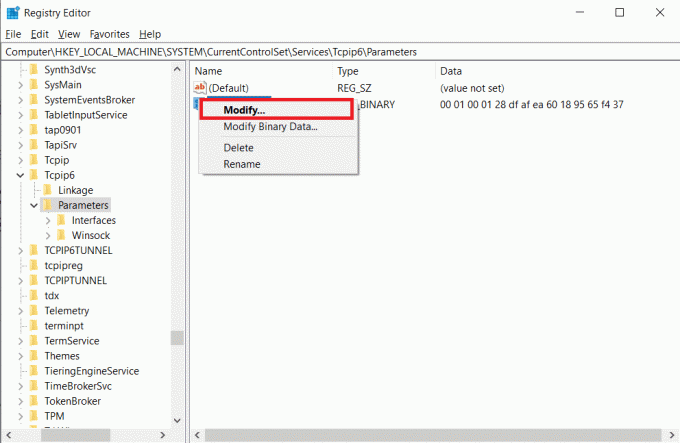
6. Ställ in Värdedata till 0 och klicka på OK.

Läs också:Fix Registereditorn har slutat fungera
Alternativ 3: Felsök Xbox Networking
Microsoft beslutade att ta bort Teredo-adaptern från och med Windows 10 version 1803 eftersom det nu är en äldre komponent. Om du får ett felmeddelande som säger att du måste aktivera Teredo-adaptern i Windows 10, men din version är nyare än 1803, så här ska du göra istället:
1. tryck på Windows + R-tangenter samtidigt för att starta Springa dialog ruta.
2. Typ ms-inställningar: gaming-xboxnetworking och tryck på Enter-tangent att öppna Xbox-nätverk.
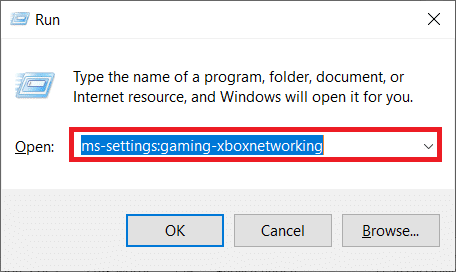
3. Tillåt programmet att utföra testerna efter att ha fått tillgång.
Notera: Om skanningen inte börjar omedelbart klickar du på Kolla igen alternativ.

4. Klicka på Fixa det knappen om serveranslutningen är blockerad.

Alternativ 4: Genom Windows PowerShell
Om metoden ovan inte hjälpte dig, följ stegen nedan:
Notera: Se till att Windows brandvägg är påslagen. Annars kommer Windows automatiskt att stoppa serveranslutningen.
1. tryck på Windows-nyckel, typ PowerShell, och klicka på Kör som administratör.

2. Skriv följande kommandon i det förhöjda Windows PowerShell fönstret och tryck på Enter-tangent efter varje kommando.
netshint teredoange tillstånd servernamn=win1711.ipv6.microsoft.com
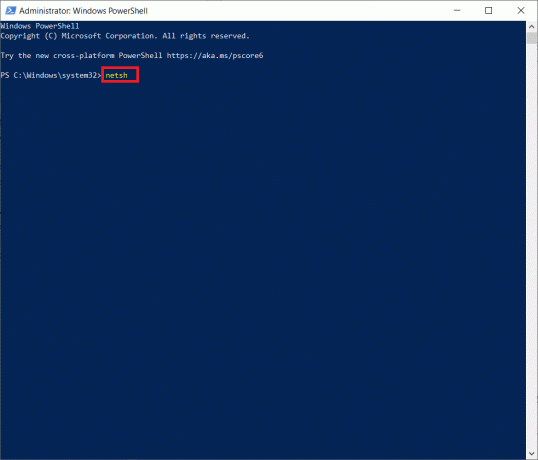
Läs också:Installera Group Policy Editor (gpedit.msc) på Windows 10 Home
Alternativ 5: Ändra grupprincipredigerare
Om stegen ovan inte fungerar, prova nästa teknik, som innebär att du använder grupprincipredigeraren för att ändra en port som kan orsaka problemet:
Notera: Den lokala gruppolicyredigeraren är endast tillgänglig på några olika Windows 10-versioner, som t.ex Windows 10 Pro, Enterprise och Education-utgåvor.
1. tryck på Windows + R-tangenter tillsammans för att lansera Springa dialog ruta.
2. Typ gpedit.msc och tryck Stiga på att starta Lokal grupppolicyredigerare.
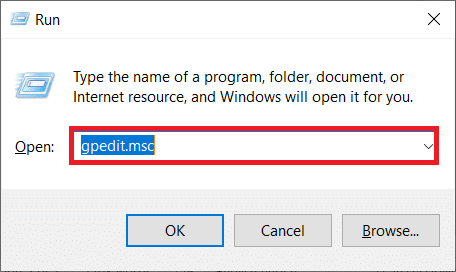
3. Navigera till Datorkonfiguration.
4. Gå till administrativa mallar och då Nätverk.
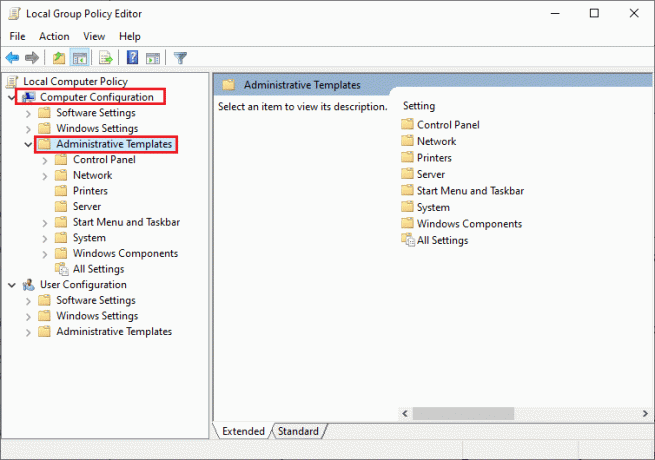
5. Klicka på TCPIP-inställningar och klicka sedan på IPv6 Transition Technologies i den vänstra rutan i den lokala grupprincipredigeraren.
6. Dubbelklicka på Ställ in Teredo Client Port på höger sida för att redigera denna policy.
7. Aktivera policyn och ändra portnumret till 3544.
Anteckning 1: Tänk på att porten måste vara öppen och dirigeras genom din router för att detta ska fungera. Om du inte är säker på hur du gör det, sök efter instruktioner från din routertillverkare.
Anteckning 2: Du kan stöta på felkod 10 efter installation av Microsoft Tunneling Adapter.
Rekommenderad:
- Fixa Sedlauncher.exe hög diskanvändning i Windows 10
- Fix-enhet kräver ytterligare installation på Windows 10
- Fix fast vid diagnostisering av din dator i Windows 10
- Hur man installerar NumPy på Windows 10
Vi hoppas att du tyckte att denna information var användbar och att du har lärt dig hur du installerar Microsoft Teredo Tunneling Adapter. Låt oss veta vilken teknik som var mest fördelaktig för dig. Använd formuläret nedan om du har några frågor eller kommentarer. Låt oss också veta vad du vill lära dig härnäst.