Hur man begär kontroll i Microsoft Teams
Miscellanea / / May 12, 2022

Att arbeta på distans med ditt team är långt ifrån perfektion. Främst är övergångsprocessen från att vara personlig arbetsinteraktion till att arbeta hemifrån via onlineverktyg inte smidig. Lyckligtvis kom onlineverktyg som Microsoft Teams till din räddning. Även om det är irriterande att ansluta virtuellt, försöker Microsoft Teams göra samarbetet med ditt team bättre via onlinemöten. Sådana möten kan vara via ljud- eller videosamtal. Videosamtalen ger öga mot öga interaktion med teammedlemmar. De andra lagmedlemmarna kallas deltagare. Varje deltagare har ett kameraflöde som gör att de kan dela sin skärm under mötena. Delningsskärm låter användare virtuellt se din arbetsprocess. I den här artikeln har vi visat hur du begär kontroll och dela skärm i Microsoft Teams.

Innehåll
- Hur man begär kontroll i Microsoft Teams
- Sätt du kan dela innehåll medan du presenterar din skärm
- Hur ger Microsoft Teams skärmdelning kontroll
Hur man begär kontroll i Microsoft Teams
Under onlinemöten, Microsoft Teams gör det möjligt för användare att dela skärmar. Här kan bara en person dela den medan alla andra kan se den. Om en användare ger upp kontrollen kan någon annan deltagare i mötet ta över. Intressant nog kan alla deltagare begära kontrollteam på den delade skärmen att arbeta med den. Några viktiga fakta att veta om skärmdelning och kontrollteam för begäranden listas nedan:
- En användare kan inte ta skärmkontrollen av en annan användare om de inte tillåter dig att göra det.
- En användare kan dra tillbaka kontrollen de har tillhandahållit från en annan användare närhelst de behöver den.
- Ingen annan i Teams-mötet kan tvinga andra användare att ge kontroll över sina respektive skärmar. Däremot kan en användare begära kontroll från andra om det behövs.
- Dessutom kan kontrollen över den delade skärmen ges till alla andra användare i mötet även om de inte har begärt det.
- Varje deltagare i Teams-mötet kommer att vara medveten om vem som har tagit skärmkontrollen.
Hoppas dessa ovannämnda punkter gav dig en övergripande bild av aktie- och förfrågningskontrollteamen. Begärkontrollalternativ i skärmdelningsprocessen används för att skicka en begäran om att ta över skärmdelningsdeltagarens skrivbord. På så sätt kan du interagera och utföra uppgifter på den delade datorn. Så här begär Microsoft-team kontroll.
1. Starta Microsoft Teams Ansökan. Logga in vid behov och gå med i ett möte.
2. Vänta tills en av de deltagarna delar sin skärm.
3. När den andra deltagaren delat sin skärm klickar du på Begär kontroll för att be presentatören om deras skärmkontroll.

4. Klick Begäran på Begärankontrolleradyka upp uppmaning att slutföra förfrågningskontrollteam.

5. När du är klar med den virtuella systemanslutningsinteraktionen klickar du på Stoppa kontrollen knappen för att återkalla den delade kontrollen för presentatörsskärmen från din sida.
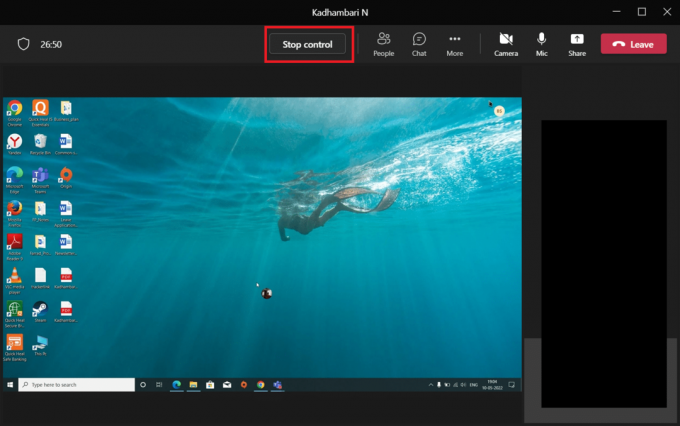
Så här kan du begära kontroll i Microsoft Teams.
Sätt du kan dela innehåll medan du presenterar din skärm
Det finns vissa alternativ tillgängliga i menyn för dela innehåll när du väljer den. Sådana alternativ ges nedan i punkter. När du väl förstår de olika alternativen och deras användning kan du dela innehållet effektivt och använda Teams till fullo.
- Skärm: Det här alternativet låter dig dela hela ditt skrivbord, vilket innebär att alla andra deltagare kan se allt du väljer på din bildskärm.
- Fönster: Det här alternativet gör bara att deltagarna kan se det specifika fönster du väljer att visa.
- Whiteboard: Whiteboard är precis som din vanliga svarta tavla men en digital version. När du väljer en Whiteboard-applikation låter den alla deltagare samarbeta.
- PowerPointLeva: Det här alternativet låter dig dela en PowerPoint-presentation. Du använder det här alternativet istället för Windows eftersom det är skräddarsytt för en PowerPoint-fil med många andra ytterligare funktioner.
Läs också:Hur man aktiverar eller inaktiverar Microsoft Teams Push to Talk
Hur ger Microsoft Teams skärmdelning kontroll
Delningsskärmen låter dig presentera ditt skrivbord och gör det lättare att visa andra deltagare vad du arbetar med på ett levande sätt. Och om du ger kontroll till någon annan deltagare kan de praktiskt taget interagera med din dator som genom att skriva, navigera med sin mus, etc. Nu. den här funktionen kom väl till pass och blev populär under arbete hemifrån på grund av pandemier. Om du inte är medveten om hur Microsoft Teams delar skärm ger kontroll, följ sedan stegen nedan.
1. Starta programmet Microsoft Teams. Logga in vid behov och gå med i ett möte.
2. På Lagmöte sida, klicka på Dela innehåll knapp närvarande nära Lämna knappen i det övre högra hörnet.
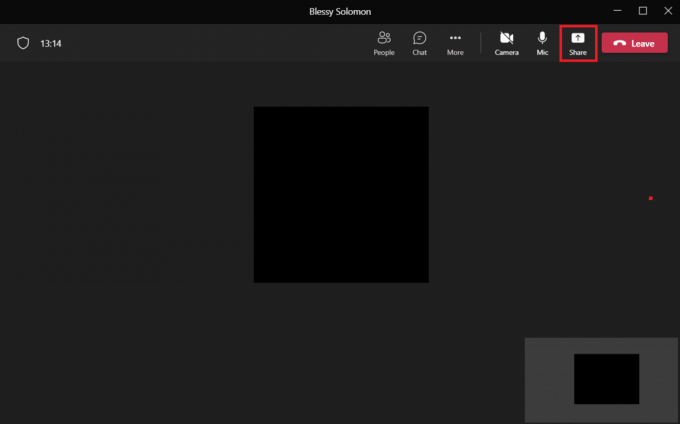
4. Nu kommer en menyprompt att dyka upp med flera alternativ. Välj vilken typ av innehåll du vill dela. Till exempel Skärm alternativet är valt.
Notera: Desktop representerar din dators skrivbord; Fönster representerar det specifika fönster du för närvarande har öppnat på skrivbordet; PowerPoint representerar presentationen du har gjort; Bläddra alternativet tillåter att visa en fil som är sparad på din PC. Det finns andra intressanta funktioner som presentatörsläge där du kan ställa in en bakgrund, alternativ för datorljud, etc. i den senaste Teams-versionen.
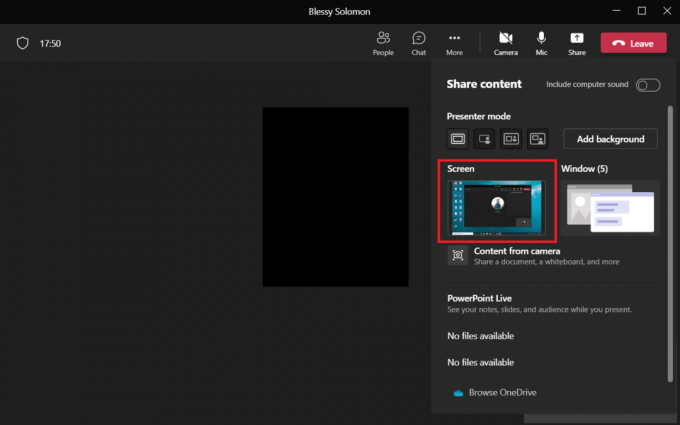
5. När du har delat din skärm klickar du på Ge kontroll alternativ som finns överst på skrivbordsskärmen.
Notera: När du ger kontroll kan den andra deltagaren praktiskt taget interagera med ditt system.
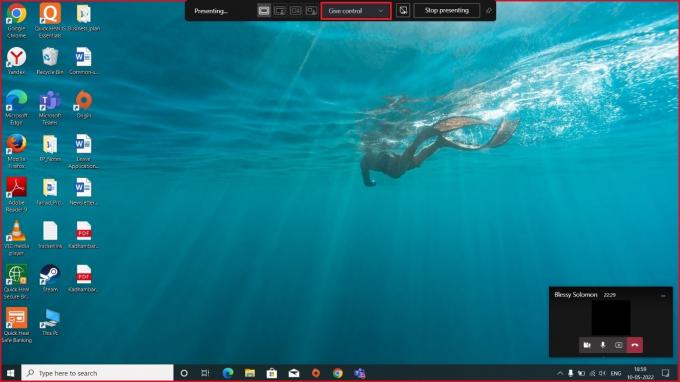
6. På Ge kontroll dropdown, Välj deltagare du vill ge kontroll för att ta över ditt skrivbord virtuellt.

Läs också:Hur du får åtkomst till Microsoft Teams Admin Center-inloggning
Vanliga frågor (FAQs)
Q1. Vilka webbläsare stöder Microsoft Teams-applikationen?
Ans. Webbläsarna som stöder Teams är Internet Explorer 11, Microsoft Edge,den senaste versionen av Chrome och Mozilla Firefox. Tyvärr fungerar inte Teams på Safari.
Q2. Har Teams en säkerhetskopia av filen du har använt hittills?
Ans. Teams från Microsoft lagrar inte data på egen hand. Däremot lagrar den data i SharePoint, teamchattar in OneDrive, och konversationshistorik där du måste säkerhetskopiera den på dina egna lagringsapplikationer.
Q3. Hur skiljer sig Teams programvara från konkurrenten Zoom?
Ans. Var och en av dessa applikationer har sin egen fördel. Ändå är skillnaden mellan dem att Microsoft Teams-applikationen erbjuder videosamtalstjänst, 2 GB gratis molnlagring, och obegränsad chatt medan Zoom hålls huvudsakligen för videokonferenser.
Rekommenderad:
- Hur man installerar Microsoft Teredo Tunneling Adapter
- Fixa Qbittorrent I/O-fel i Windows 10
- Fixa kommersiell användning upptäckt TeamViewer i Windows 10
- De 10 bästa Microsoft Teams-funktionerna
Vi hoppas att den här artikeln var till hjälp och att du kunde veta hur du gör begär kontroll och delningsskärm i Microsoft Teams. Låt oss veta vad du vill utforska härnäst. Kontakta oss gärna för frågor eller förslag via kommentarsektionen nedan.



