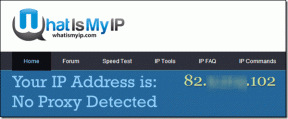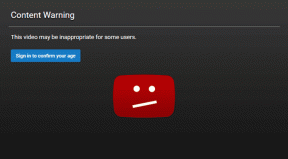Fixa Windows 10 aktivitetsfältsikoner som saknas
Miscellanea / / May 12, 2022

Aktivitetsfältet längst ner på skärmen är en av de viktigaste och mest användbara delarna av Windows 10. Men aktivitetsfältet är inte så perfekt och stöter på en hel del problem då och då. Ett sådant problem är att ikoner plötsligt försvinner. Antingen systemikoner eller programikoner, eller ibland försvinner båda från aktivitetsfältet. Medan denna fråga eller Aktivitetsfältet Högerklicka Fungerar inte problemet skulle inte helt förlama din dator, det gör det lite svårt att använda om du är van vid fritiden att ta en snabb titt på informationen som visas i aktivitetsfältet, dubbelklicka på genvägsikonerna för att starta ett program snabbt, och så på. Tja, oroa dig inte! Den här guiden hjälper dig att fixa Windows 10 aktivitetsfältsikoner som saknas.

Innehåll
- Så här åtgärdar du Windows 10-ikoner i aktivitetsfältet som saknas.
- Varför visas inte Windows 10 aktivitetsfältsikoner?
- Metod 1: Aktivera systemikoner
- Metod 2: Inaktivera pekdatorläge
- Metod 3: Inaktivera kontrollerad mappåtkomst
- Metod 4: Uppdatera bildskärmsdrivrutinen
- Metod 5: Starta om Windows Explorer Process.
- Metod 6: Kör SFC & DISM-skanningar
- Metod 7: Återställ ikoncache
- Metod 8: Installera om Aktivitetsfältet
- Proffstips: Windows Update
Så här åtgärdar du Windows 10-ikoner i aktivitetsfältet som saknas
- Vanligtvis på det yttersta rätt, Aktivitetsfältet innehåller information om datum och tid, volym- och nätverksinformation, batteriprocent i bärbara datorer, visar ikoner för applikationer som körs i bakgrunden, etc.
- Medan du är på vänster är startmenyikonen och Cortanas sökfält för att utföra breda datorsökningar.
- I den mitten i Aktivitetsfältet hittar vi ett gäng genvägar med programikoner för snabbstart tillsammans med appikoner för de som för närvarande körs. Detta gör det enkelt att växla mellan dem.
- Själva aktivitetsfältet kan anpassas ytterligare efter vår smak på Windows 10-datorer.
Men när du möter Windows 10 Aktivitetsfältsikoner som saknar fel, försvinner alla dessa ikoner.
Varför visas inte Windows 10 aktivitetsfältsikoner?
- Vanligtvis går dina aktivitetsfältsikoner på en promenad på grund av en tillfälligt fel i utforskarprocessen.
- Det kan också bero på ikoncache eller systemfiler blir korrupta.
- Bortsett från det, ibland kanske du har av misstag växlat till surfplattans läge som inte visar appgenvägsikoner i Aktivitetsfältet som standard.
Metod 1: Aktivera systemikoner
Klockan, volymen, nätverket och de andra ikonerna som finns till höger i aktivitetsfältet kallas systemikoner. Var och en av dessa ikoner kan aktiveras och inaktiveras manuellt. Så om du letar efter en specifik systemikon och inte kan hitta den i Aktivitetsfältet, följ de givna stegen för att aktivera den:
1. Högerklicka på en tomt område på Aktivitetsfältet och klicka Aktivitetsfältets inställningar från menyn.

2. Scrolla ner till Meddelandefältet och klicka på Slå på eller av systemikoner.

3. Växla På växeln för systemikoner (t.ex. Volym) som du vill se i Aktivitetsfältet.

4. Gå sedan tillbaka till Aktivitetsfältets inställningar och klicka på Välj vilka ikoner som ska visas i aktivitetsfältet.

5A. Växla På växeln för Visa alltid alla ikoner i meddelandefältet alternativ.
5B. Alternativt Välj vilka ikoner som ska visas i aktivitetsfältet individuellt.

Metod 2: Inaktivera pekdatorläge
Bärbara datorer med pekskärm låter dig växla mellan två olika användargränssnitt, nämligen det vanliga skrivbordsgränssnittet och surfplattans gränssnitt. Men surfplatta-läget är också tillgängligt på enheter utan pekskärm. I surfplatteläge är några element omarrangerade/omkonfigurerade för enkel användning och ett beröringsvänligt gränssnitt. En sådan omkonfiguration är att dölja programikoner från aktivitetsfältet. Så, för att fixa Windows 10 aktivitetsfältsikoner som saknas problem, inaktivera surfplattan läge enligt följande:
1. Lansera Windows-inställningar genom att trycka Windows + I-tangenter samtidigt.
2. Klicka på Systemet inställningar, som visas.

3. Klicka på Tablettläge menyn som finns i den vänstra rutan.

4. Välj Fråga mig inte och byt inte alternativ i När den här enheten automatiskt slår på eller av surfplattan sektion.

Läs också:Hur man ändrar skrivbordsikoner i Windows 11
Metod 3: Inaktivera kontrollerad mappåtkomst
För att inaktivera säkerhetsfunktionen för kontrollerad mappåtkomst, följ stegen nedan:
1. Lansera inställningar som tidigare och klicka på Uppdatering och säkerhet, som visat.

2. Gå till Windows säkerhet och klicka på Virus- och hotskydd.

3. Scrolla ner och klicka på Hantera ransomware-skydd, som markerats.

4. Till sist, växla Av koppla in Kontrollerad mappåtkomst för att inaktivera den här funktionen.

5. Starta om din Windows 10-dator och kontrollera om aktivitetsfältets ikoner är synliga nu. Om inte, försök med nästa fix.
Metod 4: Uppdatera bildskärmsdrivrutinen
Ofta kan föråldrade eller buggade bildskärmsdrivrutiner orsaka att Windows 10 aktivitetsfältsikoner saknas. Så det är tillrådligt att uppdatera bildskärmsdrivrutiner för att undvika alla liknande problem.
1. tryck på Windows-nyckel, typ Enhetshanteraren, och klicka på Öppen.

2. Dubbelklicka på Grafikkort att utöka den.
3. Högerklicka sedan på din förare (t.ex. Intel (R) UHD Graphics 620) och välj Uppdatera drivrutinen, som visat.

4. Klicka sedan på Sök automatiskt efter uppdaterad drivrutinsprogramvara för att uppdatera drivrutinen automatiskt.

5A. Nu ska förarna göra det uppdatering till den senaste versionen, om de inte uppdateras. Starta om din PC och kolla igen.
5B. Om de redan är uppdaterade får du meddelandet: De bästa drivrutinerna för din enhet är redan installerade. Klicka på Stänga knappen för att stänga fönstret.

Läs också:Hur man återställer saknad papperskorgsikon i Windows 11
Metod 5: Starta om Windows Explorer Process
Explorer.exe-processen är ansvarig för att visa det mesta av användargränssnittet inklusive aktivitetsfältet. Så om startprocessen inte fungerar som den ska, kan explorer.exe-processen brista och inte visa alla önskade element. Detta kan dock enkelt lösas genom att starta om processen manuellt, enligt följande:
1. Tryck Ctrl + Shift + Esc-tangenter samtidigt för att öppna Aktivitetshanteraren.
2. I den Processer fliken högerklickar du på Windows utforskaren och välj Avsluta uppgiften alternativ, som illustreras nedan.

3. Nu, för att starta om processen, klicka på Fil i det övre vänstra hörnet och välj Kör ny uppgift.

4. Typ explorer.exe och markera rutan Skapa den här uppgiften med administrativa rättigheter, visas markerad.

5. Klicka på OK för att sätta igång processen.
Metod 6: Kör SFC & DISM-skanningar
Systemfiler är benägna att bli korrupta om datorn är infekterad med skadliga program och ransomware. En ny uppdatering som innehåller buggar kan också korrumpera systemfiler. Kommandoradsverktygen SFC och DISM hjälper till att reparera systemfiler respektive bilder. Fixa därför en uppsjö av problem inklusive aktivitetsfältets ikoner som saknar problem genom att köra DISM & SFC-skanningar.
1. Klicka på Start och typ Kommandotolken. Klicka sedan på Kör som administratör.

2. Skriv nu sfc /scannow och tryck Enter-tangent.
Notera: Skanningsprocessen kommer att ta lite tid. Du kan fortsätta arbeta under tiden.

3A. När SFC-skanningen är klar kontrollerar du om ikonerna i aktivitetsfältet är tillbaka. Om ja, behöver du inte köra DISM-skanning.
3B. Om inte, utför följande kommandon och tryck Enter-tangent efter varje kommando.
DISM /Online /Cleanup-Image /CheckHealthDISM /Online /Cleanup-Image /ScanHealthDISM /Online /Cleanup-image /RestoreHealth
Notera: Du bör ha en fungerande internetanslutning i ditt system för att utföra dessa kommandon.

Läs också: Åtgärda Windows 10 Start-menyn Sökning fungerar inte
Metod 7: Återställ ikoncache
En kopia av alla program- och filikoner som vi använder på Windows 10-datorer lagras i en databasfil med namnet IconCache.db. Att lagra alla ikonbilder i en enda cachefil hjälper Windows att snabbt hämta dem, när och när det behövs. Det hindrar dessutom datorn från att sakta ner. Om ikoncachedatabasen blir korrupt kommer ikonerna i aktivitetsfältet i Windows 10 att försvinna eller Aktivitetsfältet börjar visas på helskärm. eller Aktivitetsfältet börjar visas på helskärm.. Återställ därför Icon Cache från kommandotolken enligt följande:
1. Öppen Kommandotolken som administratör som visas i Metod 6.

2. Skriv det givna kommando för att ändra din plats och tryck Enter-tangent.
cd %homepath%\AppData\Local\Microsoft\Windows\Explorer

3. Skriv nu dir iconcache* och tryck Stiga på för att hämta en lista över ikoncachedatabasfiler.

Notera: Innan vi tar bort och återställer ikoncachen måste vi tillfälligt avsluta File Explorer-processen.
4. Så typ taskkill /f /im explorer.exe & träffa Stiga på.
Notera: Aktivitetsfältet och skrivbordet försvinner. Men få inte panik, eftersom vi kommer att få tillbaka dem efter att ha raderat cachefilerna.
5. Nästa körning del iconcache* kommandot för att radera den befintliga filen IconCache.db, som visas nedan.

6. Till sist, omstart utforskarprocessen genom att köra explorer.exe kommando, som visas.

7. Windows OS kommer automatiskt att skapa en ny databas för appikoner och återföra aktivitetsfältets ikoner på plats.
Läs också:Hur man lägger till Show Desktop Icon till Aktivitetsfältet i Windows 10
Metod 8: Installera om Aktivitetsfältet
I slutändan, om ingen av ovanstående lösningar återförde ikonerna i aktivitetsfältet, installera om detta systemelement helt och hållet. Processen är enkel eftersom du bara behöver utföra ett enda kommando. Detta kommer att återställa aktivitetsfältet till dess standardtillstånd och åtgärda aktivitetsfältsikoner som saknas också.
1. Slå Windows-nyckel och typ Windows PowerShell Klicka sedan på Kör som administratör, som visat.
Notera: Klicka på Ja i Användarkontokontroll popup-fönster om du uppmanas.

2. Kopiera och klistra in det givna kommandot Windows PowerShell fönster och tryck Enter-tangent att utföra den.
Get-AppxPackage -AllUsers| Föreach {Add-AppxPackage -DisableDevelopmentMode -Register “$($_.InstallLocation)\AppXManifest.xml”}

Proffstips: Windows Update
När aktivitetsfältet har återställts kan du fortsätta att lägga till systemikoner och appgenvägar, visa CPU- och GPU-temperaturer, och hålla koll på internethastigheten. Anpassningsmöjligheterna är oändliga. Om aktivitetsfältets ikoner fortsätter att saknas eller försvinner ofta, installera nya tillgängliga uppdateringar eller gå tillbaka till den tidigare.
Rekommenderad:
- Hur man tar skärmdump av Zoom Meeting
- Åtgärda Windows 10-flimmer i aktivitetsfältet
- Så här fixar du Windows 11 Aktivitetsfältet som inte fungerar
- Hur man inaktiverar BitLocker i Windows 10
Vi hoppas att den här guiden var till hjälp och att du kunde fixa Windows 10 Ikoner i aktivitetsfältet saknas problem. Låt oss veta vilken metod som fungerade bäst för dig. Om du har några frågor/förslag angående den här artikeln får du gärna släppa dem i kommentarsfältet.