Topp 6 sätt att åtgärda discord-meddelanden som inte fungerar på Windows 10 och Windows 11
Miscellanea / / May 12, 2022
Discord är en utmärkt plattform för att få kontakt med vänner och likasinnade individer. Den skickar dig också aviseringar om nya meddelanden och uppdateringar som andra appar. Men om Discord-meddelanden inte fungerar eller blir försenade på din Windows 10- eller Windows 11-dator kanske du vill felsöka problemet.
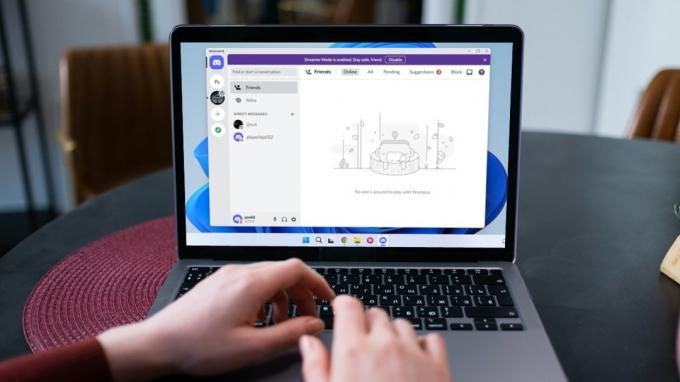
Meddelandeproblemet uppstår på grund av olika faktorer, allt från felaktigt konfigurerade inställningar till en felaktig appuppdatering. För att hjälpa dig har vi sammanställt en lista över alla potentiella lösningar för att fixa Discord-aviseringar som inte fungerar på Windows 10 och Windows 11. Så, låt oss köra.
1. Aktivera skrivbordsavisering för Discord
Det första du behöver göra är att kontrollera aviseringsinställningarna i Discord-appen. Om du av misstag har inaktiverat skrivbordsaviseringar kommer Discord inte att meddela dig om några nya meddelanden eller uppdateringar. Så här kontrollerar du.
Steg 1: Öppna Discord-appen på din PC. Tryck på den kugghjulsformade ikonen i det nedre vänstra hörnet för att besöka menyn Inställningar.

Steg 2: Klicka på fliken Meddelanden i den vänstra kolumnen.

Steg 3: Växla på alternativet "Aktivera skrivbordsaviseringar" från den högra rutan.

2. Kontrollera din Discord-status
En annan anledning till att Discord kanske inte skickar meddelanden till dig är om du har gjort det ställ in din Discord Status att Stör ej. I så fall måste du ändra din Discord-status till Online för att börja ta emot aviseringar igen.
I Discord-appen klickar du på din profilbild i det nedre vänstra hörnet och väljer Online från listan.

Och det är allt. Discord bör börja skicka meddelanden direkt.
3. Kontrollera efter tystade användare, kanaler eller servrar
Discord låter dig tysta användare, kanaler och servrar. Du kan också anpassa aviseringsinställningar för användare, kanaler och servrar separat. Så om du inte får aviseringar från en specifik användare, kanal eller server måste du kontrollera om du har satt personen, kanalen eller servern på tyst. Så här gör du.
Slå på ljudet för Discord-användare
Starta Discord-appen på din PC. Högerklicka på den användare du vill stänga av ljudet och välj Unmute @username från listan.
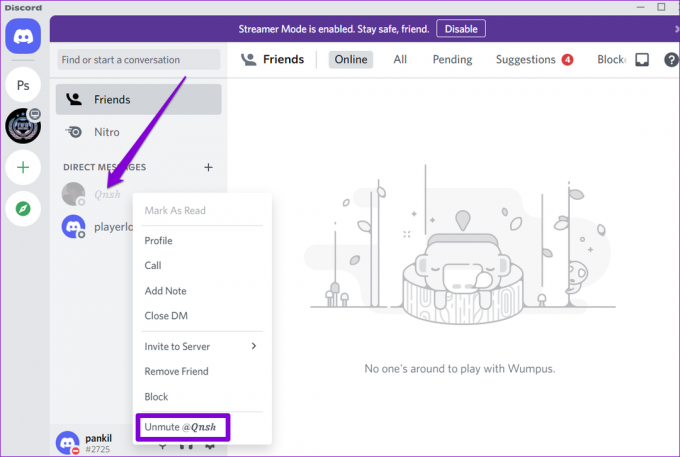
Slå på ljudet för Discord-kanal
Steg 1: I Discord-appen väljer du servern till vänster och navigerar till kanalen du vill ta emot aviseringar från.

Steg 2: Högerklicka på kanalen och välj Unmute Channel.
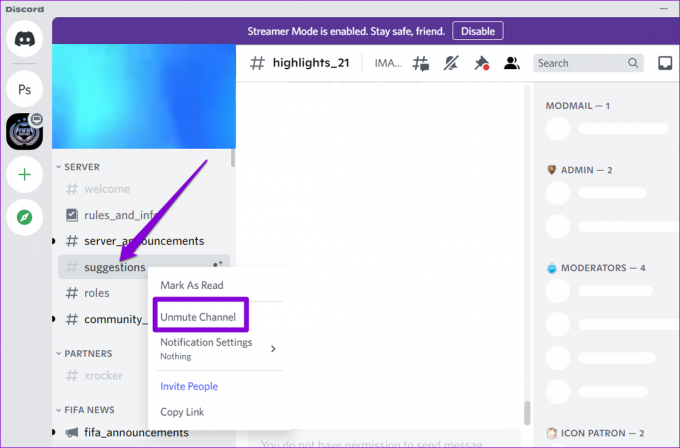
Därefter måste du kontrollera dess meddelandeinställningar. Högerklicka på kanalen, gå till Aviseringsinställningar och välj Alla meddelanden eller @omnämnanden från undermenyn.

Slå på ljudet för Discord-servern
Steg 1: Från Discord-appen högerklickar du på servern från den vänstra kolumnen du vill ta emot meddelanden från och väljer Unmute Server.

Steg 2: Högerklicka på servern igen, välj Aviseringsinställningar och välj önskat alternativ.

Du måste upprepa dessa steg för varje användare, kanal och server för vilka aviseringar inte fungerar.
4. Konfigurera inställningar för streamerläge
Som standard aktiveras Streamerläge på Discord tystar alla varningar från appen, så att du kan njuta av din streaming utan avbrott. För att börja ta emot aviseringar igen måste du konfigurera Streamer Mode genom att följa stegen nedan.
Steg 1: Starta Discord på din PC. Klicka på den kuggformade ikonen i det nedre vänstra hörnet för att öppna Inställningar.

Steg 2: Använd den vänstra rutan för att navigera till fliken Streamer Mode. Stäng sedan av alternativet Inaktivera aviseringar till höger.

Alternativt kan du också inaktivera Streamer-läget för att återuppta aviseringar.

5. Inaktivera Focus Assist
Fokus Assist är en användbar funktion på Windows som låter dig fokusera på uppgiften genom att inaktivera aviseringar från appar och kontakter. Så om du inte får meddelanden från Discord trots att du har aktiverat alla rätt inställningar, är chansen stor att du har aktiverat Focus Assist på din Windows-dator. Så här stänger du av det.
Steg 1: Tryck på Windows-tangenten + I för att öppna appen Inställningar. På fliken System klickar du på Fokushjälp.

Steg 2: Ställ in fokushjälpen på Av.

När du har inaktiverat kommer du att börja få aviseringar från alla appar och kontakter på din dator.
6. Uppdatera Discord-appen
Om du använder en föråldrad version av Discord-appen kan det också leda till aviseringsproblem. Så du kan prova uppdaterar Discord från Microsoft Store.
Skaffa Discord-appen
Håll dig uppdaterad
Eftersom Discord ger flera sätt att inaktivera eller stänga av aviseringar, saker blir snabbt förvirrande. Hur som helst, genom att gå igenom korrigeringarna som nämns ovan bör Discord-meddelanden fungera igen.
Om du står inför det här problemet i Discords mobilapp, lär dig hur du gör fixa Discord-aviseringar på Android och iPhone
Senast uppdaterad den 12 maj 2022
Ovanstående artikel kan innehålla affiliate-länkar som hjälper till att stödja Guiding Tech. Det påverkar dock inte vår redaktionella integritet. Innehållet förblir opartiskt och autentiskt.

Skriven av
Pankil är civilingenjör till yrket som började sin resa som författare på EOTO.tech. Han började nyligen med Guiding Tech som frilansskribent för att täcka instruktioner, förklarare, köpguider, tips och tricks för Android, iOS, Windows och webben.



