Hur man skriver ut bilder från Google Photos på Android och iPhone
Miscellanea / / May 13, 2022
Google Photos är en pålitlig molnlagringsplattform för att spara dina minnen. Det låter dig komma åt dina foton från vilken enhet som helst genom att logga in på ditt Google-konto. Du kan också lagra dina foton i en låst mapp, återupptäck gamla foton med hjälp av Kartvy och sök bilder efter ansikten i Google Foto.

Appen låter dig även skriva ut dina foton och andra funktioner. Det här inlägget visar dig hur du kan skriva ut foton från Google Foto på Android och iPhone. Se till att du använder den senaste versionen av appen.
Skriv ut foton från Google Foton på Android
Google Foton är standardappen för fotogalleri och molnlagring för många Android-telefoner, speciellt om du använder en Google Pixel. Användare får 15 GB molnlagring gratis för att spara sina bilder och andra dokument. Om du är en shutterbug som regelbundet älskar att klicka och fånga, kan du välja att öka molnlagringen genom att betala en månatlig prenumerationsavgift.
Innan vi börjar, se till att din skrivare och Android-telefon är anslutna till samma Wi-Fi-nätverk. Följ dessa steg.
Steg 1: Öppna Google Foto-appen.

Steg 2: Välj det foto som du vill skriva ut.
Steg 3: Tryck på de tre prickarna i det övre högra hörnet.

Steg 4: Svep åt vänster de översta alternativen och välj Skriv ut.

Menyn Skriv ut öppnas på din skärm.
Steg 5: Tryck på den övre pilen för att välja en skrivare.

Steg 6: Välj din skrivare från listan som är ansluten till samma Wi-Fi-nätverk.

Steg 7: När du har valt skrivare trycker du på den nedre pilen för att visa utskriftsinställningar.

Du kan nu välja utskriftsinställningar som färg, layout och utskriftskopior.

Steg 8: När du har valt dina inställningar trycker du på ikonen Skriv ut.

Alternativt kan du följa dessa steg för att skriva ut foton från Google Photos på Android.
Steg 1: När du har valt fotot som du vill skriva ut trycker du på ikonen Dela i det nedre vänstra hörnet.

Steg 2: Svep åt vänster och tryck på Skriv ut från Dela-alternativen.

Steg 3: Du kommer återigen till sidan Skriv ut. Välj din skrivare, välj dina utskriftsinställningar och tryck på ikonen Skriv ut.

Det är så du kan skriva ut ditt foto direkt från Google Foto-appen. Du kan välja och skriva ut flera foton enligt ditt val.
Skriv ut foton från Google Photos på iPhone
Google Foto-appen är också tillgänglig för iPhone-användare. Detta är mycket användbart om du har bytt från en Android-enhet. Du kan också synkronisera ditt Apple Photos-bibliotek med Google Photos. Följ dessa steg för att skriva ut foton från Google Photos på din iPhone.
Steg 1: Öppna Google Foto-appen.

Steg 2: Välj det foto du vill skriva ut.
Steg 3: Tryck på Dela-ikonen i det nedre vänstra hörnet.

Steg 4: På Dela-menyn trycker du på alternativet Dela till.

Steg 5: Rulla ned och tryck på Skriv ut.

Steg 6: Välj din skrivare i utskriftsalternativen.

Steg 7: Välj din skrivare från listan.

Steg 8: Välj dina skrivarinställningar.
Steg 9: När du har valt dina utskriftsinställningar, tryck på Skriv ut.
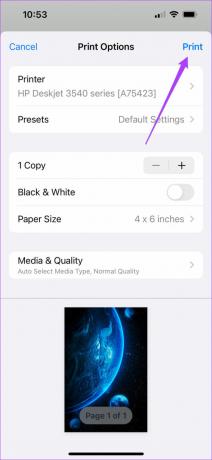
Bonustips – Skriv ut foton från Google Fotos webbsida
Användare kan också komma åt sina foton direkt på Google Fotos webbsida. Precis som din iPhone eller Android måste du se till att din dator och skrivare är anslutna till samma Wi-Fi-nätverk. Följ dessa steg.
Steg 1: Öppna webbplatsen Google Foto i en webbläsare på din dator
Besök Google Foton

Steg 2: Logga in på ditt Google-konto. Klicka på det foto du vill skriva ut.
Steg 3: Tryck på Kommando + P om du använder en Mac. Tryck på Ctrl + P i Windows.
Utskriftsinställningarna visas på skärmen.

Steg 4: Välj dina utskriftsinställningar och klicka på Skriv ut.

Om din skrivare inte stöder trådlös anslutning kan du ansluta din bärbara dator eller telefon till skrivaren med en OTG-kabel. Sedan kan du följa samma steg som nämns ovan för att skriva ut dina foton.
Skriv ut foton från Google Foton enkelt
Med Google Foto-appen kan du visa, lagra och skriva ut foton av hög kvalitet. Fotovärlden har blivit digital med dessa molntjänster. Men det finns fortfarande många människor som älskar den fysiska naturen hos fotografier. Den här funktionen är användbar, särskilt för fotografer som måste visa sitt arbete fysiskt och digitalt.
Senast uppdaterad den 13 maj 2022
Ovanstående artikel kan innehålla affiliate-länkar som hjälper till att stödja Guiding Tech. Det påverkar dock inte vår redaktionella integritet. Innehållet förblir opartiskt och autentiskt.



