De 6 bästa sätten att fixa att det inte går att installera program eller programvara på Windows 11
Miscellanea / / May 14, 2022
Även om Microsoft Store ger dig en version av de mest populära apparna, innehåller den inte alla program eller programvara. Du kan behöva ladda ner och installera program från internet. Även om det inte borde vara ett problem, ibland kan Windows 11 vägra att installera din favoritprogramvara.

Om Windows 11 inte låter dig installera nya program eller stöter på fel har du hamnat på rätt sida. Vi kommer att dela med oss av några felsökningstips för att lösa problemet på nolltid.
1. Kontrollera programkompatibilitet
Kompatibilitetsproblem kan ofta leda till sådana installationsfel på Windows 11. Program och spel som fungerade perfekt på Windows 10, till exempel, kanske inte nödvändigtvis är kompatibla med Windows 11. I sådana fall kommer du inte att kunna installera programmet oavsett vad du gör. Vanligtvis kan du hitta sådan information på appleverantörens webbplats.

Innan du provar lösningarna nedan, kontrollera därför om programmet du försöker installera är kompatibelt med Windows 11.
2. Kör Installer som administratör
De flesta appinstallationer från tredje part på Windows kräver administrativt godkännande. Helst bör du se en användarkontokontroll (UAC) prompt när du kör installationsprogrammet. Men om det inte händer kan du köra installationsprogrammet som administratör manuellt. Här är hur.
Högerklicka på installationsfilen och välj Kör som administratör. Följ sedan anvisningarna på skärmen för att se om programmet installeras framgångsrikt.
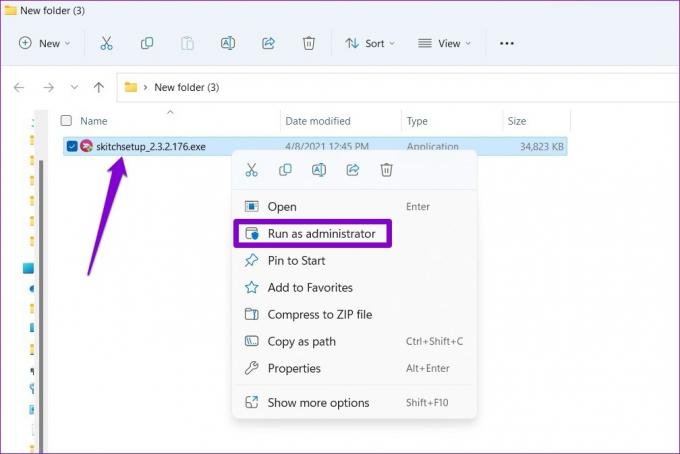
3. Kör Programinstallera och avinstallera felsökare
Om problemet kvarstår kan du vända dig till en av Windows-felsökarna för att få hjälp. Microsoft erbjuder en felsökare för programinstallation och avinstallation som automatiskt kan upptäcka och åtgärda eventuella skadade registernycklar som kan förhindra programinstallationer på Windows. Så här kan du använda den.
Steg 1: Skaffa det dedikerade felsökningsverktyget från Microsoft.
Skaffa Program Installera och Avinstallera Felsökare
Steg 2: Dubbelklicka på felsökaren för att köra den.

Steg 3: Klicka på Nästa.

Steg 4: Välj Installera på följande skärm. Verktyget börjar automatiskt leta efter eventuella problem med registerfilerna.
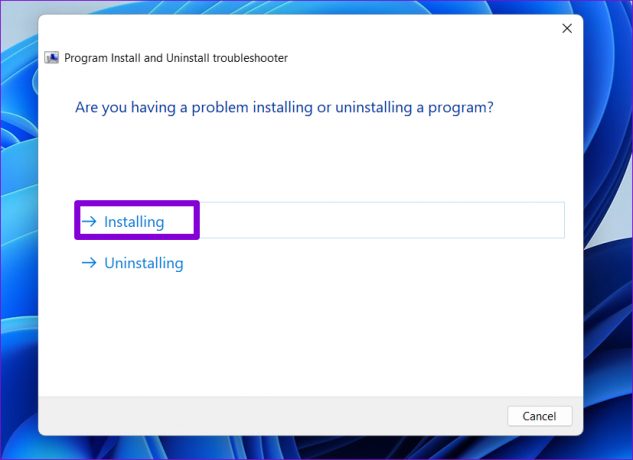
Steg 5: Välj programmet som du försöker installera. Om du inte kan hitta den, välj Ej listad. Tryck sedan på Nästa.
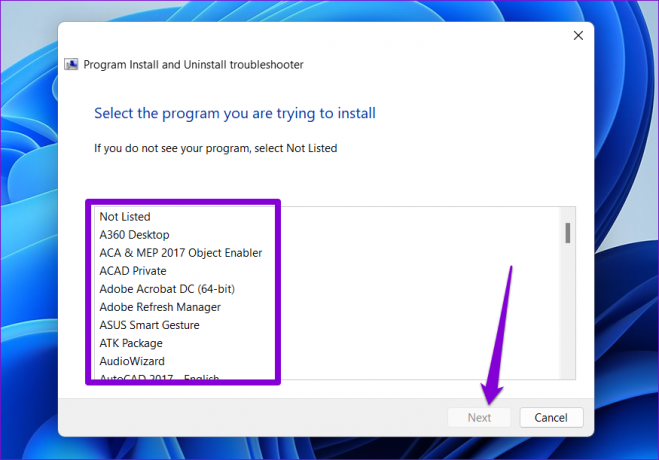
Därifrån följer du instruktionerna på skärmen för att slutföra felsökningsprocessen. Efter det, försök att installera programmet igen.
4. Kontrollera installationsinställningarna för Windows-appen
Windows 11 låter dig begränsa appinstallationen från andra källor än Microsoft Store att förbättra säkerheten. Windows blockerar alla appinstallationer från tredje part från okända källor om du tidigare har aktiverat den här inställningen. Så här kan du ändra det.
Steg 1: Högerklicka på Start-menyn och välj Inställningar från listan.

Steg 2: På fliken Appar klickar du på Avancerade appinställningar till höger.

Steg 3: Använd rullgardinsmenyn bredvid "Välj var du vill hämta appar" och välj "Var som helst, men låt mig veta om det finns en jämförbar app i Microsoft Store".

När du har gjort ändringen, försök att köra installationsprogrammet för att se om det fungerar.
5. Avinstallera tidigare version av program eller programvara
En annan anledning till att Windows kanske misslyckas med att installera ett program eller programvara från tredje part är om en äldre version av det programmet redan finns tillgänglig på din PC. Om det verkar vara fallet måste du göra det ta bort den äldre versionen av programmet innan du kör installationsprogrammet igen.
Steg 1: Tryck på Windows-tangenten + R för att starta dialogrutan Kör, skriv in kontrolleraoch tryck på Retur.
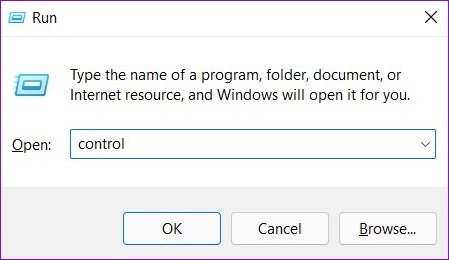
Steg 2: Byt vytyp till stora eller små ikoner med hjälp av rullgardinsmenyn i det övre högra hörnet. Klicka sedan på Program och funktioner.

Steg 3: Välj programmet du vill ta bort och klicka på Avinstallera/Ändra högst upp.

Därifrån följer du instruktionerna på skärmen för att ta bort programmet. När du har tagit bort den, försök att köra installationsprogrammet igen.
6. Aktivera utvecklarläge
Genom att aktivera utvecklarläge på Windows kan du sidladda appar från nästan vilken källa som helst. Som antyder dess namn är inställningen avsedd för utvecklare att installera och testa sina appar. Men om du är säker på programvarans trovärdighet du försöker installera kan du aktivera utvecklarläget på Windows för att installera det programmet. Här är hur.
Steg 1: Tryck på Windows-tangenten + I för att starta appen Inställningar. Navigera till fliken Sekretess och säkerhet till vänster.

Steg 2: Under Säkerhet klickar du på För utvecklare.
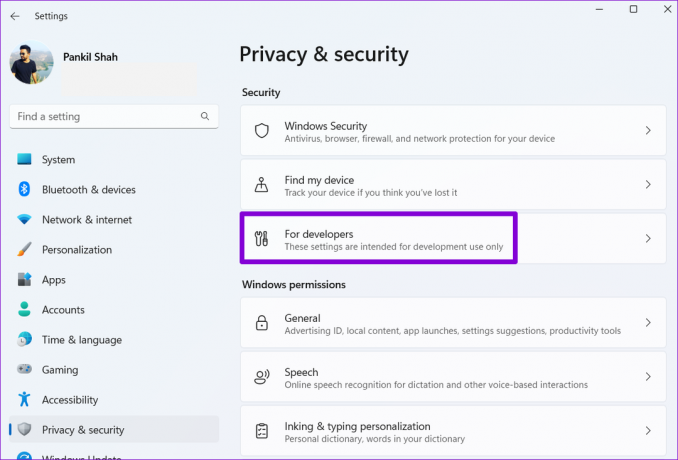
Steg 3: Aktivera omkopplaren bredvid Utvecklarläge.
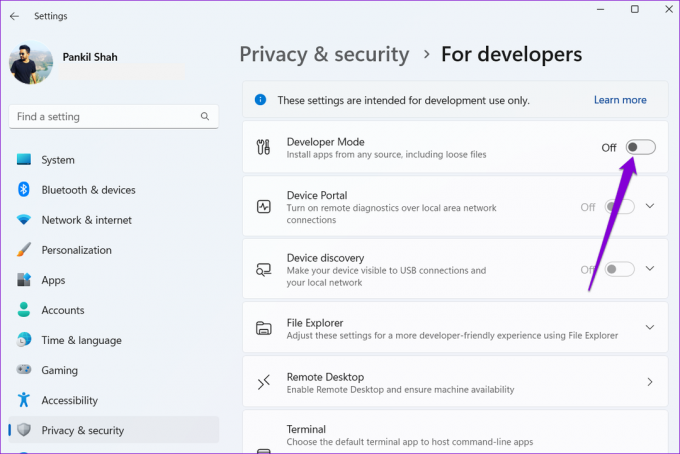
Testa att köra installationsprogrammet en gång till och se om det fungerar. Glöm inte att stänga av utvecklarläget efter att du har installerat programmet.
Installation pågår
Om appen eller programmet du försöker installera är tillgängligt på Microsoft Store bör du alltid ladda ner det. Men att använda felsökningstipsen ovan bör hjälpa till att lösa problemet om det inte är ett alternativ.
Senast uppdaterad den 14 maj 2022
Ovanstående artikel kan innehålla affiliate-länkar som hjälper till att stödja Guiding Tech. Det påverkar dock inte vår redaktionella integritet. Innehållet förblir opartiskt och autentiskt.

Skriven av
Pankil är civilingenjör till yrket som började sin resa som författare på EOTO.tech. Han började nyligen med Guiding Tech som frilansskribent för att täcka instruktioner, förklarare, köpguider, tips och tricks för Android, iOS, Windows och webben.



