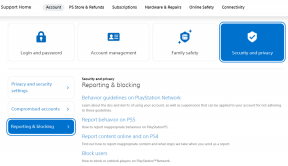Åtgärda begäran misslyckades på grund av ett allvarligt maskinvarufel
Miscellanea / / May 14, 2022
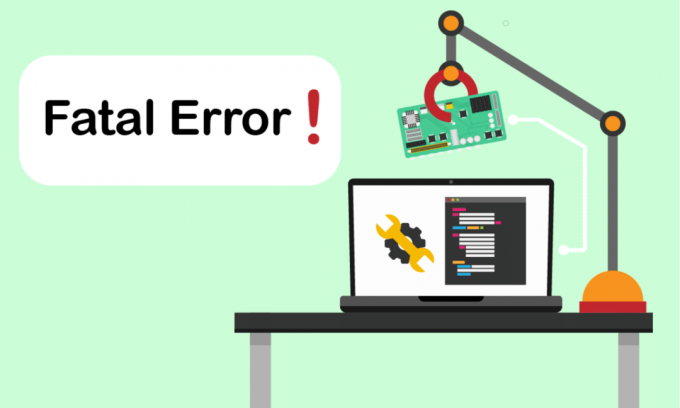
Står du inför problemet att begäran misslyckades på grund av ett allvarligt maskinvarufel? Den här artikeln kommer att vägleda dig att hitta en fix för detta allvarliga maskinvarufel. Detta fel inträffar vanligtvis när de fysiska komponenterna på Windows-datorn skadas. Denna skada påverkar hårddiskens funktion. Det begränsar operationer som filöverföring, filkopiering och klistra in, läs- eller skrivprocesser och så vidare med felmeddelandet. Det hindrar dig också från att komma åt din externa eller interna SSD/HDD, USB-flashenhet och andra externa lagringsmediekomponenter. Under extrema förhållanden kommer det här felet inte att hjälpa dig utföra någon dataåterställning. Därför är det obligatoriskt att lösa problemet snart eftersom de är benägna att förlora data.
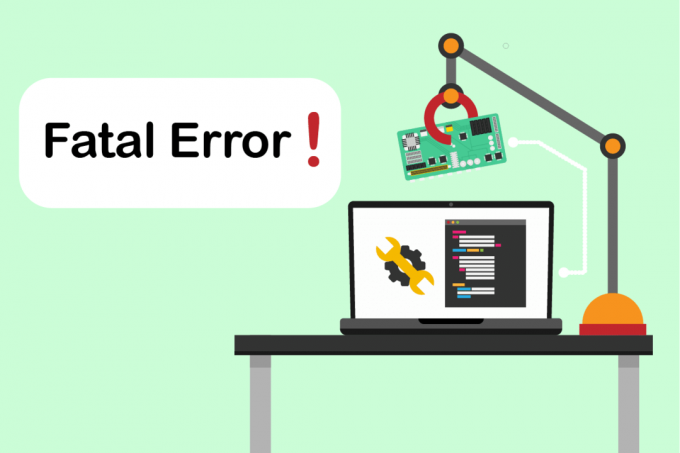
Innehåll
- Hur man åtgärdar begäran misslyckades på grund av ett allvarligt maskinvarufel i Windows 10
- Metod 1: Felsök maskinvaruanslutning
- Metod 2: Verifiera hårddisken genom SMART-attribut
- Metod 3: Uppdatera drivrutinen för hårddisken
- Metod 4: Kör enhetsfelkontroll
- Metod 5: Reparera korrupta filer
- Metod 6: Ändra extern enhetsbeteckning
- Metod 7: Initiera hårddisken via diskhantering
- Metod 8: Formatera hårddisk
- Metod 9: Byt extern hårddisk
Hur man åtgärdar begäran misslyckades på grund av ett allvarligt maskinvarufel i Windows 10
Begäran misslyckades på grund av ett allvarligt maskinvarufel i enheten Windows 10 är ett vanligt fel för användarna. Detta kan bero på olika faktorer. Några relaterade orsaker bakom felet listas nedan.
- Felaktig, skadad eller lös hårdvarukabelanslutning.
- Förekomst av äldre hårddiskversion.
- Förekomsten av för många dåliga sektorer på den externa hårddisken.
- Om hårddisken inte initieras kanske den inte ens fungerar.
- Inkompatibel enhetsbeteckning.
- Hårdvaru- eller systemfel.
- Problem med filsystem.
Prova alla lösningarna som nämns nedan en efter en eftersom de är effektiva och enkla.
Notera: Det rekommenderas också att i förväg skapa en säkerhetskopia av data genom valfri programvara.
Metod 1: Felsök maskinvaruanslutning
Det grundläggande felsökningssteget för eventuella maskinvaruenhetsfel är att ta bort och återansluta dess anslutning. Som du är mycket väl medveten om att nyckeln bakom alla hårdvaruenheter som fungerar är vilken korrekt anslutning som helst. I det här fallet är det obligatoriskt att kontrollera att hårdvaruenheten är korrekt ansluten till ditt skrivbord. Du kan prova stegen nedan för att åtgärda felet.
1. Ta bort och sätt i kontakten igen externt ansluten enhet. Det rekommenderas att ansluta till en annan port, om tillgänglig.

2. Kontrollera om hårdvaruanslutningskabeln inte är lös, gammal eller trasig. Om ett sådant villkor föreligger, då byt till en ny kabel.
3. Slutligen, försök anslut hårdvaruenheten till en annan dator.
Om de ovan nämnda instruktionerna fungerade, så gott och väl. Men om felet fortfarande dyker upp, var inte besviken. Denna metod hjälpte mycket till att utesluta anslutningsproblemen som bovar. Prova följande metoder en efter en tills du får en lösning.
Metod 2: Verifiera hårddisken genom SMART-attribut
Att använda SMART-attribut (Self-monitoring, Analysis and Reporting Technology) är ett annat sätt att lösa begäran som misslyckades på grund av ett allvarligt maskinvarufel. Denna SMART-teknik är en inbyggd funktion i Windows som används för att observera statusen för extern disks hälsa. Följ stegen nedan för att kontrollera status.
1. tryck på Windowsnyckel-, skriv sedan cmd och klicka Kör som administratör att avfyra Kommandotolken som administratör.

2. Skriv följande kommando och slå på Enter-tangent att utföra den.
wmic diskdrive få status
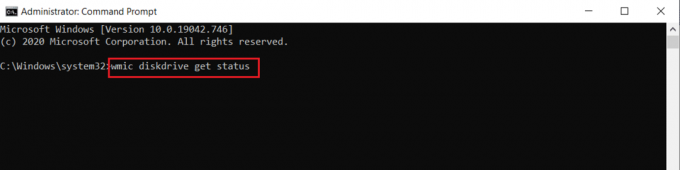
3. Du kommer att få dessa tre resultat: OK, dåligt/försiktighet, okänt
- OK: Detta resultat visar att din hårddisk är frisk. Därför kan du fortsätta med andra metoder.
- Dåligt/Varning: Om ett sådant resultat visas är din hårddisk i dåligt skick. Prova andra metoder som ges i den här artikeln för att hitta en lösning. Om ingen lösning fungerar rekommenderas det att reparera din hårddisk i underhållsbutiken.
- Okänd: Detta ordresultat visar att det körda kommandot inte kunde hitta statusen för hårddisken. Utför därför andra metoder och se om de hjälper dig. Om inte, är det enda alternativet du har att ta hårddisken till underhållsbutiken.
Läs också:Åtgärda hårddisken som inte visas i Windows 10
Metod 3: Uppdatera drivrutinen för hårddisken
Ibland kan problemet lösas genom att uppdatera den föråldrade drivrutinen i enhetshanteraren. Detta beror på att de äldre versionerna kan orsaka problem. Implementera därför stegen nedan för att uppgradera din hårddisk.
1. tryck på Windowsnyckel-, typ Enhetshanteraren, och tryck på Stiga pånyckel-.

2. Dubbelklicka på Hårddiskar att utöka drivrutinerna.
3. Högerklicka sedan på a kör och välj Uppdatera drivrutinen.

4. Välj sedan Sök automatiskt efter drivrutiner på Uppdatera drivrutiner fönster.

5. Windows kommer automatiskt ladda ner och installera uppdateringar om tillgänglig.
6. När det är gjort, starta om din dator och kontrollera om ansträngningen som gjordes för att lösa begäran misslyckades på grund av ett allvarligt maskinvarufel på enheten är till hjälp.
Metod 4: Kör enhetsfelkontroll
Att kontrollera disken kan åtgärda otillgänglighetsproblemen. Det förbättrar också din dators prestanda. Prova stegen nedan för att köra diskfelskontrollen.
1. tryck på Windows + Enycklar tillsammans och lansera Utforskaren.

2. Högerklicka på ödesbestämd körning och välj Egenskaper.

3. På Egenskaper popup, navigera till Verktyg flik. Välj Kontrollera knappen under Fel vid kontroll sektion.

4. Nu, om kontrollprocessen upptäcker något fel, visas en prompt som ber dig att göra det skanna hårddisken.
5. Till sist, starta om din PC. När det är gjort, kontrollera om det allvarliga enhetens maskinvarufel har åtgärdats.
Läs också:Fix: Ny hårddisk visas inte i Diskhantering
Metod 5: Reparera korrupta filer
Dåliga sektorer är inte hemska om de inte sprider sig över hela hårddisken. Därför är det nödvändigt att lösa det så snart som möjligt. Verktyget Windows DiskPart-verktyg används för att reparera korrupta filer och dåliga sektorer på hårddisken. Diskpart-kommandon körs i verktyget för att verifiera och reparera dåliga sektorer. För att utföra det, implementera instruktionerna nedan. Läs vår guide på Hur kontrollerar jag disken för fel med chkdsk?. Följ sedan vår guide till reparera systemfiler på Windows 10.

Metod 6: Ändra extern enhetsbeteckning
Alla externa enheter som är anslutna till din PC är konfigurerade med en enhetsbeteckning. När konflikt uppstår på vissa diskar förhindrar det åtkomst och orsakar felet. Ändra därför enhetsbeteckningen med en ny bokstav. För att göra det, utför stegen ett i taget som nämns nedan.
1. Högerklicka på Denna PC alternativ och välj Klara av på skrivbordsskärmen.
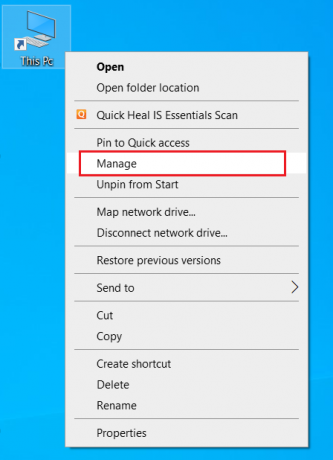
2. På Datorhantering fönster, välj Diskhantering som visas under Lagring sektion.
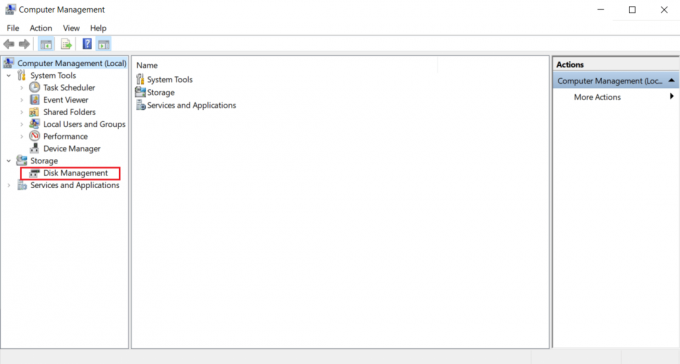
3. Högerklicka på felorsakande hårddisk och välj Ändra enhetsbeteckning och sökvägar...

4. Välj Förändra… på popup-prompten.
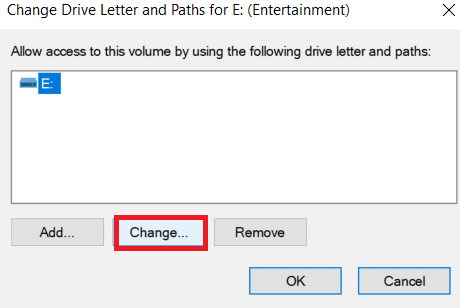
5. Klicka på rullgardinsmenyn och tilldelaett nytt brev till din hårddisk. Klicka sedan OK för att slutföra ändringarna.

När enhetsbeteckningen har ändrats, kontrollera om du kan öppna den externa enheten utan något felmeddelande.
Läs också:Bästa externa hårddisken för PC-spel
Metod 7: Initiera hårddisken via diskhantering
Ibland är det möjligt att den externa enheten inte initieras i diskhanteringen. Därför rekommenderas att kontrollera och initiera den. För att göra det, följ stegen nedan och åtgärda begäran som misslyckades på grund av ett allvarligt maskinvarufel.
1. Högerklicka på Denna PC alternativ och välj Klara av på skrivbordsskärmen.
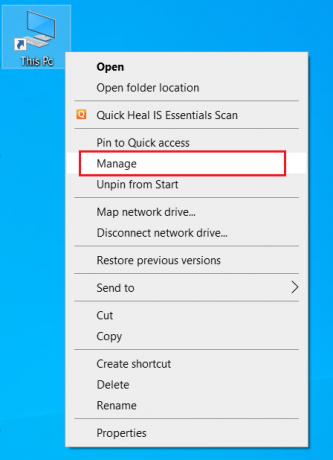
2. På Datorhantering fönster, välj Diskhantering som visas under Lagring sektion.

3. Högerklicka nu på avsedd hårddisk och välj Initiera disk.

4. Välj ett alternativ bland MBR- eller GPT-partitionsstilar enligt ditt krav och klicka OK för att initiera enheten.
Metod 8: Formatera hårddisk
Om ingen av de ovan angivna metoderna fungerade, är det sista alternativet du måste bli av med det här felet att formatera enheten. Men notera att formatering av enheten helt raderar all din data som finns på hårddisken. Så här formaterar du din hårddisk.
1. Tryck Windows + Enycklar tillsammans för att öppna Utforskaren.
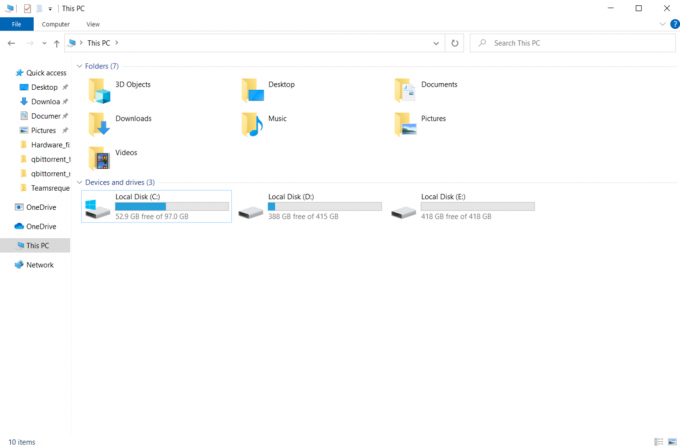
2. Högerklicka på extern hårddisk mapp och välj Formatera.

3. På Formatera popup, avmarkera Snabbformatering låda under Formatalternativ sektion. Klicka sedan Start för att initiera formateringsprocessen.

Läs också:Hur man matar ut extern hårddisk i Windows 10
Metod 9: Byt extern hårddisk
Fortfarande ingen tur? Även efter att ha provat alla metoder. Sedan är det enda sista alternativet som återstår för att få begäran att misslyckas på grund av ett allvarligt maskinvarufel att försvinna att helt enkelt byta ut den felaktiga externa hårddisken. Alternativt kan du ringa hårdvarutillverkaren för hjälp eller hitta en lokal verkstad och försöka lösa problemet.

Rekommenderad:
- Fixa Dragon Age Inquisition Crash till skrivbordet Windows 10
- Fixa Sedlauncher.exe hög diskanvändning i Windows 10
- Fix-enhet kräver ytterligare installation på Windows 10
- Fix OneDrive Error 0x8007016a i Windows 10
Vi hoppas att den här artikeln hjälpte dig att hitta en möjlig lösning på problemet begäran misslyckades på grund av ett allvarligt maskinvarufel på Windows 10. Låt oss veta vilken metod som fungerade bäst för dig. Kontakta oss gärna för frågor eller förslag via kommentarsektionen nedan.